¿Cómo se puede compartir el gráfico de Excel en otras plataformas? La buena noticia es que puedes guardar un gráfico de Excel como imagen para adaptarlo a tus necesidades. Si desea utilizar su gráfico en Word o PowerPoint, guárdelo como una imagen o un archivo JPEG .
Microsoft Excel es la aplicación de hoja de cálculo de Microsoft más potente que se utiliza para manipular, almacenar y compartir datos. Además, Excel te permite crear atractivos gráficos en hojas de cálculo para mejorar tus presentaciones. Los gráficos simplifican sus datos y facilitan la comprensión de la presentación del documento.
A continuación se explica cómo guardar un gráfico de Excel como imagen y compartir sus gráficos sin esfuerzo.
Ir a la solución
- Método 1: todo el libro de Excel como página web
- MÉTODO 2- Exportar a Word u otros programas de Office
- Consejos sobre cómo guardar un gráfico de Excel como una imagen con alta resolución
- Elija otros formatos además de JPEG
- Utilice la herramienta de recorte
- Utilice el programa Paint Graphics
Método 1: todo el libro de Excel como página web
Si tiene varios gráficos, esta es la mejor opción para guardar el gráfico completo como una imagen en Excel. Al guardar todo el libro como una página web, puede exportar fácilmente las imágenes de sus gráficos. Además, esta opción te permite utilizar las imágenes inmediatamente. Siga estos sencillos pasos mientras lo guiamos en Excel para guardar su gráfico como una imagen:
- Prepare sus gráficos en la hoja de cálculo de Excel
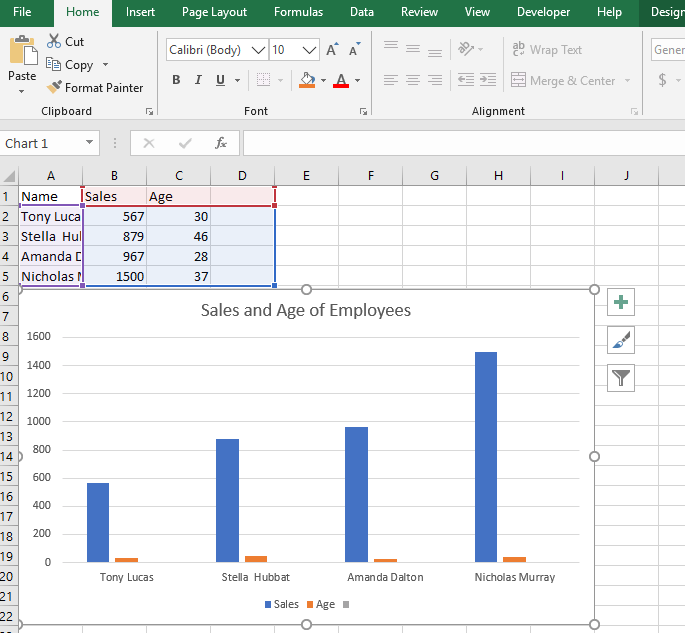
- Cuando esté listo para guardar, haga clic en “Archivo” en el libro de Excel
- En el menú inferior, seleccione Guardar como
Consejo: Guarde su documento en su computadora si tiene Excel 2013 en lugar de una unidad.
- Seleccione la ubicación del archivo para guardar el libro en la ventana “Guardar como”
- A continuación, en el tipo Guardar como, seleccione una Página web del menú inferior.
Consejo: Tenga en cuenta que otras versiones de Excel tendrán página web(*.htm;*html). Diagrama
- Asegúrese de marcar “Libro de trabajo completo.”
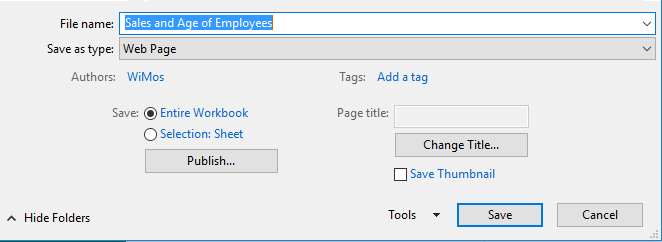
- Ignore el mensaje emergente de compatibilidad, que le advierte que es posible que se pierdan algunas funciones. Haga clic en “Guardar.”Esta acción guarda el archivo como una página web en su computadora.
- Después de eso, abra la ubicación del archivo. Excel crea una subcarpeta una vez que guarda su libro como “Página web.” Encontrarás un solo .html en su carpeta de destino.
- Abra la carpeta que contiene varias imágenes. Uno tiene una resolución completa mientras que el otro tiene una resolución más pequeña. Elija la foto que desee, preferiblemente la imagen en resolución completa para usar o compartir con otros usuarios.
- (Opcional) Copie las imágenes que desee por motivos de seguridad y elimine la carpeta de la página web archivada. Si "Guardó como", entonces su libro original permanece sin cambios.
Los gráficos se guardarán como .png en su carpeta de destino junto con los archivos HTML. Aunque PNG es el formato más popular, puedes convertir tu imagen a .gif o .jpg. Sin embargo, necesitará software de terceros para cambiar el formato de la imagen. Guardar todo su libro de trabajo como una página web hace posible exportar todos sus gráficos sin esfuerzo.
Ventajas de guardar todo el libro como una página web
- Este método guarda varios gráficos sin esfuerzo
- Es fácil localizar las imágenes guardadas en el archivo de destino cuando sea necesario
- Puedes guardar imágenes que estén intactas en tu computadora
Desventajas de guardar todo el libro como una página web
- Las imágenes se guardan en formato PNG. Por lo tanto, necesitas editar las fotos usando una herramienta de procesamiento de imágenes
MÉTODO 2- Exportar a Word u otros programas de Office
Bueno, es posible que desees utilizar tu gráfico en Microsoft Word para fines de presentación. Por lo tanto, debe guardar su gráfico como una imagen en Word.
- Primero, haga clic derecho en el borde del gráfico para seleccionar todo el libro y no una parte de él.
- A continuación, seleccione “Copiar” en el menú desplegable.
- Como alternativa, puede utilizar la tecla corta “CTRL+C” para copiar.
- Ahora, abra un documento Microsoft Word .
- En la pestaña Inicio, navegue hasta el botón “Pegar”. Haga clic en la flecha debajo de este botón.
- A continuación, seleccione “Imagen(U)” en el extremo derecho del menú desplegable.
El gráfico se pega como una imagen normal en Word.
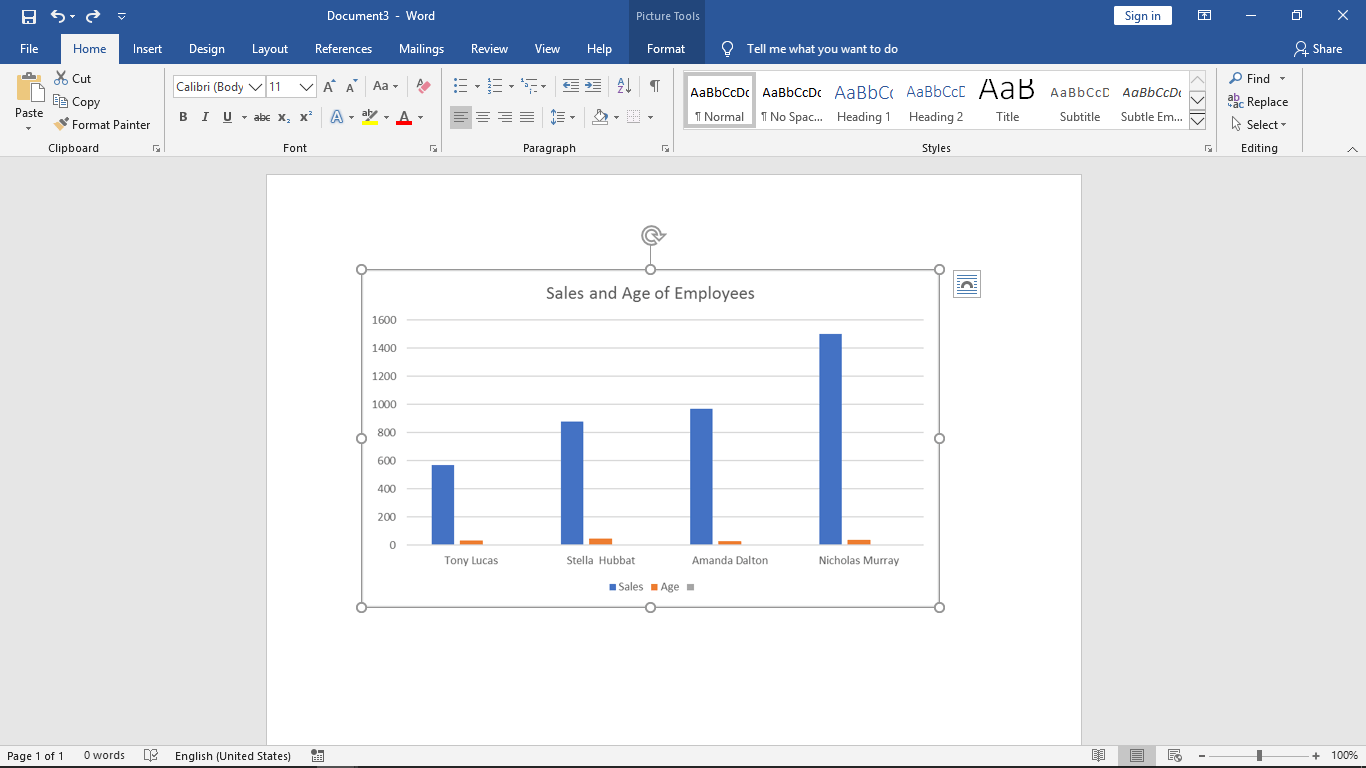
- Sin embargo, si desea un tipo en particular, haga clic en la opción “Pegado especial”
- A continuación, seleccione el formato deseado en el cuadro de diálogo Pegado especial. Asegúrese de seleccionar la casilla de verificación “Pegar”
- Finalmente, haga clic en “Aceptar” para pegar la imagen

La buena noticia es que puedes cambiar el tamaño o editar la imagen como desees usando las herramientas de imagen de Word
- Ahora, después de pegar la imagen, debes guardarla. De lo contrario, perderá los cambios realizados.
- Haga clic derecho en el borde de la imagen.
- En el menú desplegable, seleccione “Guardar como imagen.”
- Luego, elija la ubicación de almacenamiento y escriba el nombre de la imagen como desee. En cuanto a “Guardar como tipo”, tiene cinco opciones para elegir
- Haga clic en “Guardar”

Ventajas de exportar gráficos de Excel a Word
- Word le ofrece cinco opciones diferentes para guardar su imagen
- Todo el gráfico se guarda y se puede cambiar su tamaño
- Inicialmente, Word es la mejor opción para ingresar su gráfico
Desventajas de exportar gráficos de Excel a Word
- Lleva mucho tiempo ya que los gráficos deben ingresarse uno a la vez
- Las herramientas de imágenes de Word no son tan poderosas como otras herramientas de procesamiento de imágenes
- El gráfico en Word conserva su enlace original de Excel. Por lo tanto, cambia cuando los datos cambian en Excel
Consejos sobre cómo guardar un gráfico de Excel como imagen con alta resolución
Guardar un gráfico de Excel como imagen es fácil. Sin embargo, la desventaja es que la imagen aparece borrosa. Entonces, ¿cómo puedes guardar un gráfico de Excel como una imagen de alta resolución para revistas profesionales? A continuación se muestran las mejores opciones para guardar sus gráficos y obtener imágenes en resolución completa
Elija otros formatos además de JPEG
Si desea una imagen de alta calidad, no almacene su gráfico en formato JPEG. Guardar una imagen en .jpg pierde parte de su calidad. Por tanto, opte por PNG o TIF.
Sin embargo, si debe tener un formato JPG, guárdelo en PNG o TIF y luego conviértalo a su tipo preferido. De esta manera, seguirás obteniendo una imagen de alta resolución.
Utilice la herramienta de recorte
La herramienta de recorte captura cualquier cosa en su pantalla. La buena noticia es que esta herramienta captura el gráfico en su resolución completa. Luego, guarde la imagen en su carpeta de destino preferida.
Asegúrese de ampliar la imagen antes de recortarla si desea una versión grande del gráfico. Sin embargo, es necesario recortar la imagen para obtener una imagen del tamaño perfecto.
Utilice el programa Paint Graphics
Los pasos son similares a guardar imágenes de Excel usando Word.
- Primero, genere su gráfico en Excel como desee
- Haga clic derecho en el borde del gráfico
- Seleccione Copiar en el menú desplegable. Alternativamente, puede utilizar el acceso directo “CTRL+C.”
- Ahora, abre tu programa de gráficos Paint. Haga clic en "Pegar" en el menú "Inicio"
- Como alternativa, utilice el acceso directo “CTRL+P” para pegar su imagen
- En el menú archivo, seleccione “Guardar como” en el menú desplegable. Elija PNG o BMP formato de imagen para imágenes de alta calidad
- Finalmente, elija su carpeta de destino preferida. Escriba su nombre de archivo preferido y haga clic en "Guardar".”
Sus presentaciones no tienen por qué ser aburridas. Guarde su gráfico de Excel como una imagen sin esfuerzo para darle vida a su documento. Sin embargo, para obtener imágenes de alta calidad, guarde sus imágenes en formato PNG o BMP. Consulte nuestra guía sobre cómo insertar un PDF en Excel.
Si está buscando una empresa de software en la que pueda confiar por su integridad y prácticas comerciales honestas, no busque más: SoftwareKeep. Somos un socio certificado de Microsoft y una empresa acreditada por BBB que se preocupa por brindarles a nuestros clientes una experiencia confiable y satisfactoria en los productos de software que necesitan. Estaremos contigo antes, durante y después de todas las rebajas.