Si posee algún dispositivo portátil, es probable que pueda grabar videos con él. Los teléfonos inteligentes, tabletas e incluso algunas consolas de juegos pueden grabar videos que puedes compartir con tus amigos, familiares o en línea a través de Internet. El único inconveniente de grabar a través de este tipo de dispositivos es que hay mucho margen de error.
La mayoría de las personas descubren que sus vídeos se graban con la orientación incorrecta, lo que puede hacer que la experiencia sea menos agradable para los espectadores. Puedes solucionar este problema fácilmente girando un vídeo en Windows.
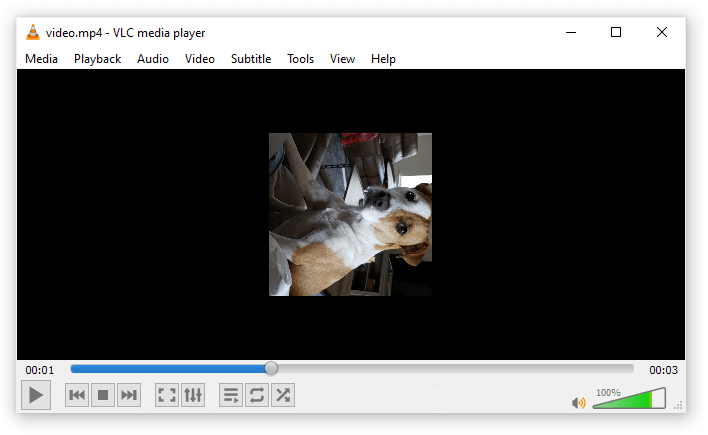
Ejemplo de un vídeo mal rotado.
Hay muchas aplicaciones que ofrecen herramientas de edición, lo que le permite arreglar rápidamente su grabación. En este artículo, puede encontrar algunos de los métodos más sencillos para rotar un vídeo en Windows 10 e incluso en versiones anteriores como Windows 7.
Nota: Tenga en cuenta que estas instrucciones se aplican a Windows 7.Sin embargo, el proceso es el mismo o similar incluso si utilizas versiones posteriores de Windows.
Ahora es el momento de empezar a aprender cómo rotar cualquier vídeo en Windows.
Girar su vídeo en Windows Media Player
Los usuarios de sistemas operativos anteriores pueden recordar el antiguo Windows Media Player. Era una aplicación que venía preinstalada y ofrecía herramientas básicas de edición de video para agregar algunos toques adicionales a tus videos. En este método, descargaremos Windows Media Player en Windows 10 y lo usaremos para rotar un video.
- Descargar el Reproductor de Windows Media. Haga clic en este enlace para comenzar a descargar el archivo de instalación de Windows Live Essentials, que incluye Windows Media Player entre otras utilidades.
-
Inicie “wlsetup-all.exe” que acaba de descargar. Cuando la instalación esté abierta, haga clic en la opción “Elija los programas que desea instalar”.
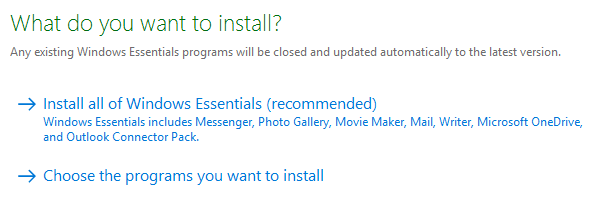
-
Seleccione “Galería de fotos y Movie Maker” y luego continúe. Puede salir del instalador una vez que vea que Windows Movie Maker se instaló correctamente.

- Utilice la opción buscar en su barra de tareas y busque Windows Movie Maker, luego inicie la aplicación.
- Importa tu vídeo:
- Puedes arrastrar y soltar fácilmente cualquier archivo de vídeo en Windows Media Player.
- Haga clic en Archivo → Abrir, luego busque su video en su computadora.
-
Cambie a la pestaña Editar usando la cinta en la parte superior de la aplicación. Aquí es donde puedes encontrar la mayoría de las herramientas de edición de Windows Movie Maker.

-
Ubique la sección “Edición”. Deberías ver dos botones que dicen “Girar a la izquierda” y “Girar a la derecha.”Usando el botón apropiado, puedes rotar fácilmente tu video y fijar su orientación.

-
Una vez que esté satisfecho con el video, haga clic en Archivo → Guardar video. Seleccione “Recomendado para este proyecto” para asegurarse de obtener la mejor calidad de video.

-
Elija dónde desea guardar su video y haga clic en Guardar. Deberías ver un mensaje que dice que ahora puedes reproducir o abrir la carpeta de videos. Esto indica que el proceso fue exitoso.
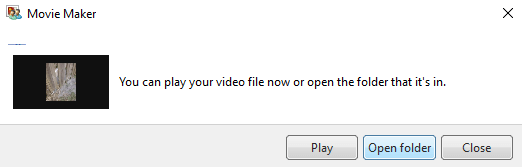
Gire su video usando VLC Media Player
VLC es una de las aplicaciones de vídeo gratuitas más populares para Windows. Existe desde 2001 y permite a los usuarios hacer mucho más que mirar vídeos. Con actualizaciones constantes hasta el día de hoy, sus funciones crecieron hasta ofrecer herramientas que incluso permiten rotar videos.
Consejo: VLC Media Player está disponible en muchas otras plataformas, incluidas Mac, Android e incluso iOS. Si te gusta la aplicación, puedes usarla en casi cualquier dispositivo que tengas y ver o editar cómodamente tus videos mientras viajas.
Vale la pena señalar que este proceso es un poco más avanzado y requiere que descargues una aplicación de terceros.
-
Haga clic aquí para navegar al sitio web oficial de VLC y descargar la versión compatible con su sistema haciendo clic en “Descargar VLC”.
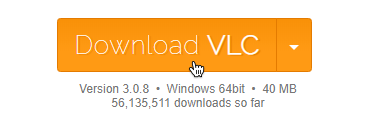
-
Inicie el archivo de instalación que acaba de descargar para abrir el instalador de VLC Media Player. Siga las instrucciones en pantalla hasta que vea que la aplicación se instaló correctamente.
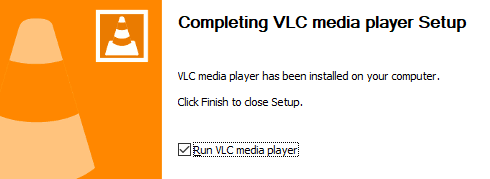
-
Asegúrese de marcar la opción “Ejecutar reproductor multimedia VLC”, luego haga clic en el botón Finalizar para abrir la aplicación.
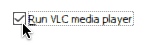
- Importa tu vídeo:
- Puedes arrastrar y soltar fácilmente cualquier archivo de vídeo en VLC.
-
Haga clic en Medios → Abrir archivo, luego busque su video en su computadora.
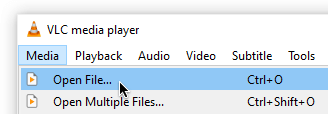
-
Haga clic en Herramientas → Efectos y filtros. También puede utilizar el método abreviado de teclado Ctrl + E para abrir esta ventana.
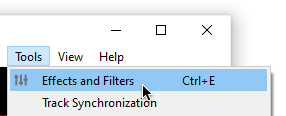
-
Cambie a la pestaña Efectos de vídeo.
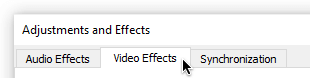
-
Vaya a la sección Geometría. Asegúrate de dejar todo lo demás intacto para evitar cambios no deseados en tu video.
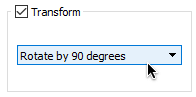
-
Haga clic en la casilla de verificación junto a Transformar, luego use el menú desplegable y seleccione cuántos grados desea rotar su video. Cuando termine, haga clic en Aceptar.
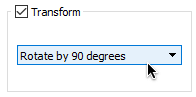
-
Presione las teclas Ctrl + P en su teclado para abrir la ventana Preferencias. Seleccione “Todos” en la esquina inferior izquierda.
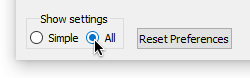
-
Expanda el grupo “Stream Stream” (ubicado en Stream Output) presionando la flecha símbolo delante de él, luego haga clic en Transcodificar.
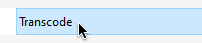
-
Seleccione “Girar filtro de video” de las opciones en el panel derecho y haga clic en Guardar.
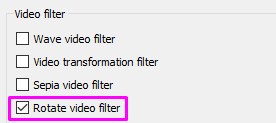
-
Haga clic en Medios → Convertir/Guardar. También puedes presionar las teclas Ctrl + R en tu teclado. Cuando se abra la ventana, haga clic en el botón Agregar y seleccione su archivo de video.
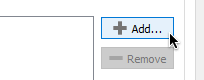
-
Abra el menú desplegable “Convertir/Guardar” y seleccione Convertir.
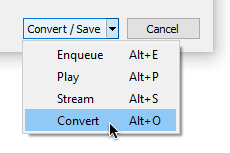
-
Haga clic en el botón Examinar para elegir dónde desea guardar el nuevo archivo de video. También puede cambiar el nombre del archivo a cualquier nombre y luego hacer clic en Inicio.
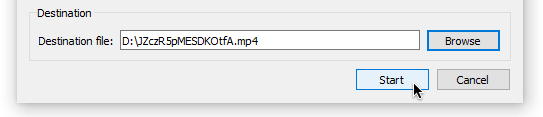
- Una vez que VLC haya terminado de convertir su video, debería poder abrirlo y ver que la rotación está fija.
Gira tu video usando una aplicación paga
Hay miles de aplicaciones pagas de edición de video disponibles para Windows. Estas aplicaciones suelen ser costosas o funcionan mediante un pago basado en suscripción, lo que no las hace accesibles a nadie. Sin embargo, si ya posee uno o planea comprar uno para más proyectos, puede rotar fácilmente un video usándolo.
A continuación se muestran algunos vídeos tutoriales útiles para algunos de los editores de vídeo pagos más populares disponibles para Windows. También puede comprar cualquiera de estas aplicaciones navegando al sitio web oficial vinculado a continuación.
Hay muchas otras aplicaciones que puedes usar y docenas de tutoriales en línea para ayudarte a descubrir el proceso de rotación de un video.
Utilice un rotador de vídeo en línea
Si no eres fanático de descargar aplicaciones, simplemente puedes usar un rotador de videos en línea para hacer el trabajo. Si bien estos sitios web funcionan, vale la pena recordar que tienen algunas limitaciones. Es de esperarse una pérdida de calidad o de sonido; tampoco se pueden rotar vídeos largos. Sin embargo, esta solución es una solución rápida perfecta para el problema.
A continuación se muestran algunos rotadores de vídeos en línea que recomendamos utilizar:
- Rotador de vídeo en línea Ezgif
- Girar vídeo
- Herramienta Rorate Video de Kapwing
- Rotador de vídeo gratuito Clideo
Esperamos que este artículo haya podido ayudarte con la rotación de vídeos en Windows. Comparte tus recuerdos con todo el mundo, ¡ahora con el encuadre correcto!
Compartir es CUIDADO. Si te ayudamos a resolver tu PROBLEMA, puedes compartir este artículo con tus amigos y familiares para ayudarlos a tener sus videos en la orientación correcta.