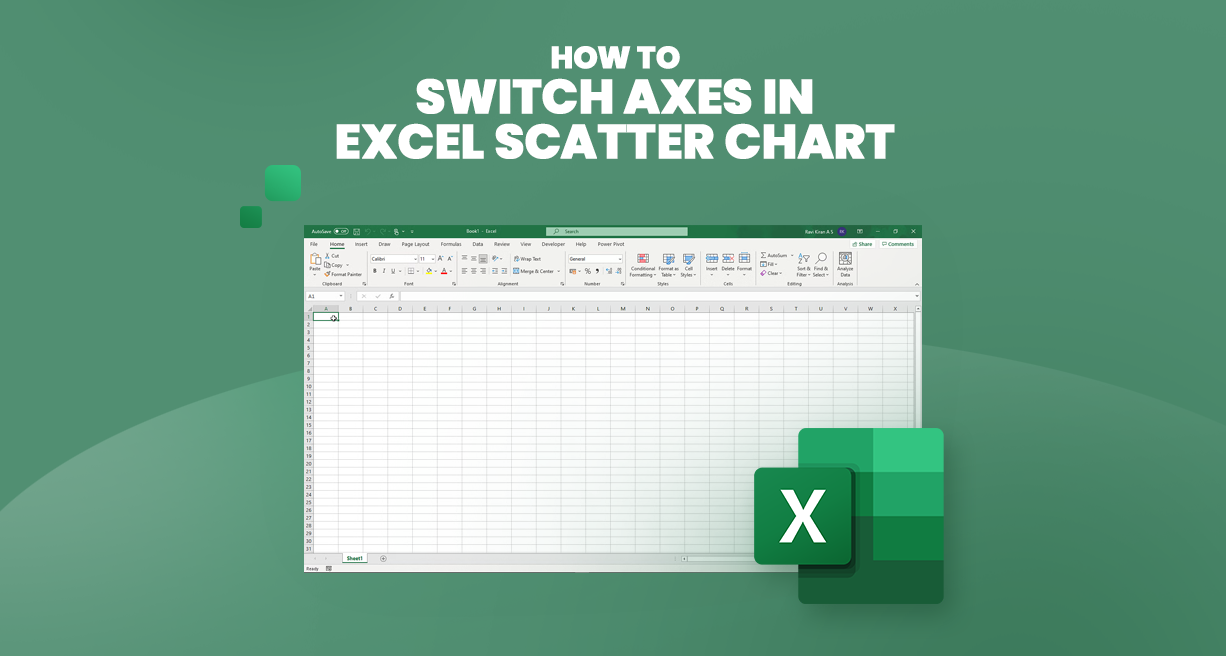Con un gráfico de dispersión en Excel, puede visualizar fácilmente la relación entre dos columnas de datos cuantitativos. Este poderoso gráfico le permite analizar las correlaciones de las variables y proporciona información sobre patrones y tendencias.
En este tutorial, lo guiaremos en la creación de un gráfico de dispersión en Excel. Ya sea principiante o usuario experimentado de Excel, encontrará valiosos consejos y técnicas para mejorar sus habilidades de análisis de datos.
Índice
- Gráfico de dispersión en Excel
- Cómo organizar los datos de un gráfico de dispersión
- Tipos de gráficos de dispersión
- Interpretación de diagramas de dispersión y correlación
- Personalizar diagramas de dispersión en Excel
- Preguntas frecuentes
- Pensamientos finales
Gráfico de dispersión en Excel
Un diagrama de dispersión, también conocido como gráfico XY o diagrama de dispersión, representa visualmente la relación entre dos variables. Es un gráfico bidimensional con ejes horizontal (eje x) y vertical (eje y) que representan datos numéricos.
El diagrama de dispersión muestra puntos de datos en la intersección de estos ejes, combinándolos en puntos de datos únicos.
El propósito principal de un diagrama de dispersión es ilustrar la fuerza de la relación o correlación entre las dos variables que se trazan. La posición de los puntos de datos indica cómo los valores de una variable se corresponden con los de la otra.
La observación del diagrama de dispersión puede identificar patrones o tendencias en los datos.
Estos son algunos puntos clave sobre los diagramas de dispersión:
- Variables: Los diagramas de dispersión requieren dos variables, una considerada la variable independiente (generalmente representada en el eje x) y la otra como la variable dependiente (representada en el eje y).
- Puntos de datos: Cada punto de datos en el diagrama de dispersión representa los valores de ambas variables para una observación o conjunto de datos específico.
- Correlación: La rigidez y la dirección de los puntos de datos a lo largo de una línea recta revelan la fuerza y la naturaleza de la correlación entre las variables. Una correlación positiva indica que a medida que una variable aumenta, la otra también tiende a aumentar, mientras que una correlación negativa sugiere una relación inversa.
- Valores atípicos: los diagramas de dispersión también pueden ayudar a identificar valores atípicos (puntos de datos que se desvían significativamente del patrón general) que pueden indicar observaciones inusuales o influyentes.
- Línea de regresión: en algunos casos, un diagrama de dispersión puede incluir una línea de regresión, que representa la línea de mejor ajuste que se aproxima a la relación entre las variables.
Cómo organizar datos para un gráfico de dispersión
Para crear un gráfico de dispersión en Excel, debe organizar sus datos correctamente antes de generar el gráfico. Así es como debes organizar tus datos:
- Estructura de datos: Prepare dos columnas de datos numéricos en su hoja de trabajo, cada una de las cuales representa una variable.
- Variable Independiente: Coloque los datos de la variable independiente (la variable que influye en la otra) en la columna de la izquierda. Esta columna se trazará en el eje x.
- Variable Dependiente: Ingrese los datos de la variable dependiente (la afectada por la variable independiente) en la columna de la derecha. Esta columna se trazará en el eje y.
Para resumir los pasos:
- La columna de la izquierda debe contener los datos de la variable independiente (eje x).
- La columna de la derecha debe contener los datos de la variable dependiente (eje y).
Sin embargo, si su variable dependiente se coloca por error antes de la variable independiente y no puede cambiar el orden en la hoja de trabajo, aún puede ajustar la asignación de ejes directamente en la configuración del gráfico. Esto le permite intercambiar los ejes xey para garantizar la representación correcta de sus datos.
Tipos de gráficos de dispersión
Además del clásico diagrama de dispersión, Excel proporciona varios otros tipos de gráficos de dispersión para visualizar las relaciones de datos. Estos tipos incluyen:
-
Dispersión con líneas suaves y marcadores: este tipo conecta los puntos de datos con líneas suaves y muestra marcadores en cada punto de datos. Es útil mostrar la tendencia y los puntos de datos individuales simultáneamente.

-
Dispersión con líneas suaves: similar al tipo anterior, este gráfico muestra líneas suaves que conectan los puntos de datos. Sin embargo, no incluye marcadores y se centra únicamente en la tendencia.

-
Dispersión con líneas rectas y marcadores: este tipo conecta los puntos de datos con líneas rectas y muestra marcadores en cada punto. Es adecuado mostrar la tendencia y al mismo tiempo enfatizar puntos de datos individuales.

-
Dispersión con líneas rectas: este gráfico conecta los puntos de datos con líneas rectas como el tipo anterior. Sin embargo, no incluye marcadores, lo que enfatiza la tendencia en lugar de puntos individuales.

Estas variaciones del gráfico de dispersión le permiten elegir la representación que mejor se adapta a sus necesidades de datos y comunicación. Si tiene puntos de datos limitados o desea una imagen más distinta, se recomiendan gráficos de dispersión con líneas.
Por otro lado, si tiene etiquetas de texto adicionales y desea representar las relaciones por separado, puede utilizar plantillas de gráficos de dispersión que acomoden tres columnas de datos.
Para explorar y seleccionar entre todos los tipos de gráficos de dispersión disponibles en Excel, seleccione sus datos, haga clic en el icono de dispersión (X, Y) en la cinta y luego haga clic en "Más gráficos de dispersión"." Esto abre el cuadro de diálogo Insertar gráfico, donde puede cambiar entre plantillas para encontrar la que presente sus datos de manera efectiva.
Interpretación de diagramas de dispersión y correlación
Un diagrama de dispersión 3D, o un diagrama XYZ, representa puntos de datos en tres ejes (x, y, z) para ilustrar la relación entre tres variables. Sin embargo, Excel no tiene una función incorporada para crear diagramas de dispersión 3D.
Si necesita este tipo de gráfico para su análisis de datos, puede explorar herramientas de terceros como el gráfico.ly, que puede generar diagramas de dispersión 3D.
En términos de interpretación de diagramas de dispersión, es importante comprender los diferentes tipos de correlaciones que pueden existir entre variables:
-
Correlación positiva: esto ocurre cuando un aumento en la variable y acompaña a un aumento en la variable x. Por ejemplo, existe una fuerte correlación positiva entre el tiempo que los estudiantes estudian y sus calificaciones.
A medida que aumenta el tiempo de estudio, las calificaciones tienden a mejorar. -
Correlación negativa: esto ocurre cuando un aumento en la variable x se asocia con una disminución en la variable y. Por ejemplo, el número de ausencias y las puntuaciones de los exámenes están correlacionados negativamente.
A medida que aumenta el número de ausencias, las puntuaciones de los exámenes tienden a disminuir. -
Sin correlación: en algunos casos, puede que no haya una relación evidente entre las dos variables. Los puntos de datos aparecen dispersos por el gráfico sin seguir ningún patrón específico.
Por ejemplo, puede que no haya correlación entre la altura de los estudiantes y las calificaciones, ya que la altura no afecta el rendimiento académico.
Personalizar diagramas de dispersión en Excel
Personalizar un diagrama de dispersión XY en Excel le permite adaptar el gráfico a sus necesidades específicas. A continuación se muestran algunas personalizaciones que puede realizar en un diagrama de dispersión en Excel:
-
Ajustar escala del eje: si los puntos de datos están agrupados hacia un lado del gráfico, puede reducir el espacio en blanco ajustando la escala del eje. Haga clic derecho en el eje, vaya a Formatear eje y establezca los límites mínimo y máximo deseados para el eje.
También puede cambiar las unidades principales para controlar el espacio entre las líneas de la cuadrícula. -
Agregar etiquetas a puntos de datos: cuando trabaja con una pequeña cantidad de puntos de datos, puede agregar etiquetas a los puntos de datos para una mejor comprensión. Seleccione el gráfico, haga clic en el botón Elementos del gráfico, habilite Etiquetas de datos y configure las opciones de etiqueta.
Puede elegir mostrar valores de celdas o solo mostrar nombres. -
Agregar una línea de tendencia y una ecuación: para visualizar la relación entre variables, puede agregar una línea de tendencia a su diagrama de dispersión. Haga clic derecho en un punto de datos, elija Agregar línea de tendencia y seleccione el tipo deseado.
También puede mostrar la ecuación de la línea de tendencia marcando la opción Mostrar ecuación en el gráfico. -
Cambiar los ejes X e Y: De forma predeterminada, la variable independiente está en el eje x y la variable dependiente está en el eje y. Si su gráfico se traza de manera diferente, puede reorganizar las columnas de datos de origen en su hoja de trabajo o cambiar las series de datos X e Y directamente en el gráfico.
Haga clic derecho en un eje, seleccione Seleccionar datos, haga clic en Editar e intercambie los valores de la Serie X y la Serie Y.
Preguntas frecuentes
¿Cómo se invierte un eje?
Para voltear un eje en Excel, puede hacer clic derecho en el eje, seleccionar "Formatear eje", ir a la pestaña "Opciones de eje" y marcar la casilla "Valores en orden inverso".
¿Cómo se gira el eje y?
Para voltear un gráfico a lo largo del eje y en Excel, puede usar la función "Cambiar fila/columna" seleccionando el rango de datos, yendo a la pestaña "Diseño" y haciendo clic en "Cambiar fila/ Columna."
¿Cómo se invierte el eje en un gráfico?
Para invertir el eje en un gráfico en Excel, haga clic derecho en el eje, seleccione "Formatear eje", vaya a la pestaña "Opciones de eje" y marque la casilla "Categorías en orden inverso".
¿Cómo se cambia la dirección de un gráfico?
Para cambiar la dirección de un gráfico en Excel, puede intercambiar la serie de datos seleccionando el gráfico, yendo a la pestaña "Diseño", haciendo clic en "Cambiar fila/columna" y volviendo a trazar el gráfico.
¿Cuáles son dos formas de invertir la función sobre un eje?
Dos formas de invertir una función sobre un eje son: 1) Multiplicar la función por -1, lo que la refleja en el eje x, o 2) Intercambiar las coordenadas x e y, reflejándolas en la línea y = x.
Pensamientos finales
En Excel, cambiar los ejes en un gráfico de dispersión le permite cambiar la ubicación de las variables independientes y dependientes. Esto se puede hacer reorganizando las columnas de datos de origen en su hoja de trabajo o intercambiando directamente las series de datos X e Y en el gráfico.
Al realizar este ajuste, puede visualizar efectivamente la relación entre variables desde una perspectiva diferente. Experimentar con diferentes configuraciones de ejes puede proporcionar nuevos conocimientos y ayudarle a analizar sus datos de una manera más completa.
Una cosa más
Si tienes un segundo, comparte este artículo en tus redes sociales; alguien más también puede beneficiarse.
Suscríbase a nuestro boletín y sea el primero en leer nuestros futuros artículos, reseñas y publicaciones de blog directamente en su bandeja de entrada de correo electrónico. También ofrecemos ofertas, promociones y actualizaciones sobre nuestros productos y las compartimos por correo electrónico. No te perderás ninguno.
Artículos relacionados
» Cómo cambiar de columna en Excel
» Creación de gráficos en Excel: A Guía paso a paso
» Creación de gráficos dinámicos dinámicos en Excel: guía paso a paso