Los usuarios de Google Chrome están familiarizados con la sensación de encontrarse con errores mientras navegan. Uno de estos errores se muestra con el mensaje “No se pudo encontrar la dirección DNS del servidor” acompañado de una pantalla de error genérica. Si no sabe cómo solucionar este problema, no se preocupe: estamos aquí para ayudarlo.
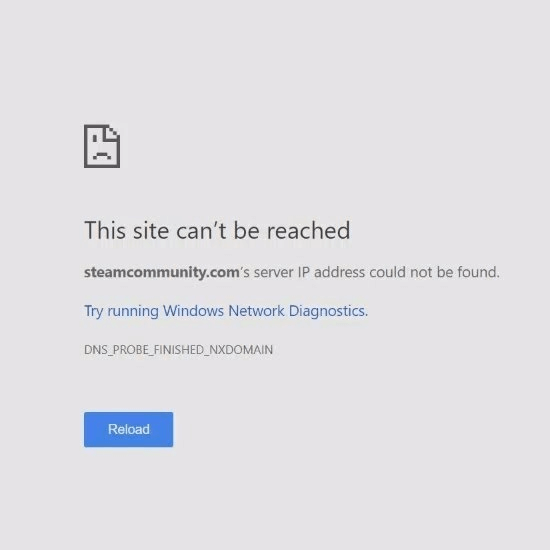
En este artículo, puedes ver los mejores métodos para deshacerte rápidamente de este error y mejorar tu experiencia de navegación. Sabemos lo frustrante que puede ser no poder navegar por Internet como deseas. Es por eso que nuestros métodos son fáciles y rápidos de ejecutar, lo que hace que la resolución de problemas sea un proceso corto.
Saltar a:
- ¿Qué es el error “No se pudo encontrar la dirección DNS del servidor”?
- Método 1. Elimine todos los archivos en su carpeta 'etc'
- Método 2. Borrar la caché del host de Google Chrome
- Método 3. Cambie su servidor DNS
- Método 4. Limpia tu DNS
- Método 5. Renueva tu dirección IP
- Método 6. Reinicie el servicio de cliente DNS
- Método 7. Actualice el controlador de su adaptador de red
¿Qué es el error “No se pudo encontrar la dirección DNS del servidor”?
La mayoría de las veces este error aparece debido a varias razones. Si ocurre una o más de las siguientes cosas, lo más probable es que vea el mensaje “No se pudo encontrar la dirección DNS del servidor” en su pantalla:
- El sitio web que estás intentando visitar está actualmente inactivo. En este caso, no hay mucho que puedas hacer. Intente alertar a los propietarios e informar del error. Una vez que sean conscientes del problema, pueden empezar a trabajar en la restauración del sitio web.
- Su servidor DNS está inactivo o mal configurado. Es posible que el servidor DNS que utilizas tenga problemas. En este caso, le recomendamos cambiar su DNS siguiendo nuestros pasos a continuación.
- Su caché local devuelve una dirección IP antigua. Si sus archivos locales no están configurados con su nueva dirección IP, pueden causar que aparezca este error. En este caso, simplemente siga nuestros métodos a continuación para reparar sus archivos locales.
Ahora que las causas están claras, comencemos a solucionar el problema.
Método 1. Elimine todos los archivos en su carpeta 'etc'
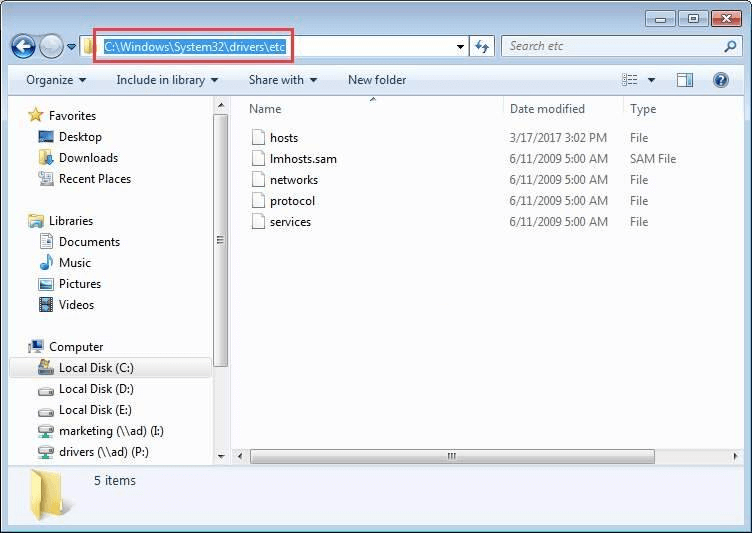
(Drivereasy)
Si sospecha que el problema se debe a archivos locales, debe borrar una carpeta específica en Windows. Siga la guía a continuación para saber qué debe hacer exactamente.
-
Abra el Explorador de archivos y navegue hasta la siguiente carpeta:
C:\Windows\System32\drivers\etc
Consejo: Puede copiar y pegue esta ubicación en la barra de direcciones de su Explorador de archivos para un acceso más rápido. - Seleccione todos los archivos (como hosts, redes, protocolo, etc.) y eliminarlos. Vaya a su escritorio y vacíe su Papelera de reciclaje para borrar permanentemente los archivos.
- Reinicie su computadora y verifique si el error ocurre nuevamente mientras usa Google Chrome.
Método 2. Borrar la caché del host de Google Chrome
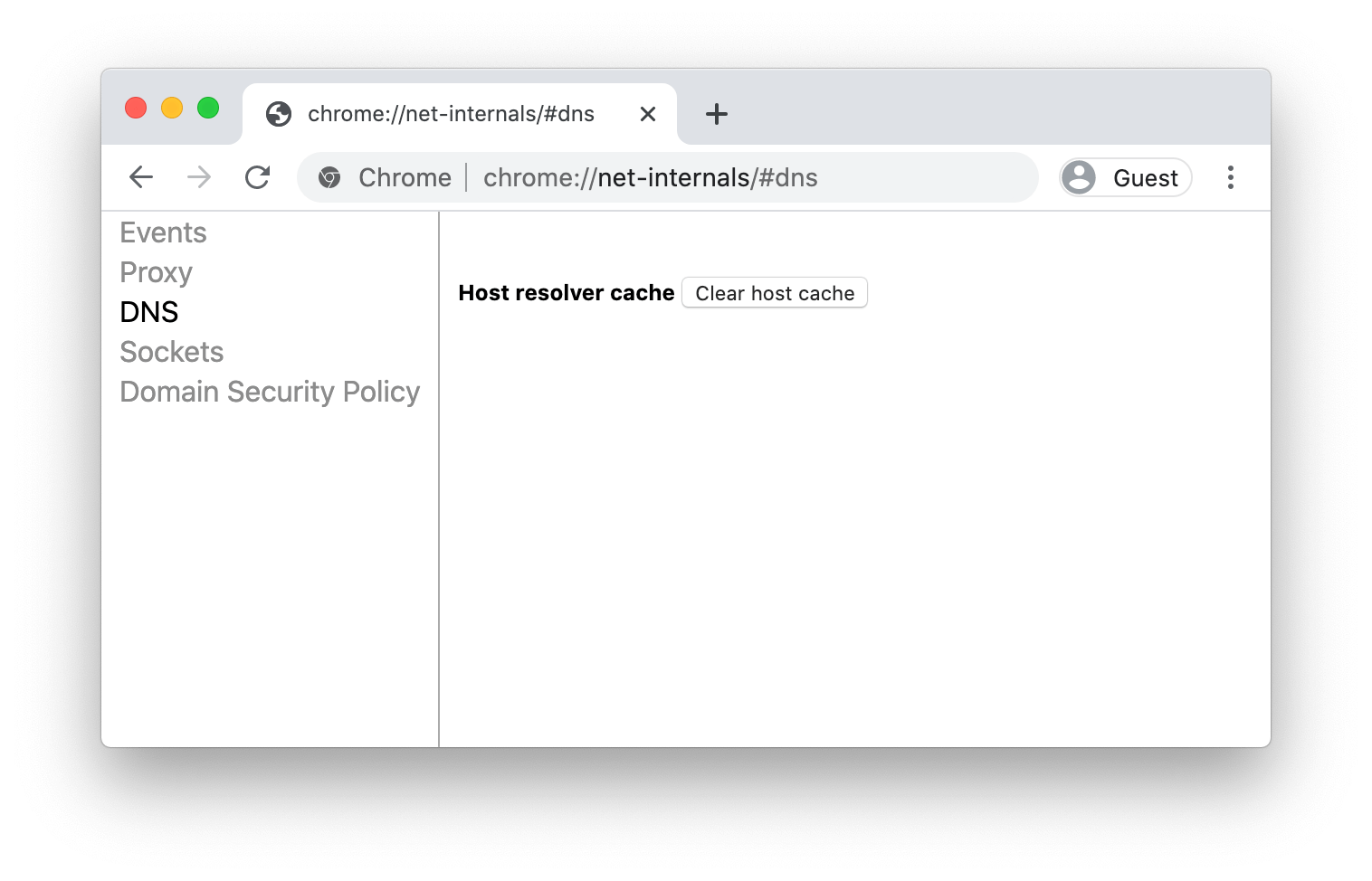
La caché del host de Google Chrome puede estar dañada o llena, lo que provoca que no puedas visitar sitios web. Este es un problema común que se puede solucionar en un par de pasos.
-
Abre Google Chrome y pega la siguiente línea en tu barra de direcciones:
chrome://net-internals/#dns - Haga clic en el botón Borrar caché del host. Compruebe si el error No se pudo encontrar la dirección DNS del servidor sigue apareciendo después de borrar la caché del host.
Método 3. Cambie su servidor DNS
Una solución rápida a este problema es cambiar su servidor DNS. Al hacerlo, podrá sortear las limitaciones e incluso obtener una mejor velocidad de Internet en su dispositivo. Estos son los pasos para cambiar rápidamente su servidor DNS a un DNS público, rápido y conocido.
- Presione las teclas Windows + R en su teclado. Esto abrirá la utilidad Ejecutar.
- Escriba “control” y presione la tecla Entrar en su teclado. Esto iniciará la aplicación clásica del Panel de control.
- Haga clic en Redes e Internet, luego elija Centro de redes y recursos compartidos.
- En el menú lateral, haga clic en el enlace Cambiar configuración del adaptador. Esto abrirá una nueva ventana.
- Haga clic derecho en la conexión que está utilizando actualmente y seleccione Propiedades.
- Desplácese hacia abajo y haga clic en Protocolo de Internet versión 4 (TCP/IPv4). Haga clic en el botón Propiedades.
- Seleccione Usar las siguientes direcciones de servidor DNS.
- Escriba 1.111 en la primera fila, luego 1.1 en la segunda fila. Esto cambiará su DNS al popular 1.111 servidor, sobre el cual puede leer más haciendo clic aquí.
- Haga clic en Aceptar para aplicar los cambios. Intente usar Google Chrome y vea si el error se resuelve después de modificar su servidor DNS.
Método 4. Limpia tu DNS
Si su DNS está desactualizado, puede borrar manualmente su caché para solucionar potencialmente los problemas que esto causa. El método es simple e implica utilizar el símbolo del sistema. Tenga en cuenta que es posible que deba utilizar una cuenta de administrador para realizar este método.
- Presione las teclas Windows + R en su teclado. Esto abrirá la utilidad Ejecutar.
- Escriba “cmd” sin las comillas y presione la tecla Enter en su teclado. Esto iniciará la aplicación clásica del símbolo del sistema.
-
Pegue el siguiente comando y presione la tecla Intro para ejecutarlo:
ipconfig /flushdns - Cierre el símbolo del sistema y verifique si Google Chrome aún muestra el error No se pudo encontrar la dirección DNS del servidor.
Método 5. Renueva tu dirección IP
Si limpiar su DNS no fue suficiente por sí solo, puede intentar restablecer su TCP/IP. Nuevamente, esto requiere el símbolo del sistema y potencialmente permisos administrativos.
- Presione las teclas Windows + R en su teclado. Esto abrirá la utilidad Ejecutar.
- Escriba “cmd” sin las comillas y presione la tecla Enter en su teclado. Esto iniciará la aplicación clásica del símbolo del sistema.
-
Pegue los siguientes comandos en orden, presionando la tecla Intro después de cada línea:
ipconfig /release
ipconfig /todos
ipconfig /flushdns
ipconfig /renovar
netsh int ip configurar dns
restablecimiento de netsh winsock
- Cierre el símbolo del sistema y verifique si Google Chrome aún muestra el error No se pudo encontrar la dirección DNS del servidor.
Método 6. Reinicie el servicio de cliente DNS
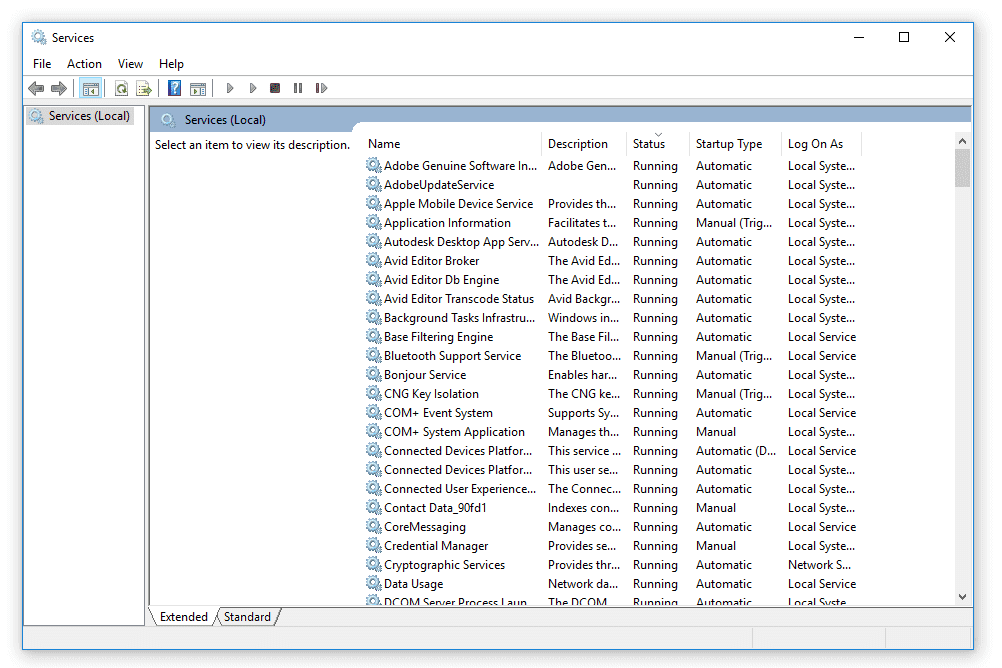
En algunos informes, la causa de este error del navegador es el Servicio de cliente DNS. Puede intentar reiniciar este servicio para ver si el error se soluciona después.
- Presione las teclas Windows + R en su teclado. Esto abrirá la utilidad Ejecutar.
- Escriba “servicios.msc” y haga clic en el botón Aceptar para iniciar Servicios. Esto puede tardar un momento en cargarse por completo.
- Desplácese hacia abajo hasta encontrar el servicio Servicio de cliente DNS. Haga clic derecho sobre él y seleccione la opción Detener en el menú contextual.
- Espere unos minutos y haga clic derecho en el servicio nuevamente, luego seleccione Iniciar. Esto reiniciará el servicio y posiblemente solucionará el error de Google Chrome.
Método 7. Actualice el controlador de su adaptador de red
En este método, usaremos el Administrador de dispositivos integrado para encontrar un controlador nuevo y actualizado.
- Presione y mantenga presionada la tecla Windows, luego presione R. Esto iniciará la aplicación Ejecutar.
- Escriba “devmgmt.msc” sin las comillas y presione el botón Aceptar para abrir el Administrador de dispositivos.
- Expanda la sección Adaptadores de red haciendo clic en el icono de flecha . A continuación, haga clic derecho en el controlador de su adaptador de red y seleccione Actualizar controlador.
- Haga clic en Buscar automáticamente el software del controlador actualizado.
- Si Windows puede encontrar un controlador actualizado, descargará e instalará automáticamente la actualización en su computadora.
- Una vez completada la instalación, reinicie su computadora y verifique si Google Chrome aún muestra el error No se pudo encontrar la dirección DNS del servidor.
Esperamos que este artículo te haya ayudado a resolver el error No se pudo encontrar la dirección DNS del servidor en Google Chrome. ¡Disfruta navegando por Internet sin interrupciones!
Si buscas más guías sobre cómo corregir errores relacionados con Google Chrome o quieres leer más artículos relacionados con la tecnología, considera suscribirte a nuestro boletín. Publicamos periódicamente tutoriales, artículos de noticias y guías para ayudarle en su vida tecnológica diaria.