La mayoría de las veces, las aplicaciones que cumplen tareas simples suponen un riesgo. Por lo general, las funciones no funcionan, solo se pagan o no funcionan tan bien como se promete en la descripción del producto. Un gran ejemplo de esto son las aplicaciones que se utilizan para tomar notas personales. Al escribir ideas, realizar un seguimiento de las tareas y planificar eventos, necesita una aplicación que pueda satisfacer plenamente sus necesidades y proporcionar una buena solución para llevar notas organizadas. Microsoft OneNote es el ejemplo perfecto de una aplicación de este tipo.
Durante mucho tiempo, OneNote fue una parte paga del paquete Microsoft Office; sin embargo, ahora es una aplicación de uso gratuito después de que Microsoft descontinuó la versión de escritorio. Recientemente, OneNote estuvo disponible como una aplicación de Windows 10 que viene preinstalada en su computadora. Las versiones anteriores, como OneNote 2016, todavía están disponibles para descargar, pero Microsoft no está desarrollando más actualizaciones y se espera que el soporte general expire en 2020.
Como este cambio aún es bastante nuevo en el mundo de la tecnología, hemos compilado una hoja de referencia útil para usar cuando se trabaja con OneNote para Windows 10. Si está utilizando una versión anterior de OneNote, nuestros consejos y trucos pueden no ser tan útiles: las cosas han cambiado mucho en esta versión, lo que resulta en muchas nuevas oportunidades y capacidades.
- Consejo: Nuestra hoja de referencia está dirigida a nuevos usuarios que desean saber cómo empezar a utilizar OneNote para Windows 10. Cubriremos los conceptos básicos y algunos consejos útiles para usuarios más experimentados que quizás hayan pasado por alto algunas partes del software. Si conoce a alguien que sea nuevo en OneNote para Windows 10, comparta nuestro artículo con él para ayudarlo a aprender más rápido y mejor.
Una introducción a la interfaz Ribbon
Al igual que todas las demás aplicaciones de Microsoft Office, OneNote presenta la querida interfaz Ribbon para manejar la navegación. La cinta ha sido una parte importante de las aplicaciones de la suite Office desde hace muchos años, ya que se introdujo por primera vez en Office 2007. Fue diseñado teniendo en mente una navegación más sencilla y puso fin al uso de menús anticuados con múltiples niveles de submenús.
Aunque la cinta de OneNote no incluye tantas pestañas y herramientas como otras aplicaciones de Office, aún obtienes una navegación más sencilla con una interfaz visual que te ayuda a localizar rápidamente las herramientas que conoces y amas. La cinta es su principal y única forma de navegar en OneNote, lo que le brinda oportunidades para dar formato al texto, insertar elementos, acceder tinta digital y cambiar el modo de visualización. .


A diferencia de versiones anteriores de OneNote, la cinta de OneNote para Windows 10 tiene un diseño más plano y atractivo para permitir menos desorden en la pantalla que lo distraiga de sus notas. Esta interfaz minimalista le da a OneNote una apariencia moderna y elegante que lo distingue de sus competidores.
Comience creando cuadernos, secciones y páginas
Cuando abres OneNote, notarás que hay muchas opciones para la organización de tus notas. Antes de pasar al contenido, es importante comprender los múltiples niveles de almacenamiento que tiene en OneNote.
No hace falta decir que necesita una cuenta de Microsoft para poder utilizar OneNote en su máximo potencial. Este es el primer nivel de la jerarquía: cada cuenta de Microsoft puede tener varios cuadernos, secciones y páginas para almacenar notas en su interior. Esto se muestra muy bien en la forma en que OneNote se presenta en la pantalla.
Cuadernos de hojas de referencia de Microsoft OneNote
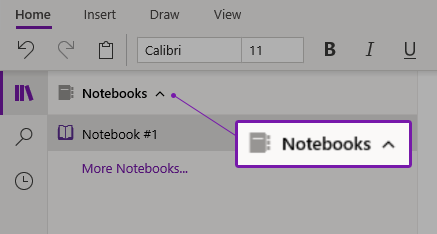
Sus cuadernos contienen todas las páginas que contienen notas. Un cuaderno se divide en secciones, en las que puedes introducir notas en diferentes páginas. Al hacer clic en el nombre de su libreta actualmente activa, se mostrarán todas las libretas disponibles. Recomendamos mantener diferentes cuadernos para diferentes partes de tu vida. Por ejemplo, puedes tener un cuaderno completo dedicado a los estudios, el trabajo y la vida personal.
- Consejo: Puede cambiar el nombre de una libreta haciendo clic derecho sobre ella y seleccionando la opción Apodo de libreta. ¡Simplemente escriba el nuevo nombre y presione enter!
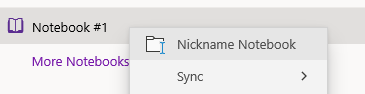
Secciones
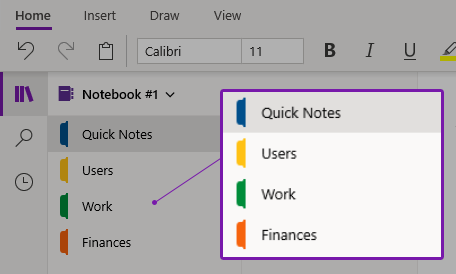
Como se mencionó anteriormente, cada libro de trabajo está separado en diferentes secciones. De forma predeterminada, tiene la sección Notas rápidas creada para usted, pero siempre puede crear nuevas secciones presionando el botón Agregar sección en la parte inferior de la ventana. Alternativamente, puede hacer clic derecho en un espacio vacío en la columna de secciones y elegir Nueva sección o Nuevo grupo de secciones para organizar aún más sus secciones.
Cada sección tiene muchas opciones disponibles para personalización. Cuando hace clic derecho en una sección, puede ver estas opciones de inmediato. Puedes cambiarles el nombre , asignarles colores únicos, mover o copiar la sección e incluso protegerla con contraseña. También hay una opción para fijar una sección a tus mosaicos del menú Inicio. Aquí también puedes eliminar secciones cuando ya no las necesites; ¡sólo sé cuidadoso! Cuando eliminas una sección, todas las páginas que contiene también se borrarán.
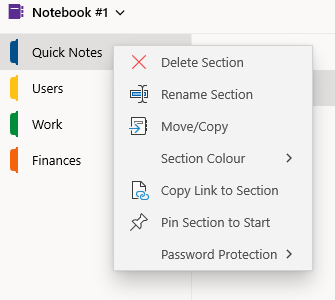
Páginas
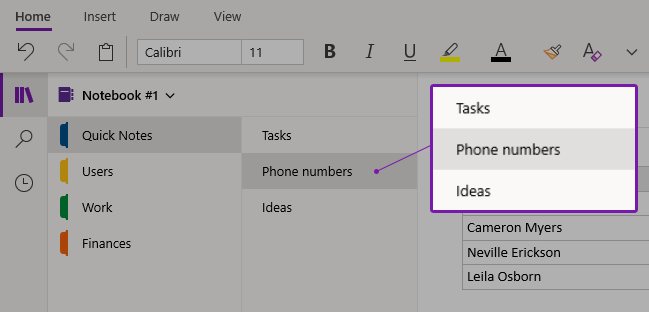
Tus páginas son esencialmente tus notas. De manera similar a las secciones, puede crear nuevas páginas presionando el botón Agregar página en la parte inferior de la ventana, o haciendo clic derecho en un espacio vacío en la columna de páginas y haciendo clic en la opción Nueva página. Sus páginas se pueden cambiar de nombre, copiar y eliminar en cualquier momento haciendo clic derecho sobre ellas desde la columna de páginas.
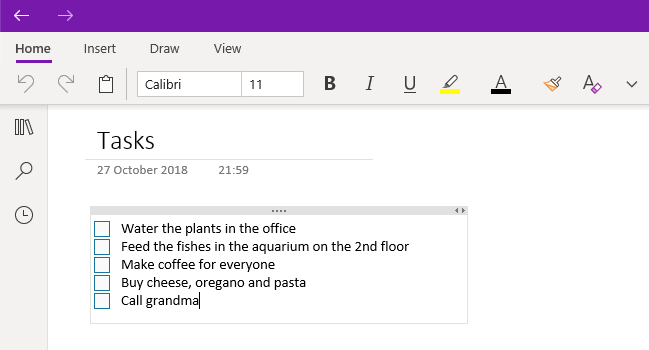
Cuando empieces a escribir una nota, notarás que aparece en un marco gris. A medida que escribes más, el marco ajusta automáticamente su ancho y alto a tu texto, pero siempre puedes modificarlo manualmente arrastrando sus lados. Este marco solo es visible cuando escribes una nota o pasas el mouse sobre una; de lo contrario, no será visible.
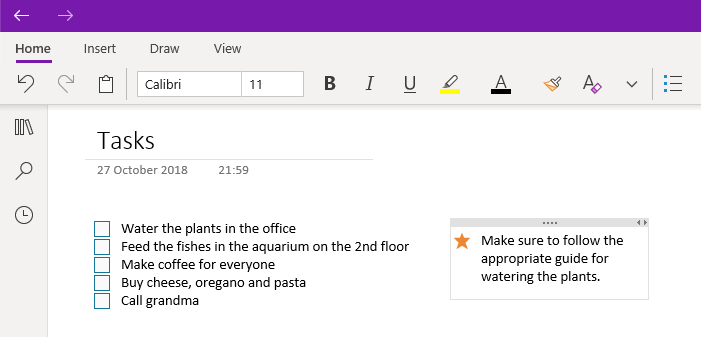
Esta interfaz de marco le permite desplazarse fácilmente por sus notas y crear diseños dinámicos e interactivos. Al hacer clic en los tres puntos en la sección superior central del marco, puede arrastrar libremente las notas que contiene, de manera similar a como podría reubicar las notas adhesivas en un tablero de planificación.
Todo sobre el formato

Cuando seleccionas la pestaña Inicio de la cinta, puedes ver algunas opciones útiles para formatear el texto en tus notas. Simplemente seleccione el texto que desea modificar y haga clic en cualquiera de los íconos para cambiar la fuente, el tamaño del texto, el color, poner el texto en negrita, cursiva, subrayar o incluso resaltar el texto. También puedes borrar el formato con solo hacer clic en un botón. Simplemente coloque el cursor sobre los nombres de los íconos para ver qué hacen. Tampoco tengas miedo de hacer clic en ellos; siempre puedes deshacerlos.
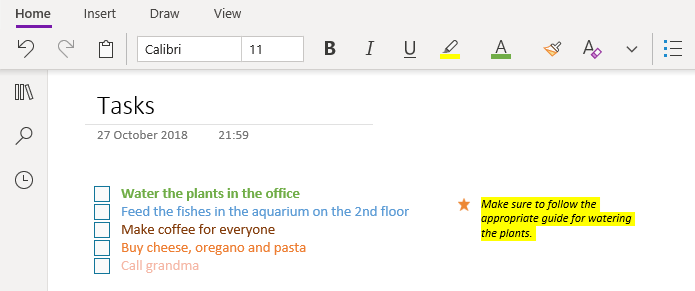
Insertar imágenes, vídeos y otros elementos
Al hacer clic en la pestaña Insertar de la cinta, puede ver muchas opciones para insertar diferentes elementos para que sus notas sean más eficientes y dinámicas. Aquí hay un resumen de las tres cosas principales que probablemente usará cuando trabaje con OneNote:
Cómo insertar tablas en OneNote
Puede insertar tablas, utilizadas principalmente para realizar un seguimiento de datos como la información de contacto. Una vez que inserte una tabla en su página, aparecerá una nueva pestaña Tabla en la cinta que contiene opciones de personalización. Cada tabla se puede ajustar y modificar, puedes insertar nuevas filas e incluso ordenar las entradas de tu tabla. Con las mismas herramientas de formato de texto mencionadas anteriormente, puedes dejar fluir tu creatividad y hacer que tus tablas luzcan atractivas. También podrás cambiar el fondo de cada celda e incluso hacer desaparecer los bordes.
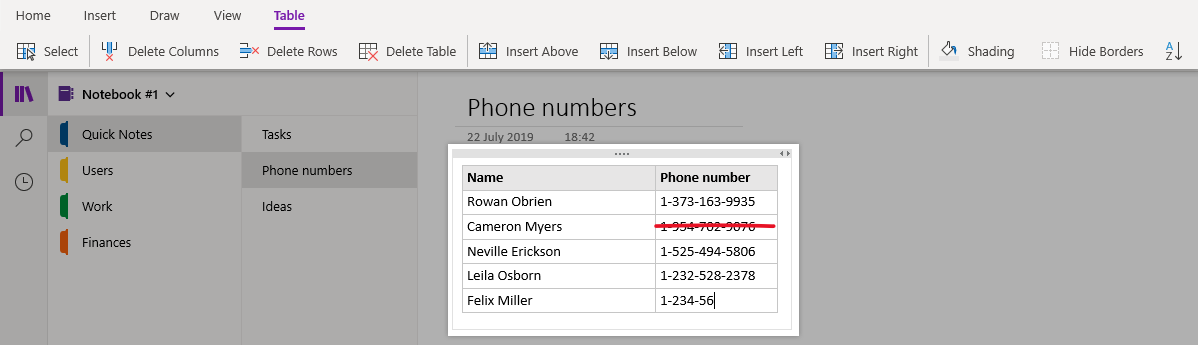
Cómo insertar archivos en OneNote
Lo siguiente en la lista es insertar un archivo. Este archivo puede ser básicamente cualquier cosa almacenada localmente en su computadora o, opcionalmente, dentro de su OneDrive. Una vez que inserte un archivo, OneNote esencialmente creará un acceso directo para abrir el archivo desde sus notas. También puede insertar archivos PDF específicamente haciendo clic en el icono Imprimir.
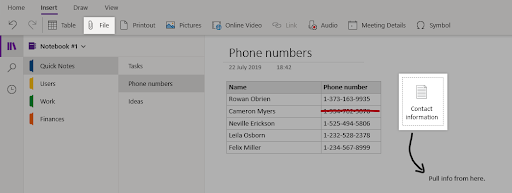
Cómo insertar imágenes en OneNote
Ahora vienen Imágenes. Puede insertar prácticamente cualquier imagen en sus páginas de OneNote. Explore sus archivos locales, tome una nueva fotografía con su cámara o busque una imagen adecuada en línea, todo desde OneNote. Una vez que haya insertado una imagen, aparecerá una nueva pestaña Imagen en su Cinta. Utilice las herramientas para cambiar el tamaño, rotar o voltear imágenes fácilmente. También puede establecer una imagen como fondo de su página.
Cómo insertar vídeos en OneNote
Tiene la opción de insertar videos en línea desde Internet directamente en sus páginas. Simplemente tome el enlace del video que le gustaría ver en su página, haga clic en el botón Video en línea y ¡disfrute mirándolo!
- Consejo: OneNote actualmente admite una gran cantidad de sitios cuando se trata de insertar videos. Aquí está la lista de sitios web compatibles

Entintado digital
Todos tenemos momentos en los que preferimos simplemente escribir algo sobre la página digital ya existente en lugar de utilizar formato y crear notas innecesarias. Puede mejorar sus páginas utilizando la pestaña Dibujar en la cinta, que le permite escribir digitalmente sobre el contenido de sus notas. OneNote viene con muchos bolígrafos, lápices y resaltadores personalizables para garantizar que todos encuentren lo que buscan.
- Consejo: Cuando haya terminado de escribir con tinta, haga clic en el botón Seleccionar objetos o Escribir texto en la cinta ubicada al lado del conjunto de lápices. Esto le permite alternar entre tomar notas, mover cuadros y entintar.

Busca en tus notas
Aunque OneNote te brinda la libertad de organizar adecuadamente tus notas, siempre hay ocasiones en las que te falla la memoria y no puedes encontrar algo que estás buscando. Es por eso que Microsoft incluyó una función de búsqueda para explorar sus notas y localizar cosas rápidamente. Para acceder a la función de búsqueda, simplemente haga clic en el ícono de la lupa en el lado izquierdo de la pantalla y luego ingrese lo que está buscando.
Puede buscar una palabra o buscar sus etiquetas, como elementos marcados como una entrada importante, una pregunta o una tarea "por hacer". Una vez que la barra de búsqueda encuentra un resultado, mostrará qué página, cuaderno y sección arrojaron un resultado coincidente y resaltará la palabra o etiqueta en la página.


