Agrupar sus hojas de cálculo le permite obtener más funciones de Excel. Básicamente, estás vinculando dos hojas en una, lo que facilita la referencia y la extracción de datos entre hojas. También puedes realizar tareas en varias hojas de trabajo al mismo tiempo, lo que te permitirá ser más eficiente con tu tiempo. Esta habilidad esencialmente mejora su productividad en Excel.
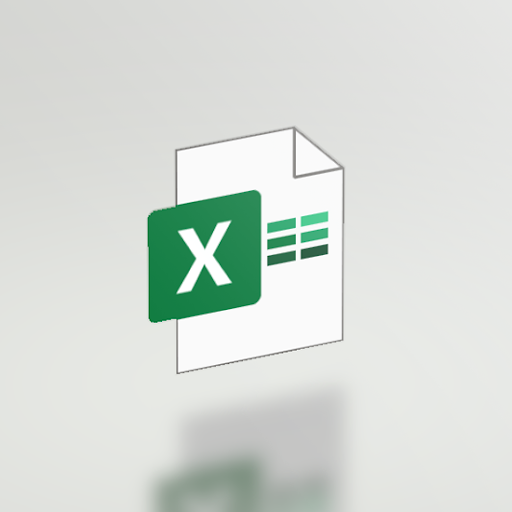
¿Qué sucede cuando dos o más hojas de cálculo de Excel están en un grupo? Es bastante simple. En un grupo, los cambios que realiza en una hoja de trabajo se realizan en todas las demás hojas de trabajo en la misma ubicación. Funciona mejor si las hojas de trabajo ya tienen estructuras de datos idénticas.
Entonces, comencemos a aprender todos los entresijos de los grupos de hojas de cálculo de Microsoft Excel.
Agrupar hojas de trabajo seleccionadas
Las guías a continuación destacan el proceso de crear grupos a partir de las hojas de trabajo que seleccione. De esta manera, otras hojas de trabajo pueden permanecer independientes y no replicar los cambios cuando edita otra hoja de trabajo.
Cómo agrupar 2 o más hojas de cálculo en Excel
A continuación se muestran las instrucciones para agrupar hojas en Excel para Windows. En este ejemplo, utilizamos Excel 2019; los pasos son idénticos en todas las versiones anteriores.
- Abra el libro con el que desea trabajar, que contiene las hojas de trabajo que desea agrupar.
-
Presione y mantenga presionada la tecla Ctrl y luego haga clic en cada una de las pestañas de la hoja de trabajo que desea agrupar.

-
Como alternativa, haga clic en la primera pestaña de la hoja de trabajo que desea agrupar, presione y mantenga presionada la tecla Mayús y luego haga clic en la última pestaña de la hoja de trabajo para agrupar hojas de trabajo consecutivas.

- Ahora, realice cualquier cambio en una de las hojas de trabajo del grupo. Deberías notar que este cambio ocurre en todas las hojas de trabajo, incluso si solo editaste una de ellas. Este es el poder de los grupos en Excel.
Tenga en cuenta que necesita desagrupar sus hojas de trabajo para desactivar la función de grupo. Para hacer esto, siga nuestras guías a continuación.
Cómo agrupar hojas de trabajo en Excel para Mac
El proceso de agrupación de Excel en macOS es casi idéntico al de otras plataformas. Es una forma sencilla y rápida de aumentar su eficiencia si trabaja con varias hojas en un libro. Veamos cómo agrupar hojas de trabajo en Excel para Mac.
- Abra el libro con el que desea trabajar, que contiene las hojas de trabajo que desea agrupar.
-
Presione y mantenga presionada la tecla ⌘ (comando) y luego haga clic en cada una de las pestañas de la hoja de trabajo que desea agrupar.
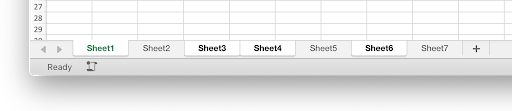
-
Como alternativa, haga clic en la primera pestaña de la hoja de trabajo que desea agrupar, presione y mantenga presionada la tecla Mayús y luego haga clic en la última pestaña de la hoja de trabajo para agrupar hojas de trabajo consecutivas.
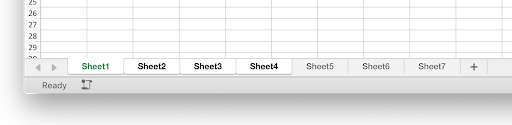
- Ahora, realice cualquier cambio en una de las hojas de trabajo del grupo. Deberías notar que este cambio ocurre en todas las hojas de trabajo, incluso si solo editaste una de ellas.
Tenga en cuenta que necesita desagrupar sus hojas de trabajo para desactivar la función de grupo. Para hacer esto, siga nuestras guías a continuación.
Cómo desagrupar hojas de cálculo en Excel
Si ya no desea utilizar la funcionalidad de grupo, puede desagrupar fácilmente las hojas de trabajo seleccionadas con los métodos siguientes. No te preocupes: ¡siempre podrás reagruparlos en el futuro!
- Mantén presionada la tecla Ctrl en tu teclado.
- Haga clic en en cualquiera de las hojas de trabajo de su grupo que desee desagrupar. Esto le permite eliminar hojas de trabajo individuales, pero mantener intacto el resto del grupo.
Continúe leyendo para aprender cómo puede agrupar y desagrupar todas las hojas de trabajo a la vez en Excel.
Agrupar todas las hojas de trabajo
Si no quiere perder tiempo seleccionando cada hoja de trabajo individualmente, existe un método para agrupar (y desagrupar) rápidamente todas las hojas de trabajo en un libro. Esto hace que su flujo de trabajo sea más eficiente si necesita modificar todas las hojas, eliminar algo de todas las hojas o agregar algo a todas las hojas.
Cómo agrupar todas las hojas de cálculo en Excel
- Abra el libro con el que desea trabajar, que contiene las hojas de trabajo que desea agrupar.
-
Haga clic derecho en cualquiera de las hojas ya existentes y luego elija Seleccionar todas las hojas en el menú contextual.
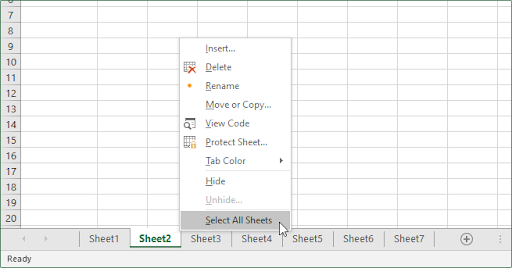
- Deberías ver que todas las hojas se han seleccionado instantáneamente, convirtiéndolas en un grupo.
Nota: Tenga en cuenta que no podrá explorar sus hojas mientras estén todas en un grupo. Al hacerlo, se desagruparán instantáneamente y tendrás que repetir los pasos anteriores para volver a crear el grupo.
Cómo desagrupar todas las hojas de cálculo en Excel
- Haga clic derecho en cualquier hoja que esté actualmente en un grupo. Puede ser un grupo seleccionado individualmente o un grupo formado por todas las hojas de trabajo del documento.
-
Seleccione Desagrupar hojas en el menú contextual.
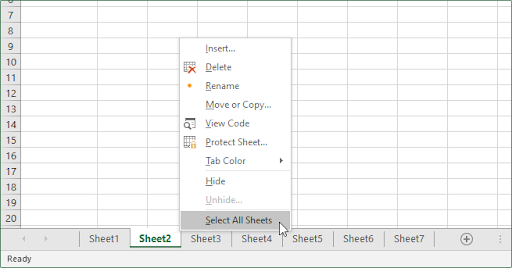
- Todos los grupos deberían estar deshabilitados ahora.
Como alternativa, puede desagrupar todas las hojas de trabajo haciendo clic en cualquier pestaña de la hoja de trabajo fuera del grupo. ¡Esto solo funciona si hay una hoja de trabajo fuera del grupo!
Vídeo: Cómo agrupar hojas de trabajo en Excel
Pensamientos finales
Si necesita más ayuda con Excel, no dude en comunicarse con nuestro equipo de atención al cliente, disponible las 24 horas, los 7 días de la semana para ayudarlo. ¡Vuelva a visitarnos para obtener más artículos informativos relacionados con la productividad y la tecnología moderna!
¿Le gustaría recibir promociones, ofertas y descuentos para obtener nuestros productos al mejor precio? ¡No olvide suscribirse a nuestro boletín ingresando su dirección de correo electrónico a continuación! Recibe las últimas novedades tecnológicas en tu bandeja de entrada y sé el primero en leer nuestros consejos para ser más productivo.
También te puede gustar
» Cómo dividir una columna en Excel
» Cómo agregar y eliminar ceros a la izquierda en Excel
» 14 trucos de Excel que impresionarán a tu jefe