Google Chrome es uno de los navegadores web más populares en 2020. Sin embargo, eso no significa que sea imposible sufrir errores mientras estás en línea. Muchos usuarios han recibido un mensaje de "¡¡Oh, chasquido!" Página de error al intentar cargar sitios web específicos. El error es bastante vago, por lo que te preguntas qué debes hacer para llegar a tu destino en línea.
En este artículo, profundizaremos en lo que puedes hacer para corregir el error "¡Oh, qué bien!" en Google Chrome. Nuestros métodos de solución de problemas son fáciles de realizar y le permiten volver a conectarse en cuestión de minutos.
Ir a:
- Solución 1. Vuelve a cargar la página que estás intentando visitar
- Solución 2. Comprueba tu conexión a Internet
- Solución 3. Intente usar el modo incógnito
- Solución 4. Borra tu caché y cookies de Google Chrome
- Solución 5. Cerrar todas las demás pestañas
- Solución 6. Deshabilite sus extensiones de Google Chrome
- Solución 7. Reinicie su computadora
- Solución 8. Restablecer Google Chrome
Solución 1. Vuelve a cargar la página que estás intentando visitar
En algunos casos, simplemente recargar el sitio web que estás intentando visitar puede eliminar el mensaje "¡Oh, chasquido!" página de errores. Puede hacer esto presionando el botón de recarga en la esquina superior izquierda de la ventana de Google Chrome.
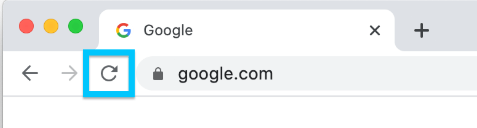
Como alternativa, utilice los siguientes métodos abreviados de teclado según su plataforma:
- En Windows, presione la tecla F5 o Ctrl + R acceso directo.
- En Mac, presione las teclas Comando + R.
- En Linux, presione la tecla F5 o Ctrl + R acceso directo.
Después de actualizar, deberías ver si el mensaje “¡Oh, chasquido!” El error regresa o continúas a la página web. Si aún ve el error, continúe solucionando el problema utilizando nuestros métodos a continuación.
Solución 2. Comprueba tu conexión a Internet
Asegúrese de que su computadora no tenga problemas para conectarse a Internet. Puede comprobar su conexión a Internet intentando visitar un sitio web diferente. Por ejemplo, escriba ismyinternetworking.com a la barra de direcciones y presione Enter para verificar su conexión.
Solución 3. Intenta usar el modo incógnito
Cuando utiliza el modo incógnito integrado en Google Chrome, navega sin que se almacenen caché, cookies ni historial del navegador. Esto puede ayudarle a evitar recibir el mensaje "¡Oh, chasquido!" Mensaje de error al visitar varios sitios web.
Estos son los pasos a seguir para navegar en Modo incógnito.
- Abra Google Chrome, luego haga clic en el icono Más (que se muestra con tres puntos dispuestos verticalmente).
-
Haga clic en la opción Nueva ventana de incógnito del menú contextual. Aparecerá una nueva ventana informándote que estás navegando de incógnito.
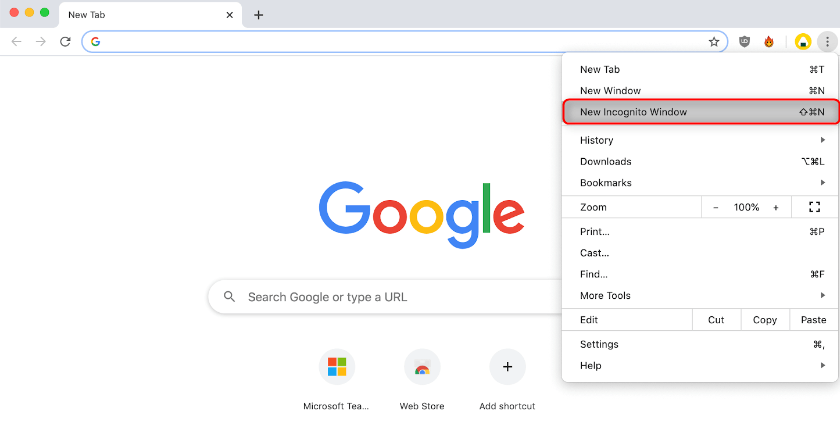
- Ingrese el sitio web que desea visitar en la barra de direcciones y vea si puede acceder a él sin que aparezca el error.
Solución 4. Borra tu caché y cookies de Google Chrome
A veces, simplemente borrar los datos de navegación puede solucionar el problema "¡Oh, chasquido!" error. Puede hacerlo siguiendo los pasos a continuación.
- Abre Google Chrome, luego haz clic en el ícono Más (que se muestra con tres puntos dispuestos verticalmente) y coloca el cursor sobre Más herramientas . Aquí, haga clic en Borrar datos de navegación.
-
Asegúrese de que el rango de tiempo esté configurado en Todo el tiempo. Esto asegurará que su Google Chrome se borre correctamente, sin archivos sobrantes que puedan causar problemas.
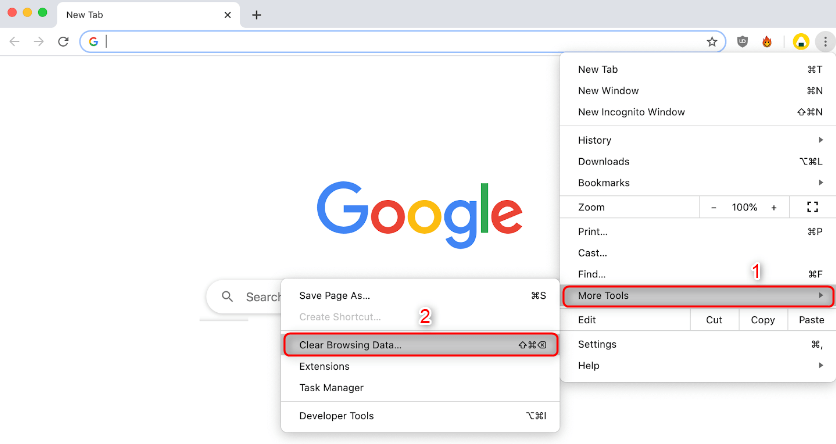
- Asegúrese de que todas estas opciones estén marcadas: Historial de navegación, Cookies y otros datos del sitio y Imágenes y archivos almacenados en caché.
-
Haga clic en el botón Borrar datos.
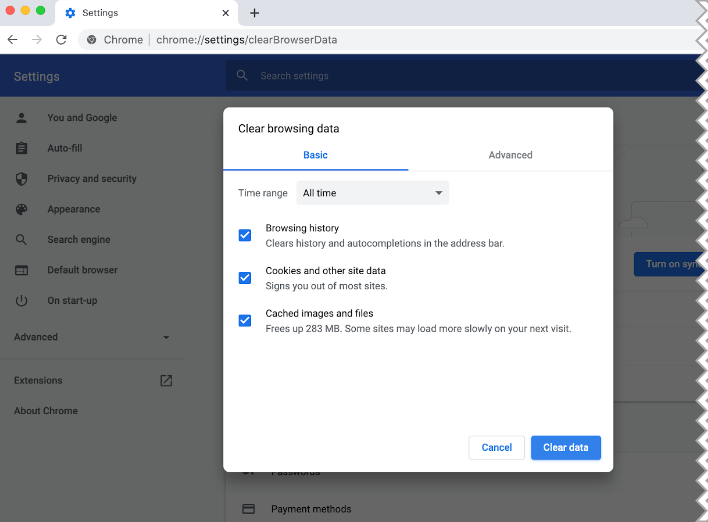
- Una vez finalizado el proceso, reinicie Google Chrome y compruebe si el error sigue apareciendo cuando utiliza el navegador.
Solución 5. Cerrar todas las demás pestañas
Muchos usuarios han informado que simplemente cerrar todas las demás pestañas abiertas en Google Chrome elimina el mensaje "¡Aw, Snap!" error. Puede hacer esto haciendo clic en el botón X al lado del nombre de una pestaña. Desafortunadamente, salir de Google Chrome no siempre cierra todas las pestañas abiertas, por lo que debes salir manualmente de cada pestaña que tengas abierta.

Después de cerrar las pestañas que tenías abiertas, intenta visitar el sitio web que te proporcionó el mensaje “¡¡Oh, chasquido!” error. Deberías ver inmediatamente si este método funcionó.
Solución 6. Deshabilite sus extensiones de Google Chrome
Se sabe que las extensiones de Google Chrome son impredecibles. Algunas extensiones pueden contener código dañino o funciones que interfieren con los sitios web que visita. Recomendamos deshabilitar cualquier extensión innecesaria que haya instalado para ver si soluciona el problema "¡Oh, chasquido!" error.
-
Abre Google Chrome, luego haz clic en el ícono Más (que se muestra con tres puntos dispuestos verticalmente) y coloca el cursor sobre Más herramientas . Aquí, haga clic en Extensiones.Como alternativa, puedes ingresar chrome://extensions/ en tu navegador y presionar la tecla Intro.

- Haga clic en el botón Eliminar en cualquier extensión que no reconozca o no necesite.
- Reinicie Google Chrome y compruebe si puede navegar sin el mensaje "¡Oh, chasquido!" aparece el error.
Solución 7. Reinicie su computadora
En algunos casos, simplemente reiniciar todo el dispositivo puede solucionar el problema "¡Oh, chasquido!" error. Asegúrese de apagar su dispositivo utilizando el método correcto que se describe a continuación:
- En Windows, abra el menú Inicio y haga clic en el botón Encendido. Aquí, seleccione la opción Reiniciar o Apagar y luego vuelva a encender su computadora.
- En Mac, haga clic en el icono Apple en la esquina superior izquierda de la pantalla y elija Reiniciar… o Apagar…
-
En Linux, generalmente puede encontrar una opción en el menú Inicio de Linux para Reiniciar su computadora. Alternativamente, use uno de los siguientes comandos:
sudo reiniciar
sudo apagado -r ahora
Solución 8. Restablecer Google Chrome
Si nada más funciona, restablecer la configuración de Google Chrome puede ser la solución. Puede intentar este método si realiza los siguientes pasos.
-
Abre Google Chrome, luego haz clic en el icono Más (que se muestra con tres puntos dispuestos verticalmente) y elige Configuración.
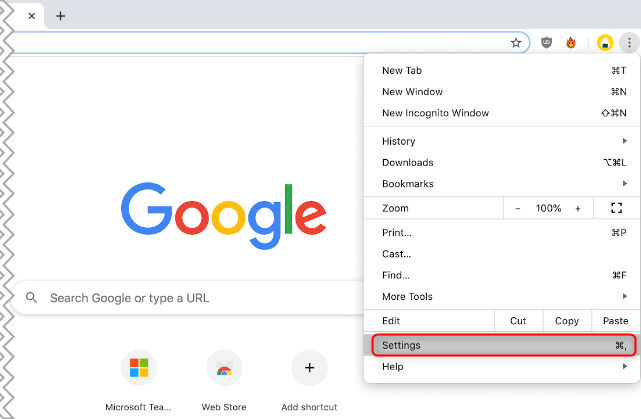
- Desplácese hasta el final de la página y haga clic en Avanzado.
-
Navegue hasta la sección Restablecer y limpiar, luego haga clic en Restaurar la configuración a sus valores predeterminados originales.

- Haga clic en el botón Restablecer configuración.
- Una vez finalizado el proceso, reinicie Google Chrome y vea si aparece el mensaje "¡Oh, chasquido!". El error sigue apareciendo cuando utilizas el navegador.
Consejo adicional: Si las soluciones anteriores no funcionaron para usted, le recomendamos crear un nuevo perfil. Para hacer esto, siga los pasos a continuación.
- Cierre el navegador y abra el explorador de archivos usando el método abreviado tecla de Windows + E desde su teclado.
- Copie y pegue "%LOCALAPPDATA%\Google\Chrome\User Data\" sin las comillas en la barra de direcciones.
- Ubica la carpeta llamada "Predeterminada" en la ventana que se abre
- Haga clic derecho en la carpeta y luego seleccione "Cambiar nombre." Asigne un nombre a la carpeta "Awsnap Backup Default" (sin comillas)
Esperamos que este artículo te haya ayudado a resolver el problema “¡¡Oh, chasquido!” error en su navegador Google Chrome. ¡Disfruta navegando por Internet sin interrupciones!
Siguiente lectura:
> Cómo solucionar el error “Err_Cache_Miss” en Google Chrome
Quizás también te interese leer
> Cómo solucionar el error ERR_CONNECTION_REFUSED en Google Chrome
> Cómo solucionarlo el error "No se pudo encontrar la dirección DNS del servidor" en Google Chrome
> Cómo solucionar el error "Su conexión no es privada" en Google Chrome
> Cómo arreglar Google Chrome sigue fallando en Windows 10