¿Estás cansado de navegar por los widgets de Windows 11 en un idioma extranjero? Con unos sencillos pasos, puede cambiar fácilmente el idioma de sus widgets de Windows 11 a su idioma preferido. En este artículo, le proporcionaremos una guía paso a paso sobre cómo cambiar el idioma de sus widgets de Windows 11.
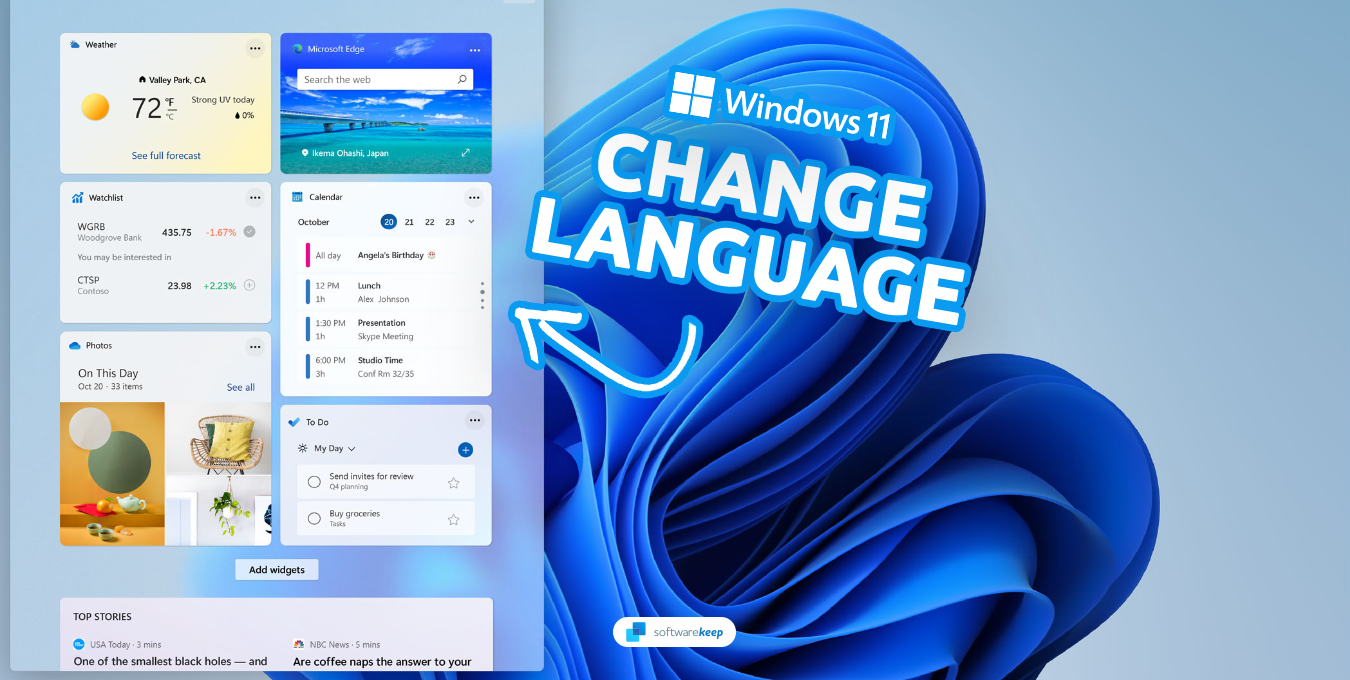
¿Qué son los widgets de Windows 11?
Los widgets de Windows 11 son pequeñas aplicaciones que brindan a los usuarios acceso rápido a información y herramientas de uso frecuente. Están integrados en el sistema operativo Windows 11 y se pueden mostrar en el escritorio o en el menú Inicio. Con su diseño simple e intuitivo, los widgets de Windows 11 facilitan a los usuarios el acceso a la información que necesitan, sin tener que iniciar una aplicación completa.
Sin embargo, para los hablantes no nativos o los usuarios que prefieren usar su dispositivo en un idioma diferente, navegar por los widgets de Windows 11 en un idioma extranjero puede ser un desafío. Aquí es donde se vuelve importante cambiar el idioma de los widgets de Windows 11. Al cambiar el idioma de estos widgets, los usuarios pueden experimentar una interfaz más intuitiva y fácil de usar, lo que facilita el acceso a la información que necesitan.
En este artículo, proporcionaremos una guía paso a paso sobre cómo cambiar el idioma de los widgets de Windows 11. Ya sea que no sea un hablante nativo o simplemente prefiera usar su dispositivo en un idioma diferente, esta guía lo ayudará a cambiar a su idioma preferido en los widgets de Windows 11 sin esfuerzo. Profundicemos y veamos cómo podemos maximizar su experiencia de usuario cambiando el idioma de los widgets de Windows 11.
Qué causa la visualización del idioma incorrecto en los widgets
Si descubre que el idioma de sus widgets es diferente al esperado, existen varias razones por las que esto podría estar sucediendo:
- Configuración de ubicación: el idioma que se muestra en sus widgets puede ser diferente del idioma de su sistema operativo si su configuración de ubicación está configurada de manera diferente.
- Falta de paquetes de idiomas: Los paquetes de idiomas son pequeños archivos que contienen los recursos necesarios para mostrar un idioma específico en su computadora. Deberá instalar el paquete de idioma correspondiente si desea cambiar el idioma de sus widgets.
- Paquetes de idioma dañados o faltantes: si tienes problemas con el idioma que se muestra en tus widgets, podría deberse a problemas con tus paquetes de idioma. Para comprobarlo, intente desinstalar y reinstalar el paquete.
- Idioma no admitido: si ha habilitado un idioma que no es compatible con su dispositivo, es posible que el widget no se muestre en ese idioma y en su lugar muestre un idioma diferente.
- SO obsoleto: ejecutar un sistema operativo desactualizado también puede generar problemas con el idioma que se muestra en los widgets. Para resolver esto, actualice su sistema operativo a la última versión.
Cómo cambiar el idioma de los widgets de Windows 11
Echemos un vistazo a los pasos que debe seguir para cambiar el idioma de los widgets de Windows 11:
- Para abrir el panel de Widgets en Windows 11, simplemente haga clic en el botón Widgets en su barra de tareas. Alternativamente, puede colocar el cursor del mouse sobre el ícono Tiempo ubicado en la esquina derecha de la barra de tareas. Esto iniciará el panel, permitiéndole acceder a sus funciones.
-
En el panel de widgets, haga clic en la imagen del perfil de la cuenta en la esquina superior derecha. Esto abrirá la pantalla Configuración de widgets, donde puede administrar sus intereses y configuración de idioma.
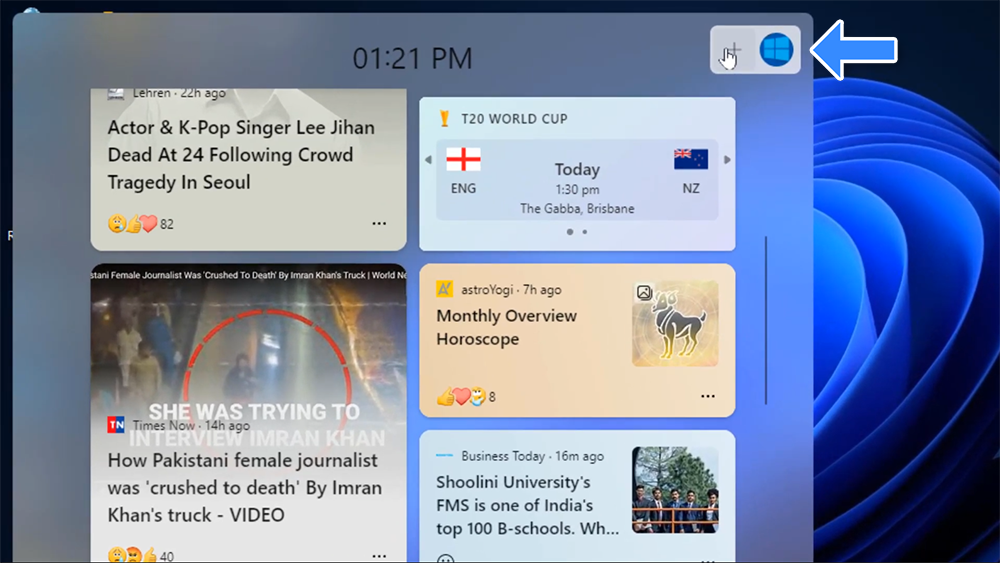
-
En la sección Feed personalizado en la pantalla de configuración de widgets, haga clic en el enlace Administrar intereses. Esto abrirá una nueva ventana en su navegador, mostrando la página de configuración de widgets.

-
En la página de configuración de widgets, haga clic en el enlace Configuración de experiencia en la parte superior de la página.
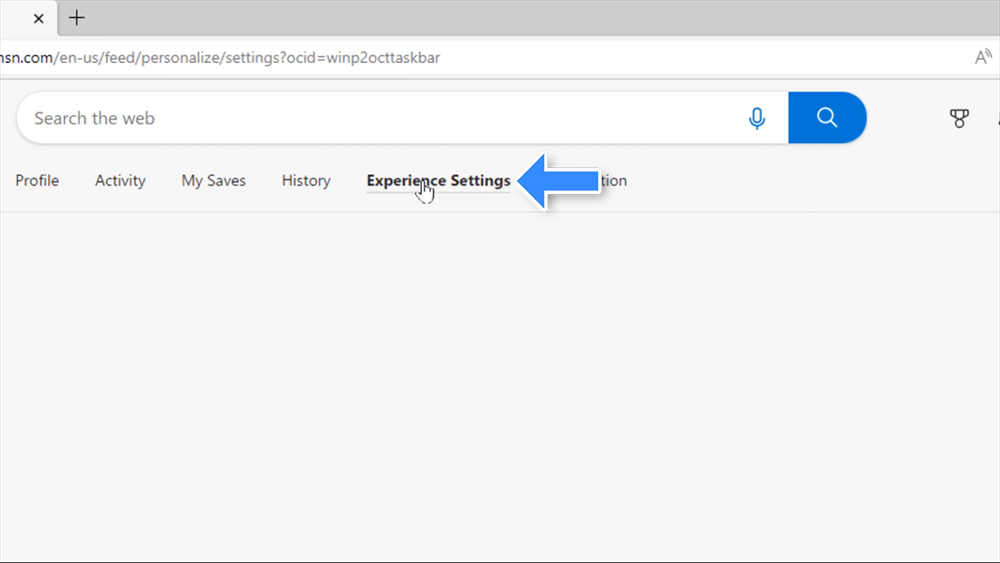
- Seleccione Configuración de idioma y contenido de la lista de la izquierda. Finalmente, elija el idioma deseado en el menú desplegable Idioma y contenido.
-
Una vez que haya seleccionado el nuevo idioma, la página se actualizará y podrá ver el contenido actualizado al idioma que seleccionó. Por ejemplo, si seleccionó Español, todo el contenido de la página se mostrará en español.
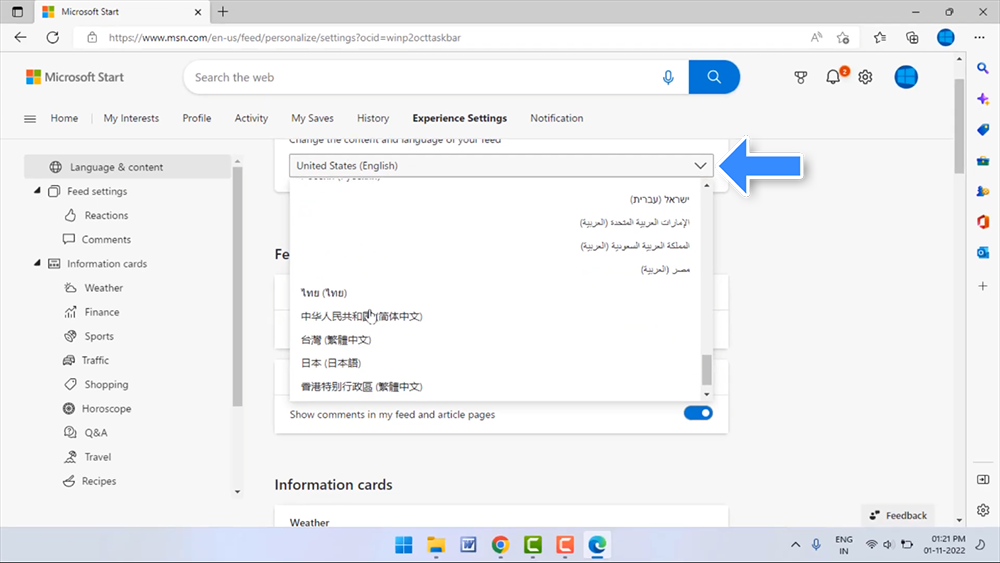
- Para asegurarse de que el cambio de idioma surta efecto, reinicie Windows 11 e inicie el panel de widgets nuevamente. Podrás ver que el idioma se ha cambiado correctamente y todo el contenido del panel ahora se mostrará en el idioma que seleccionaste.
Consejo rápido: cómo habilitar widgets en Windows 11
Si no puede encontrar el botón Widgets en su barra de tareas, todo lo que tiene que hacer es hacer clic derecho en un lugar vacío en la barra de tareas y seleccionar Configuración de la barra de tareas en el menú contextual. Aquí, simplemente active el botón Widgets y podrá acceder al panel de Widgets en su dispositivo Windows 11.
Conclusión
Con estos sencillos pasos, puede cambiar fácilmente el idioma de sus widgets de Windows 11 a su idioma preferido. Esto mejorará su experiencia de usuario y le facilitará la navegación a través de sus widgets de Windows 11. En caso de que tenga algún problema durante el proceso de cambio de idioma, no dude en buscar ayuda de nuestros expertos.
Una cosa más
Nos alegra que haya leído este artículo. :) Gracias por leer.
Si tienes un segundo, comparte este artículo en tus redes sociales; alguien más también puede beneficiarse.
Suscríbase a nuestro boletín y sea el primero en leer nuestros futuros artículos, reseñas y publicaciones de blog directamente desde su bandeja de entrada. También ofrecemos ofertas, promociones y actualizaciones sobre nuestros productos y las compartimos por correo electrónico. No te perderás ninguno.
Artículos relacionados
» Revisión de Microsoft Windows 11: es hora de actualizar ahora
» La guía definitiva de Windows 11
» Las mejores aplicaciones de personalización de Windows para 2023