Ya sea que utilices una conexión por cable como un cable ethernet o prefieras mantenerla inalámbrica con WiFi, Pueden surgir muchos problemas al intentar configurar su conexión a Internet. Uno de estos problemas surge al ejecutar el solucionador de problemas de red incluido en Windows 10: la puerta de enlace predeterminada no está disponible.
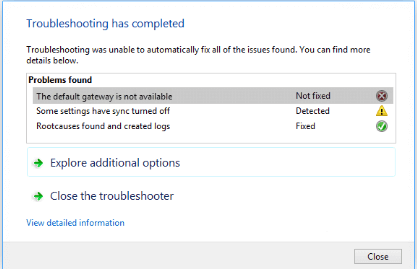
Este error generalmente aparece cuando su configuración de IP es defectuosa, su enrutador está mal configurado o, en casos excepcionales, puede deberse a la configuración de su ISP. Pero no se preocupe: nuestro artículo tiene como objetivo brindarle una solución a este error sin importar cuál sea la fuente.
Solucionado: “Puerta de enlace predeterminada no disponible”
A continuación encontrará una guía detallada sobre cómo puede solucionar potencialmente este problema en su sistema. Nuestros métodos no requieren experiencia previa en la resolución de problemas de Windows 10, lo que permite que cualquiera solucione con éxito el error “La puerta de enlace predeterminada no está disponible”.
Método 1: Desactive temporalmente su software antivirus
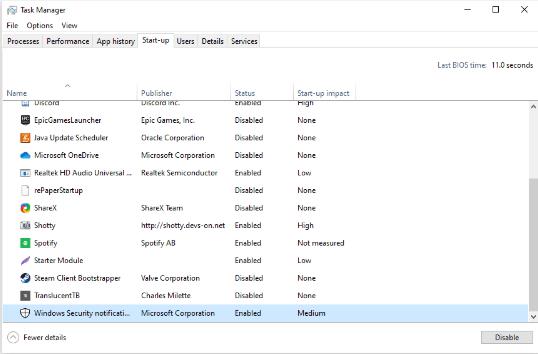
Se sabe que las aplicaciones antivirus causan problemas con la red y las conexiones a Internet de Windows 10. Puede comprobar fácilmente si su software antivirus está interfiriendo con las conexiones deshabilitándolo temporalmente.
Si puedes conectarte a Internet sin el error “La puerta de enlace predeterminada no está disponible” después de deshabilitar dichas aplicaciones, lo más probable es que hayan causado el problema. error.
A continuación se explica cómo desactivar temporalmente cualquier aplicación antivirus.
Nota: Asegúrese de activar Windows Defender mientras opera su sistema sin un antivirus de terceros. Es la solución de seguridad integrada de Windows 10 que no causa problemas y brinda protección básica contra la mayoría de las amenazas.
- Haga clic derecho en un espacio vacío en su barra de tareas y elija Administrador de tareas.
- Si el Administrador de tareas se inició en modo compacto, asegúrese de expandir los detalles haciendo clic en el botón “Detalles del modo”.
- Cambie a la pestaña Inicio usando el menú de encabezado ubicado en la parte superior de la ventana.
- Busque su aplicación antivirus en la lista y selecciónela haciendo clic en ella una vez.
- Haga clic en el botón Desactivar que ahora está visible en la parte inferior derecha de la ventana. Esto deshabilitará el inicio de la aplicación cuando inicie su dispositivo.
- Reinicie su computadora e intente conectarse a su red nuevamente.
Método 2: Eliminar McAfee de su computadora
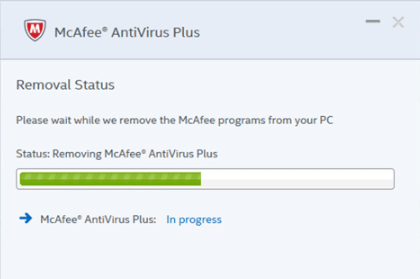
Muchos usuarios han informado que eliminar aplicaciones de McAfee de sus dispositivos les ha ayudado a resolver el error “La puerta de enlace predeterminada no está disponible”. Si utiliza este tipo de aplicaciones, le recomendamos que las elimine temporalmente y compruebe si interfieren con su conexión de red.
Si descubre que el producto McAfee que posee ha provocado errores de red de Windows 10, le recomendamos ponerse en contacto con el equipo de atención al cliente. Puede contactarlos haciendo clic en este enlace y revisando las opciones disponibles.
- Abra el menú Inicio haciendo clic en el icono de Windows en la esquina inferior izquierda de la pantalla. También puede presionar esta tecla en su teclado para abrir el menú.
- Haga clic en Configuración en el lado izquierdo del menú emergente. Está indicado con un ícono de ajustes. Para un acceso más rápido, simplemente use el método abreviado de teclado Windows + S.
- Verás una nueva ventana que muestra muchas opciones del sistema. Haga clic en Aplicaciones.
- Permanezca en la página predeterminada y espere a que se carguen sus aplicaciones. Esto puede llevar algún tiempo dependiendo de la cantidad de aplicaciones que haya instalado en su dispositivo.
- Utilice la función Buscar para buscar “McAfee.”
- Seleccione su producto McAfee y luego elija la opción “Desinstalar”.
- Siga las instrucciones que aparecen en pantalla para quitar su producto McAfee del dispositivo. Si aparece alguna otra aplicación de McAfee en la lista, repita estos pasos para eliminarla también.
- Reinicie su computadora una vez que se complete la desinstalación. Debería poder probar su conexión a Internet de inmediato.
Nota: Si su sistema viene con McAfee preinstalado, es posible que le queden algunos archivos incluso después de desinstalar la aplicación. Busque estos archivos y elimínelos manualmente. Esto podría potencialmente resolver sus problemas.
Método 3: deshabilitar la función de inicio de sesión automático
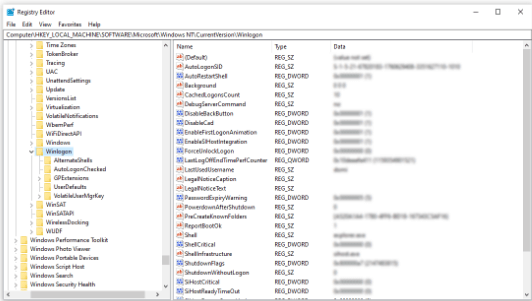
Si bien la función de inicio de sesión automático cambió las reglas del juego en la época de Windows 8, puede causar conflictos de red en sistemas más nuevos. Afortunadamente, puedes usar el Editor de Registro incluido con todas las copias de Windows para desactivar esta característica y probar si tu conexión se restablece o no.
Advertencia: Antes de comenzar esta guía, recomendamos crear una copia de seguridad de su Registro. Si no está seguro de cómo crear e importar copias de seguridad del Registro, mire “Copia de seguridad, restauración, importación y exportación del Registro” de Windows Ninja.
- Presione las teclas Windows + R en su teclado en pantalla para abrir Ejecutar, luego escriba “regedit” en el campo de entrada. Presione el botón Aceptar para iniciar el Editor del Registro.
- Puede navegar por el Editor del Registro expandiendo las carpetas usando el ícono de flecha al lado de sus nombres. Usando esto, ubique la siguiente clave de Registro: HKEY_LOCAL_MACHINE\SOFTWARE\Microsoft\Windows NT\CurrentVersion\Winlogon
Como alternativa, también puede copiar y pegar la clave en la barra de direcciones del Editor del Registro para una navegación más rápida.
- Haga clic derecho en la tecla “AutoAdminLogon”, luego seleccione “Modificar” en el menú contextual.
- Cambie el valor de los datos de “1” a “0” y haga clic en Aceptar< botón t4>. ¡Asegúrate de no modificar ninguna otra configuración!
- Cierre el Editor del Registro y reinicie su computadora.
Método 4: restablecer TCP/IP con el comando Netsh
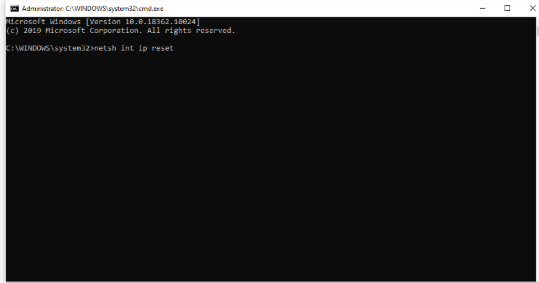
El Símbolo del sistema se puede utilizar para restablecer la configuración de TCP/IP y posiblemente resolver problemas con la puerta de enlace predeterminada. Simplemente siga los pasos a continuación para aprender cómo puede hacer esto.
- Presione las teclas Windows + R en el teclado en pantalla. Esto abrirá la utilidad Ejecutar.
- Escriba “cmd” y presione las teclas Ctrl + Shift + Enter en su teclado. Al hacerlo, iniciará el símbolo del sistema con permisos administrativos.
- Si se le solicita, haga clic en Sí para permitir que el símbolo del sistema realice cambios en su dispositivo.
- Una vez en el símbolo del sistema, escriba el siguiente comando y presione Entrar para ejecutarlo: netsh int ip reset
- Espere a que el comando termine de procesarse. Asegúrese de no cerrar el símbolo del sistema ni apagar la computadora.
- Reinicie su dispositivo después de que el comando haya finalizado por completo y restablezca su configuración TCP/IP.
Método 5: actualice los controladores de su adaptador de red
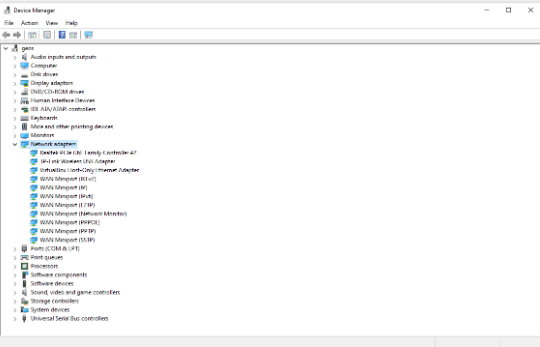
Es increíblemente importante mantener los controladores actualizados con las versiones recientes. A medida que se informan los errores al fabricante, pueden implementar nuevas correcciones que pueden resolver el error "La puerta de enlace predeterminada no está disponible" en Windows 10.
Así es como puede actualizar los controladores de su adaptador de red en no más de unos minutos. Este proceso es automático, lo que significa que puedes realizarlo fácilmente.
- Haga clic en el ícono Buscar en su barra de tareas, ubicado al lado del ícono de Windows. La función se indica mediante una lupa. También puedes abrirlo usando el método abreviado de teclado Windows + S.
- Escriba “Administrador de dispositivos” y haga clic en el resultado coincidente para iniciarlo en una nueva ventana.
- Haga clic en el icono de flecha junto a “Adaptadores de red” para expandirlo.
- Haga clic derecho en su adaptador y seleccione “Actualizar controlador.”
- Seleccione “Buscar automáticamente el software del controlador actualizado” y siga las instrucciones que aparecen en pantalla para actualizar sus controladores.
- Después de una actualización exitosa, reinicie su computadora y verifique si aún tiene problemas con la puerta de enlace predeterminada.
Método 6: cambie la configuración de administración de energía para su adaptador de red
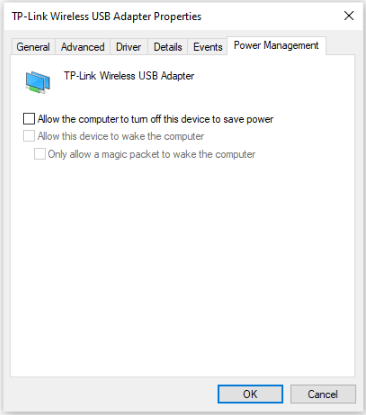
Hay usuarios que han notado que una configuración específica de administración de energía puede causar problemas con las conexiones a Internet. Esto se debe a que su sistema apagó momentáneamente su adaptador de red, lo que provocó que perdiera la comunicación y devolviera el error "La puerta de enlace predeterminada no está disponible".
- Haga clic en el ícono Buscar en su barra de tareas, ubicado al lado del ícono de Windows. La función se indica mediante una lupa. También puedes abrirlo usando el método abreviado de teclado Windows + S.
- Escriba “Administrador de dispositivos” y haga clic en el resultado coincidente para iniciarlo en una nueva ventana.
- Haga clic en el icono de flecha junto a “Adaptadores de red” para expandirlo.
- Haga clic derecho en su adaptador y seleccione “Propiedades.”
- Cambie a la pestaña “Administración de energía” usando el menú de encabezado ubicado en la parte superior de la ventana.
- Asegúrese de que la opción “Permitir que la computadora apague este dispositivo para ahorrar energía” no esté habilitada. Si es así, simplemente elimine la marca de verificación haciendo clic en la casilla.
- Haga clic en el botón Aceptar para finalizar los cambios. Puede intentar utilizar su conexión a Internet y ver si vuelve a aparecer el error.
Esperamos que esta guía haya podido ayudarle a solucionar el error “Puerta de enlace predeterminada no disponible” en Windows 10. Debería poder conectarse a Internet sin que este problema esté presente ahora.
Si está interesado en obtener más información sobre Windows 10 o necesita ayuda para solucionar otros errores y problemas de Windows 10, puede explorar nuestra sección dedicada Centro de ayuda y encontrar artículos sobre todo lo relacionado. al innovador sistema operativo de Microsoft.