De forma predeterminada, Windows 10 bloquear pantalla automáticamente se apaga después de haber estado inactivo durante más de un minuto. Esto se llama tiempo de espera y se implementa para ahorrar energía y duración de la batería; sin embargo, algunos usuarios pueden querer pasar más o incluso menos tiempo con la pantalla de bloqueo activa
Esto es algo que se puede cambiar con bastante facilidad y rapidez. Todo lo que tienes que hacer es leer nuestro artículo y seguir los pasos que se describen a continuación. ¡Podrás modificar o desactivar el tiempo de espera de la pantalla de bloqueo en cuestión de minutos!
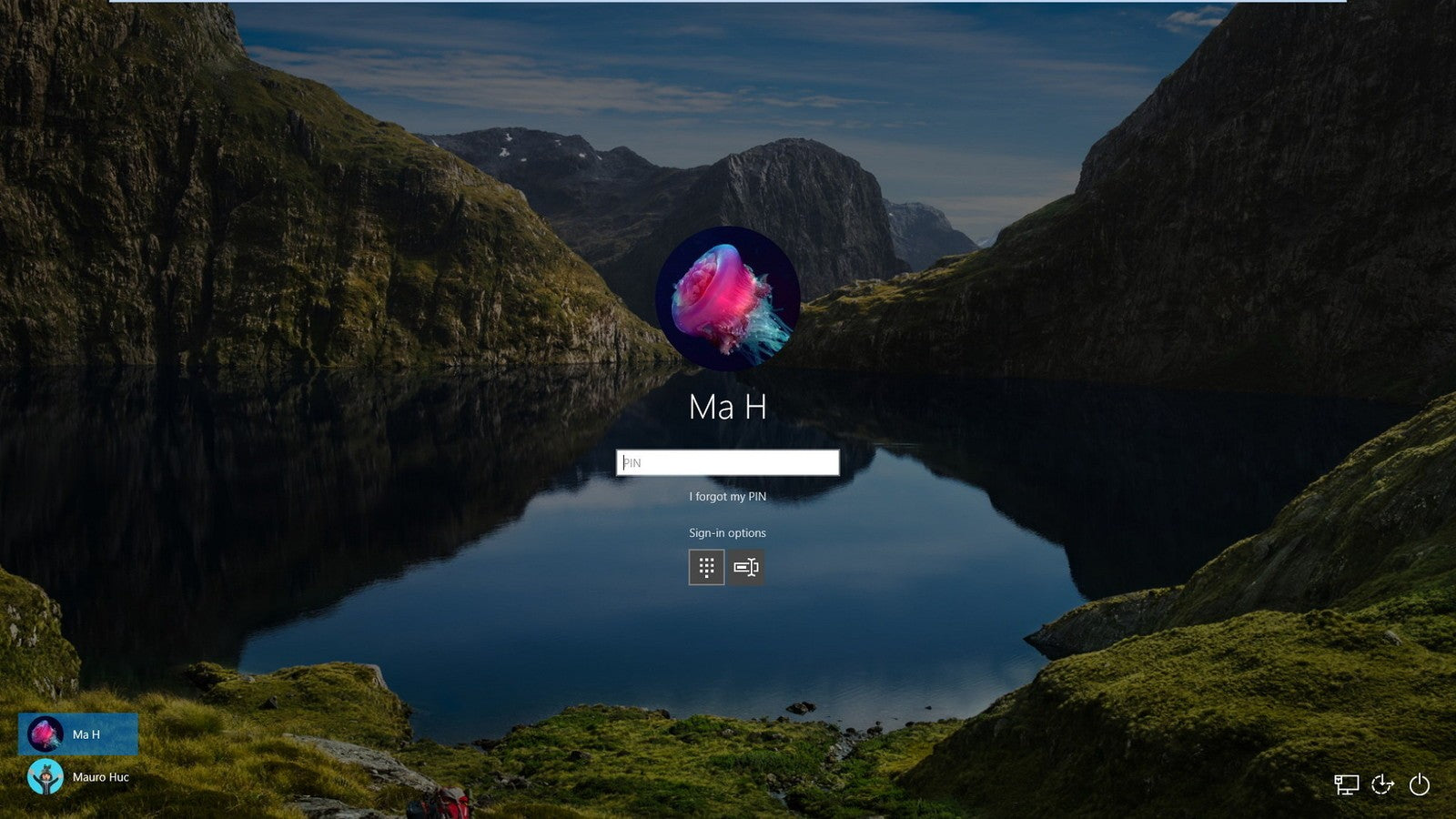
¿Cuál es el tiempo de espera de la pantalla de bloqueo?
En Windows 10, la pantalla de bloqueo se ha vuelto bastante avanzada y también mucho más útil. Muestra la hora y fecha actuales, todos los usuarios locales disponibles e incluso te da la opción de usar Cortana y otras utilidades de Windows. También puede optar por reiniciar o apagar su dispositivo directamente desde la pantalla de bloqueo.
Con más funcionalidad, más personas buscan extender la cantidad de tiempo que la pantalla de bloqueo permanece visible incluso cuando la computadora está inactiva. Esto se puede utilizar para tener acceso a Cortana, mostrar la hora y la fecha con hermosas imágenes de fondo o simplemente animar la atmósfera en lugar de mostrar una pantalla negra.
Para poder lograr esto, debe configurar el tiempo de espera de la pantalla de bloqueo. Al hacer esto, podrá darle instrucciones a Windows 10 para que no apague la pantalla. Permanecerá mostrado incluso si el dispositivo está en la pantalla de bloqueo y no recibe información durante un período de tiempo prolongado.
Guía para cambiar o desactivar el tiempo de espera de la pantalla de bloqueo
Existen varias formas de cambiar o deshabilitar el tiempo de espera de la pantalla de bloqueo en Windows 10. Todos estos pasos son fáciles de seguir, sin embargo, algunos requieren un poco más de tiempo que otros. Haga lo que le parezca bien; siempre puede volver a nuestro artículo y probar algo más en el futuro.
Consejo: Cualquiera puede realizar todos estos métodos, ya que nuestras guías son fáciles de seguir y no requieren ninguna experiencia previa en Windows 10. Si conoces a alguien que esté experimentando problemas con su sistema, ¡no olvides recomendarnos!
Ahora, comencemos a aprender cómo deshabilitar o modificar el tiempo de espera de la pantalla de bloqueo usando un sistema operativo Windows 10.
Método 1: realizar cambios manualmente en el Registro y modificar el tiempo de espera de la pantalla de bloqueo
Lo primero que recomendamos probar es realizar cambios en el Registro. Aquí es donde puede encontrar las configuraciones más avanzadas de Windows, que a menudo no están disponibles en otros lugares.
Si bien el Registro parece intimidante al principio, en realidad es bastante sencillo de navegar. Todo lo que debe tener en cuenta es no realizar cambios no solicitados. ¡Un Registro mal configurado puede provocar errores en su dispositivo!
Advertencia: Antes de comenzar esta guía, recomendamos crear una copia de seguridad de su Registro. Si no está seguro de cómo crear e importar copias de seguridad del Registro, mire “Copia de seguridad, restauración, importación y exportación del Registro” de Windows Ninja.
¡Empecemos!
-
Presione las teclas Windows + R en su teclado al mismo tiempo para abrir la aplicación Ejecutar. Aquí, simplemente escriba “Regedit” y haga clic en Aceptar.
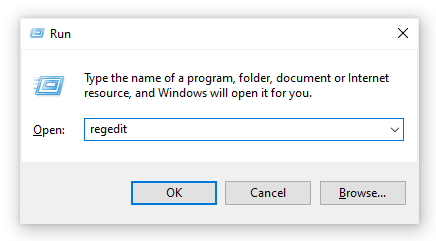
- Navega por el Editor del Registro usando los iconos de flecha al lado de cada nombre de carpeta en el panel del lado izquierdo. Navegue hasta la siguiente clave de registro: HKEYLOCAL_MACHINE\SYSTEM\CurrentControlSet\Control\Power\PowerSettings\7516b95f-f776-4464-8c53-06167f40cc99\8EC4B3A5-6868-48c2-BE75-4F3044BE88A7
- Haga doble clic en la tecla “Atributos” que se ve en el lado derecho de la ventana.
-
Cambie los datos del valor a 2 y luego haga clic en el botón Aceptar . ¡Asegúrate de no realizar ningún otro cambio!
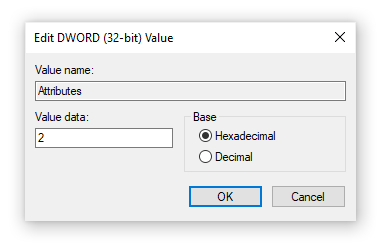
- Ahora debería poder ver la opción de tiempo de espera de la pantalla de bloqueo al realizar cambios en Opciones de energía (salte a Método 4).
Método 2: Descargar los cambios automáticos del Registro
¿No estás seguro de utilizar el Registro tú mismo? ¡Ningún problema! Simplemente puede aplicar una solución de un clic para realizar las modificaciones automáticamente sin tener que preocuparse por estropear algo.
- Haga clic aquí para descargar el archivo “Trucos para el tiempo de espera de la pantalla de bloqueo” de HowTo Geek. Esto es un .zip, lo que significa que es posible que necesites descargar una aplicación como WinRAR o 7-Zip para acceder al contenido.
-
Abra el archivo que acaba de descargar.

-
Busque “Agregar configuración de tiempo de espera de pantalla de bloqueo a Opciones de energía” y haga doble clic en él para iniciarlo.

- Ahora debería poder ver la opción de tiempo de espera de la pantalla de bloqueo al realizar cambios en Opciones de energía (salte a Método 4).
Método 3: Ingrese un comando usando el símbolo del sistema para cambiar el tiempo de espera de la pantalla de bloqueo
Otra herramienta poderosa que se utiliza para realizar cambios más avanzados y personalizar su dispositivo es el símbolo del sistema. Le permite dar comandos directamente a su computadora a través de un lenguaje de código. Podemos usar esto para realizar cambios en las Opciones de energía, permitiéndole modificar el tiempo de espera de la pantalla de bloqueo.
-
Presione las teclas Windows + R en su teclado para abrir la utilidad Ejecutar. Escriba "cmd" y presione Ctrl + Shift + Enter para iniciar el símbolo del sistema con permisos administrativos.
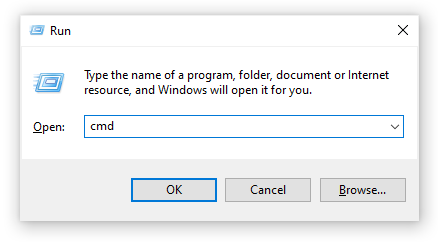
- Cuando se inicie el símbolo del sistema, ingrese el siguiente comando y presione Intro: powercfg.exe /SETACVALUEINDEX SCHEME_CURRENT SUB_VIDEO VIDEOCONLOCK 60.
Asegúrate de cambiar “60” por la cantidad de tiempo que deseas que la pantalla de bloqueo permanezca activa. Este tiempo es en segundos, lo que significa que si lo deja predeterminado, tendrá 60 segundos antes de que la pantalla de bloqueo entre en un tiempo de espera.
- A continuación, ingrese el siguiente comando y presione Entrar una vez más: powercfg.exe /SETACTIVE SCHEME_CURRENT
- Cierre el símbolo del sistema. Debería poder notar que el tiempo de espera de la pantalla de bloqueo ha cambiado.
Método 4: Utilice las Opciones de energía para cambiar el tiempo de espera de la pantalla de bloqueo
Después de habilitar la configuración con Método 1 o Método 2, podrás usar el Opciones de energía para modificar el tiempo de espera de la pantalla de bloqueo. Esto es lo que debes hacer:
-
Presione las teclas Windows + R usando su teclado para abrir la utilidad Ejecutar, luego escriba “control” y haga clic en el botón Aceptar . Esto abrirá el Panel de control.

-
Asegúrese de que su modo de visualización esté configurado en Categoría. Esto le permitirá ver configuraciones agrupadas, facilitando la navegación.
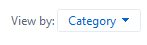
-
A continuación, haga clic en el encabezado Hardware y sonido .
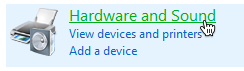
-
Deberías ver otra lista de grupos llena de configuraciones diferentes. Lo que debe hacer clic es en el menú Opciones de energía .
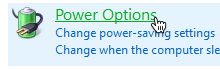
-
Haga clic en el enlace “Cambiar configuración del plan” junto al plan que esté utilizando. No es necesario cambiar su plan actual; todo lo que haremos será simplemente modificarlo.
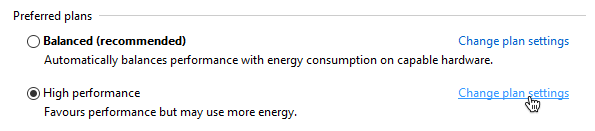
-
Haga clic en el enlace “Cambiar configuración avanzada de energía” en la parte inferior de la página. Debería aparecer una nueva ventana.

- Desplácese hacia abajo hasta que vea Pantalla, luego haga clic en el ícono más para expandir la sección.
-
Cambie “Tiempo de espera para desactivar la pantalla de bloqueo de la consola” al número de minutos que desee antes de que la pantalla de bloqueo entre en un tiempo de espera. Si no ve esta configuración, asegúrese de seguir los pasos del Método 1 o Método 2.
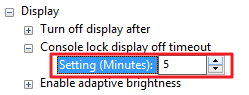
- Haga clic en el botón Aplicar y luego cierre la ventana haciendo clic en Aceptar.
- Deberías poder ver que el tiempo de espera de la pantalla de bloqueo ha aumentado o disminuido.
Esperamos que este artículo haya podido ayudarte a aprender cómo puedes cambiar el tiempo de espera de la pantalla de bloqueo o desactivarlo por completo. ¡Obtén más control sobre tu dispositivo y disfruta de tu pantalla de bloqueo activa exactamente todo el tiempo que quieras!
¿Está interesado en aprender más sobre Windows 10? ¿Necesita ayuda para solucionar otros errores de Windows 10 y problemas? Puede navegar por nuestra sección de blog dedicada y encontrar artículos sobre todo lo relacionado con el innovador sistema operativo de Microsoft.Haga clic aquí para continuar.