Las personas que utilizan aplicaciones de Office saben lo importante que es ahorrar tiempo al trabajar. Si tiene Word o Excel abiertos muchas veces al día, tener una forma de personalizar sus ubicaciones predeterminadas le permitirá ahorrar mucho tiempo.
Ninguno de nosotros quiere pasar minutos explorando nuestros archivos para encontrar dónde se encuentran nuestros proyectos.
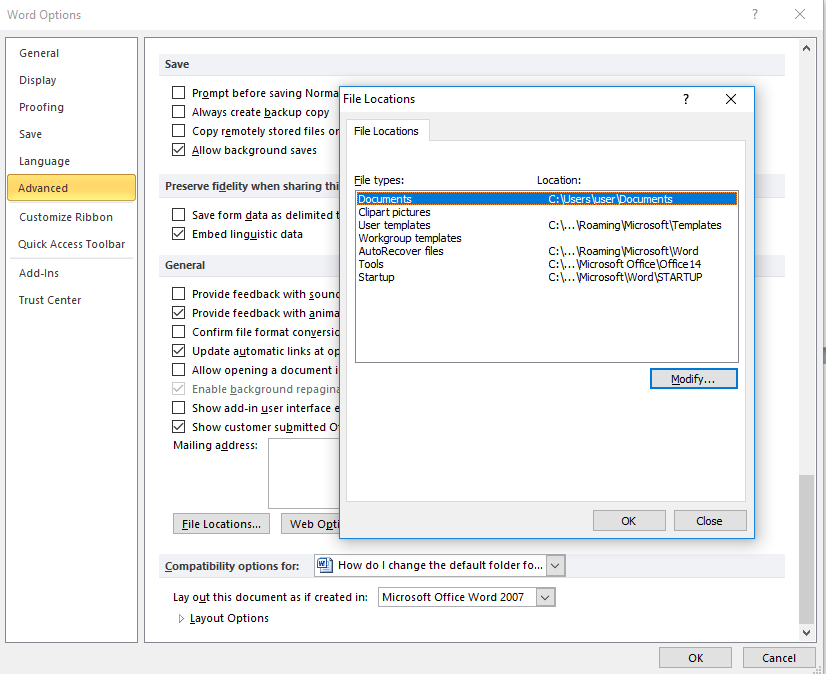
Cambiar las ubicaciones predeterminadas para guardar y abrir archivos es un proceso sencillo. Afortunadamente para los usuarios frecuentes de la aplicación Office, también pueden hacerlo rápidamente.
Solo tienes que navegar a tus opciones y encontrar la configuración avanzada de archivos. Si localiza la configuración correcta, tiene la opción de cambiar las ubicaciones para abrir y guardar sus documentos.
¿Necesitas más ayuda? Continúe leyendo para ver la guía paso a paso disponible para cada aplicación a continuación.
Cómo cambiar la carpeta predeterminada para guardar documentos
Escribimos estas guías para Microsoft Word 2010 y versiones posteriores. Dependiendo de tu versión de Word, algunos pasos pueden ser ligeramente diferentes.
Cambiar la carpeta predeterminada para abrir archivos en Word
- Abra Word y navegue hasta el menú Archivo
-
Haga clic en Opciones, luego Avanzado.
- Desplácese hacia abajo hasta la parte inferior de la página y haga clic en el botón Ubicaciones de archivos .
- Resalte Documentos y luego haga clic en el botón Modificar .
- Busque la ubicación que desea establecer como predeterminada al abrir archivos. Haga clic en la carpeta y presione Aceptar.
- Si los cambios no se aplican inmediatamente, reinicie Word o su computadora.
Cómo cambiar la carpeta predeterminada para guardar en Word
-
Navega hasta el menú Archivo y haz clic en Opciones de Word.
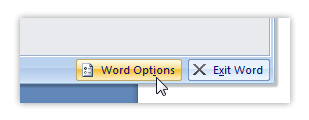
-
Se abrirá una nueva ventana. En el menú de la izquierda, elija Guardar para abrir un submenú.
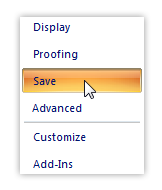
- Verá un campo donde puede escribir junto a Ubicación predeterminada del archivo. Puede insertar la ruta manualmente aquí. Haga clic en Examinar si desea navegar a la carpeta que eligió como predeterminada al guardar archivos.
- Presiona Aceptar y, si es necesario, reinicia Word o tu computadora para que los cambios funcionen correctamente.
Cómo cambiar la carpeta predeterminada para abrir archivos en Excel
Escribimos estas guías para Microsoft Excel 2010 y versiones posteriores. Dependiendo de su versión de Excel, algunos pasos pueden ser ligeramente diferentes.
- Abra Excel y navegue hasta el menú Archivo .
-
Haga clic en Opciones, luego Avanzado.
- Desplácese hacia abajo hasta que vea General.
- Busque la línea que dice “Al inicio, abra todos los archivos en:” Ingrese la ruta a una carpeta existente que desee usar como predeterminada al abrir archivos en Excel . Una ruta se parece a esta: C:\Users\username\Mis documentos\Excel.
- Presiona Aceptar Si es necesario, reinicie Excel o su computadora para que se realicen los cambios.
Cambiar la carpeta de guardado predeterminada en Excel
- Abra Excel y abra el menú Archivo , luego busque y haga clic en Opciones de Excel.
-
En la nueva ventana, haga clic en Guardar en el menú del lado izquierdo.
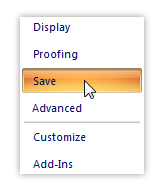
- A diferencia de Word, en algunas versiones de Excel, no puede buscar la ubicación de la carpeta que desea establecer como predeterminada. Esto significa que es posible que deba ingresar manualmente la ruta a una carpeta existente. La ruta debería verse similar a C:\Users\username\Mis documentos\Excel.
- Cuando haya terminado, haga clic en Aceptar.
- Si es necesario, reinicie Excel o su computadora para completar los cambios.
También puede cambiar las asignaciones de bandeja de impresora predeterminadas en Office.
Si está buscando una empresa de software en la que pueda confiar por su integridad y prácticas comerciales honestas, no busque más: SoftwareKeep. Somos un socio certificado de Microsoft y una empresa acreditada por BBB que se preocupa por brindarles a nuestros clientes una experiencia confiable y satisfactoria en los productos de software que necesitan. Estaremos contigo antes, durante y después de todas las rebajas.