Microsoft Word es sin duda la aplicación más popular cuando se trata de procesamiento de textos. Puede escribir documentos con facilidad y aprovechar funciones increíbles que hacen que trabajar digitalmente sea mucho más fácil que tomar papel y lápiz y luego escribir.
Una de estas funciones simples pero útiles es copiar y pegar cualquier texto en sus documentos de Word. Cuando quieras citar algo o necesites palabras duplicadas en tu archivo, simplemente puedes copiar y pegar desde la fuente original. Esto acelera su trabajo de muchas maneras, ya que no es necesario que usted mismo escriba con precisión el texto original.
Con nuestra sencilla guía, puede aprender a copiar y pegar texto en Microsoft Word. Aunque nuestra guía fue escrita para Word 2019, le enseña los principios básicos de copiar y pegar texto en cualquier versión de Word.
Cosas que necesitarás
- Un dispositivo con Microsoft Word instalado y activado.
Vayamos directamente a la guía.
Cómo copiar y pegar texto en Word
Método 1.
En este método, veremos cómo copiar texto de una fuente externa y pegarlo en Word.
-
Seleccione el texto que desea copiar. En este tutorial, copiaremos un párrafo de Wikipedia para citar un artículo. Solo el texto seleccionado se copiará en tu artículo, así que asegúrate de seleccionar todo lo que necesitas.

- Puedes copiar el texto de dos maneras:
-
Haga clic derecho en el texto seleccionado y luego elija la opción Copiar . Esto colocará el texto seleccionado en su portapapeles; si tiene Word abierto, es posible que incluso vea una notificación indicando que el texto se ha colocado en el Portapapeles de Office.
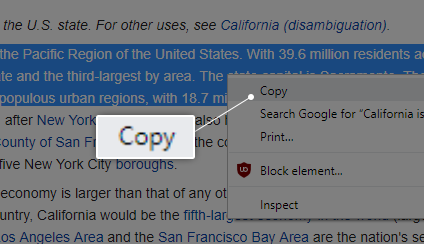
- Utilice el método abreviado Ctrl + C en su teclado. Para usuarios de Mac, el acceso directo es Comando + C.
- Si aún no ha abierto Word, ejecútelo ahora. Una vez que Word esté abierto, abra un documento existente o cree uno nuevo.
- Puedes pegar el texto dentro de tu documento de varias maneras:
-
Coloque el cursor donde desea pegar el texto y haga clic derecho. Verá aparecer un menú contextual, donde puede seleccionar una de las 3 opciones de pegado. También puede acceder a este menú desde la pestaña Inicio en la cinta.
Puedes mantener el formato de origen, fusionar el formato o mantener solo el texto. Cuando pasa el cursor sobre cualquiera de estas opciones, verá una vista previa de cómo se verán en su documento, lo que le permitirá elegir la que más le convenga.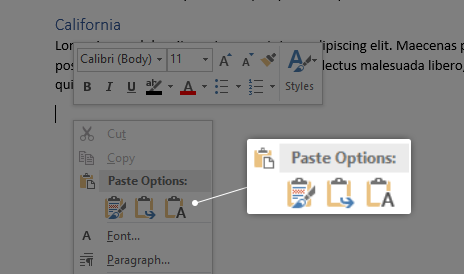
- Después de colocar el cursor donde desea que esté el texto, use el método abreviado Ctrl + P en su teclado. Para usuarios de Mac, este acceso directo es Comando + P.
-
¡El texto que copiaste ahora está en tu documento!
Método 2.
En este método, veremos las diferentes opciones que tiene para copiar y pegar texto completamente dentro de Word.
-
Seleccione el texto que desea copiar. Solo el texto seleccionado se copiará en tu artículo, así que asegúrate de seleccionar todo lo que necesitas.
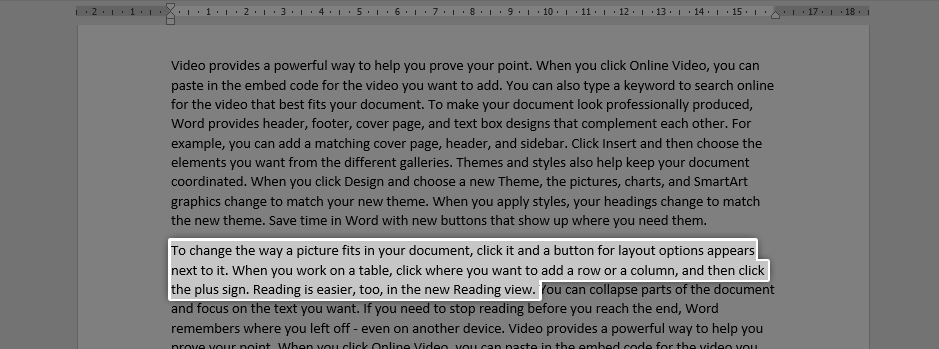
- Copie el texto seleccionado utilizando uno de estos métodos:
-
Desde la pestaña Inicio en la cinta, haga clic en Copiar.
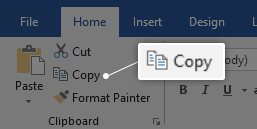
-
Haga clic derecho en el texto seleccionado y luego elija la opción Copiar del menú contextual.
- Utilice el método abreviado Ctrl + C en su teclado. Para usuarios de Mac, el acceso directo es Comando + C.
- Ahora puedes pegar el texto en cualquier lugar de tu documento siguiendo uno de estos métodos:
-
Coloque el cursor donde desea pegar el texto y haga clic derecho. Verá aparecer un menú contextual, donde puede seleccionar una de las 3 opciones de pegado. También puede acceder a este menú desde la pestaña Inicio en la cinta.
Puedes mantener el formato de origen, fusionar el formato, mantener solo el texto, o incluso insértalo como una imagen. Cuando pasa el cursor sobre cualquiera de estas opciones, verá una vista previa de cómo se verán en su documento, lo que le permitirá elegir la que más le convenga.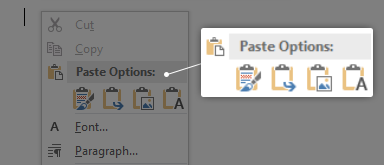
- Si eres fanático de los atajos, después de colocar el cursor donde quieres que esté el texto, usa el atajo Ctrl + P en tu teclado. Para usuarios de Mac, este acceso directo es Comando + P.
-
¡El texto que copiaste ahora está pegado en tu documento nuevamente!
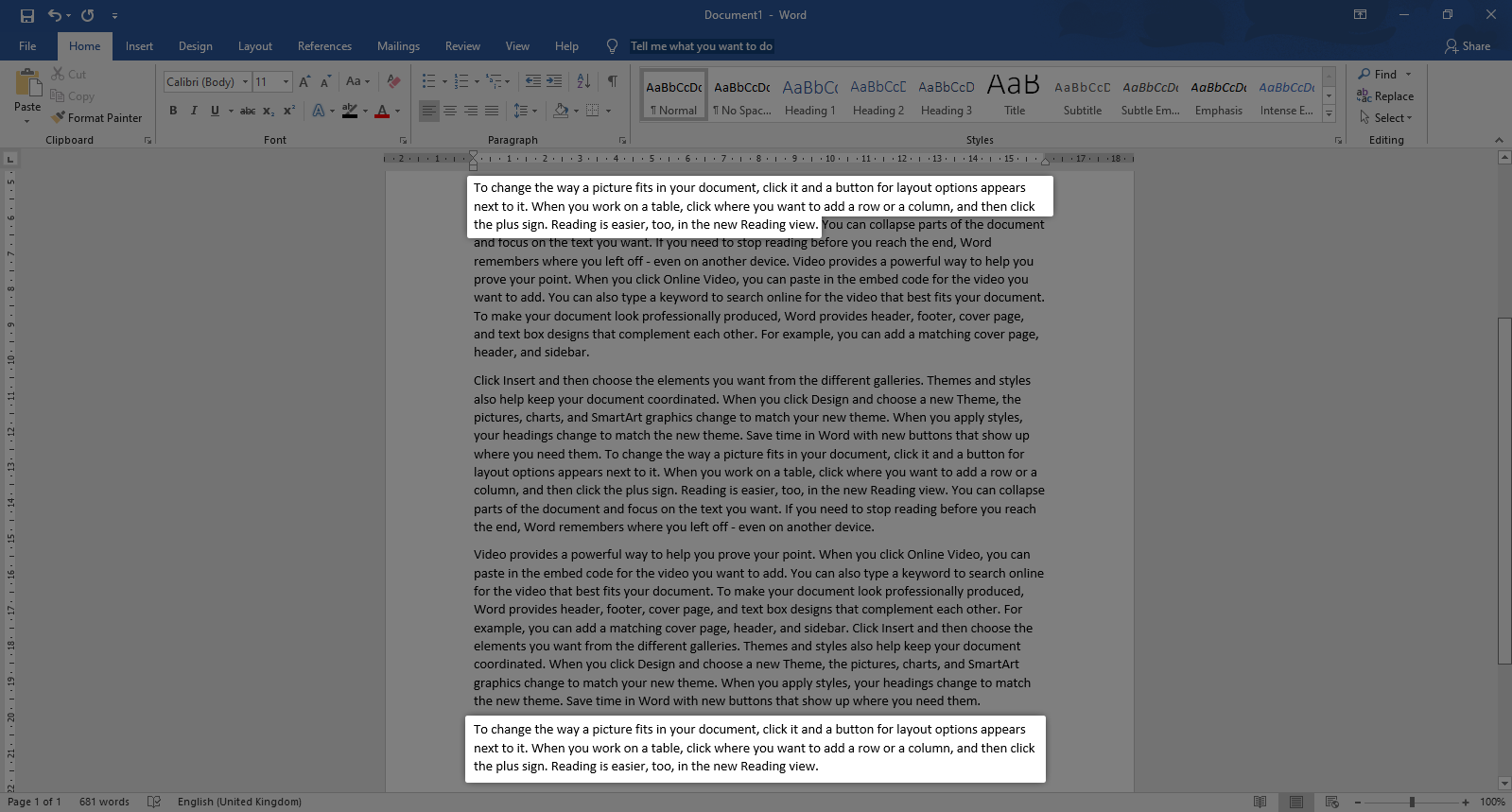
Esperamos que esta guía haya podido ayudarle a aprender los conceptos básicos de copiar y pegar texto en Word. ¿Conoce a alguien que esté empezando con Word y otros productos de Microsoft Office?
¡No olvides compartir este artículo con ellos! Sus amigos, compañeros de clase, colegas o empleados pueden obtener ayuda para empezar a utilizar Word. Si desea obtener más información sobre Word u otras aplicaciones del paquete Microsoft Office, no dude en explorar nuestra sección de guías.
Consejo adicional:
Más a menudo usamos Ctrl+V para Copiar y pegar elementos varias veces. Sin embargo, la función de la función siempre ha sido limitada.
¿Qué haces siempre cuando quieres copiar los mismos elementos varias veces? Bueno, con Windows 10 build 17666, las cosas ahora son muy sencillas. Ahora puedes usar el historial del portapapeles para pegar tus elementos varias veces sin usar Ctrl+V. a esto,
Presione Tecla de Windows + V y se le presentará un nuevo portapapeles.
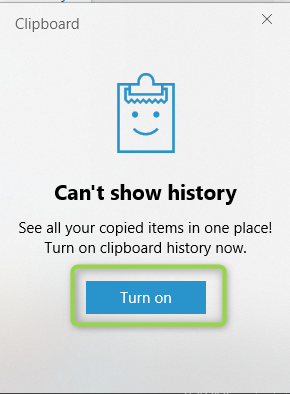
Cada vez que copie y pegue un elemento, se almacenará en el historial del portapapeles.Actualmente, el portapapeles admite texto sin formato, imágenes y código HTML.
También te puede interesar:
> ¿Cómo inserto o elimino un salto de página en Word?
> Cómo eliminar una página en Word