Los usuarios de Mac a menudo tienen dificultades para liberar espacio en el disco duro. Ya sea que desee instalar una nueva aplicación, hacer una copia de seguridad de su iPhone o simplemente desea que su dispositivo Mac funcione mejor, debe asegurarse de tener suficiente espacio disponible. Localizar y deshacerse de archivos grandes e innecesarios es una de las mejores formas de realizar esta tarea.
Si no sabes cómo encontrar archivos duplicados, archivos grandes y archivos ocultos en tu Mac, has venido al lugar correcto. Este artículo profundiza sobre cómo puede liberar espacio de manera eficiente eliminando estos tipos de archivos innecesarios de su Mac.
Saltar a:
- Cómo ver archivos ocultos en Mac
- 1. Mostrar archivos ocultos en Mac a través de Terminal
- 2. Utilice aplicaciones de terceros para buscar archivos ocultos
- Cómo localizar archivos grandes en Mac
- 1. Encuentre archivos grandes en su Mac manualmente
- 2. Utilice aplicaciones de terceros para buscar archivos grandes
- Cómo encontrar archivos duplicados en Mac
- 1. Buscar archivos duplicados manualmente
- 2. Utilice aplicaciones de terceros para buscar archivos duplicados
Cómo ver archivos ocultos en Mac
Algunos archivos en su computadora Mac están ocultos de forma predeterminada, lo que hace imposible localizarlos a menos que tenga la configuración correcta. Hay dos formas de garantizar que estos archivos ocultos sean visibles en su dispositivo, lo que le permitirá eliminar cualquier contenido innecesario almacenado localmente.
1. Mostrar archivos ocultos en Mac a través de Terminal
Puedes activar manualmente la visibilidad de archivos ocultos en una Mac usando la aplicación Terminal. Es posible que deba tener acceso a una cuenta de administrador para poder realizar este método.
- Presione las teclas ⌘ Comando + Espacio en su teclado y escriba Terminal .
-
Abra la aplicación haciendo clic en ella desde los resultados de la búsqueda.

-
Escriba o copie y pegue la siguiente línea en la ventana Terminal, luego presione Entrar para ejecutar el comando:
defaults write com.manzana.Buscador AppleShowAllFiles verdadero -
Reinicie el Finder escribiendo o copiando y pegando el siguiente comando en la Terminal y presionando la tecla Intro:
killall Finder

Tus archivos ocultos deberían volverse visibles después de realizar estos pasos. Sin embargo, si quieres evitar tener que utilizar una aplicación como Terminal, ¡no dudes en pasar a la siguiente sección!
2. Utilice aplicaciones de terceros para buscar archivos ocultos
La aplicación Funter le permite cambiar rápidamente la visibilidad de los archivos ocultos en su Mac. Esta aplicación se puede descargar y utilizar de forma gratuita, lo que la hace extremadamente accesible. Con solo hacer clic en un botón, puede activar y desactivar la visibilidad de los archivos ocultos, evitando la molestia de escribir los comandos correctos.
- Navega a la página de descarga de Funter e instala la aplicación en tu Mac.
- Inicie la aplicación después de que se haya instalado correctamente.
-
Haga clic en el icono Funter en su barra de herramientas para abrir el menú. Aquí, simplemente cambie la opción Mostrar archivos ocultos hasta que el interruptor se vuelva verde.
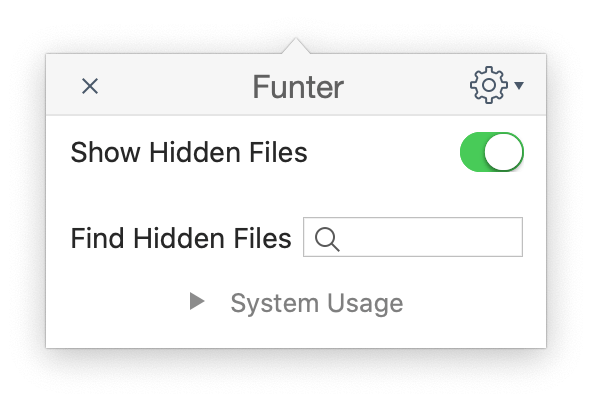
- Para desactivar la visibilidad de los archivos ocultos, simplemente haga clic en el mismo botón nuevamente para que se vuelva gris.
Cómo localizar archivos grandes en Mac
Después de activar los archivos ocultos, puede continuar para localizar los archivos más grandes en su Mac incluso si no estaban visibles antes. Hay dos formas de hacer esto, una manual y otra automatizada.
1. Encuentre archivos grandes en su Mac manualmente
Afortunadamente, Apple ha pensado en una manera de ayudar a los usuarios a localizar sus archivos más grandes con facilidad cuando usan un sistema macOS. Para aquellos que prefieren tomar el asunto en sus propias manos, existe una manera sencilla de buscar archivos grandes manualmente. Las instrucciones a continuación están escritas para macOS Sierra o superior.
- Haga clic en el ícono Apple en la parte superior izquierda de la pantalla, luego elija Acerca de esta Mac.
-
Vaya a la pestaña Almacenamiento y haga clic en el botón Administrar.
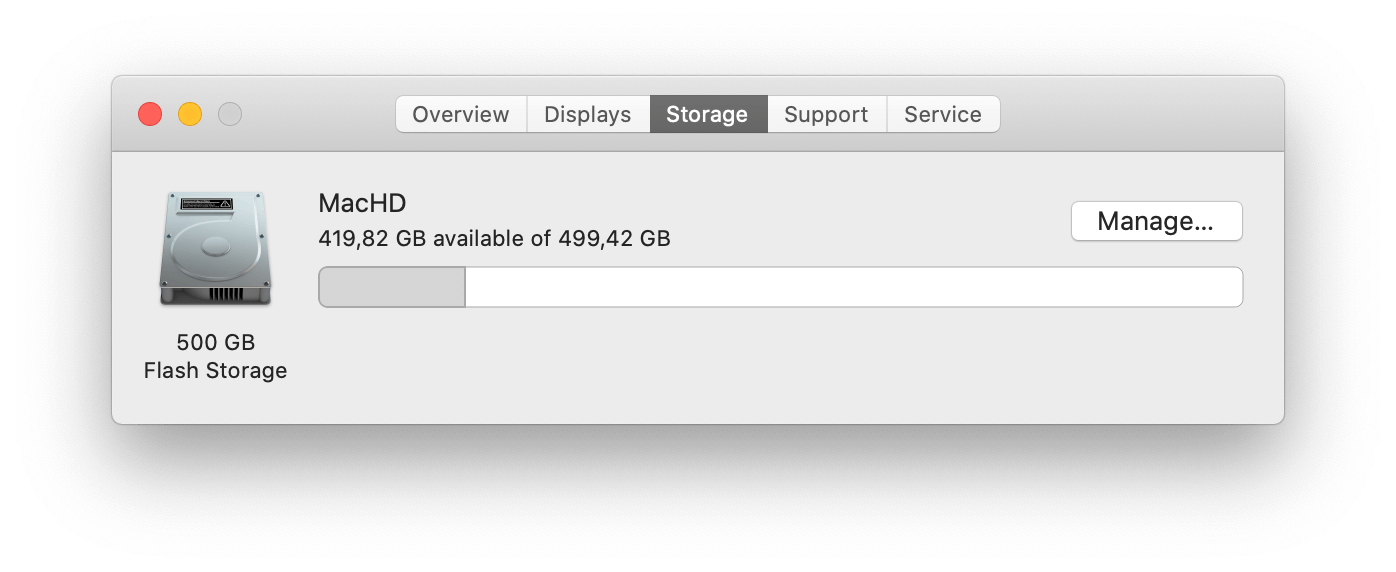
-
Haga clic en el botón Revisar archivos en la categoría Reducir desorden. Esto abrirá una nueva ventana donde podrá ver un desglose detallado de sus archivos más grandes que probablemente no sean partes cruciales de las aplicaciones.

- Para eliminar archivos grandes, simplemente selecciónelos en esta pantalla y elija el botón Eliminar. Puede seleccionar varios archivos presionando la tecla ⌘ comando.
2. Utilice aplicaciones de terceros para buscar archivos grandes
Para los usuarios que requieren una solución más detallada para buscar y eliminar archivos grandes, recomendamos encarecidamente utilizar el software gratuito OmniDiskSweeper.
- Navega a La página de descarga de Omni Group e instala la versión de OmniDiskSweeper compatible con tu Versión MacOS.
-
Inicie la aplicación después de instalarla exitosamente para encontrar los archivos más grandes en su computadora Mac.
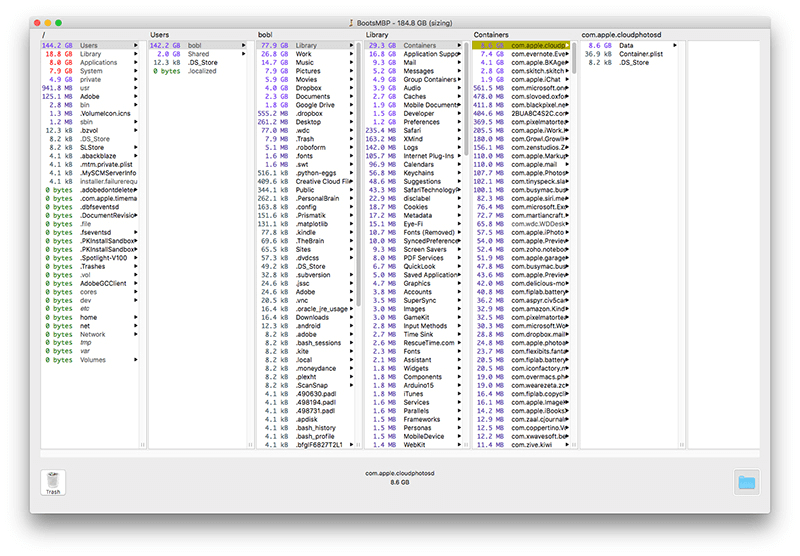
Cómo encontrar archivos duplicados en Mac
En promedio, un usuario de Mac almacena entre 5 y 70 gigabytes de archivos duplicados en un año. Esto puede afectar enormemente su espacio de almacenamiento y no ofrecer ningún beneficio más que tener posibles copias de seguridad de un archivo importante.
Consejo: Si almacena archivos duplicados localmente en su Mac, le recomendamos pasar a una solución de copia de seguridad basada en la nube. Puede buscar en sitios web como Dropbox o Google Drive para comenzar con este proceso.
Le mostraremos dos formas de buscar y eliminar archivos duplicados en sistemas operativos Mac.
1. Buscar archivos duplicados manualmente
El proceso de eliminar archivos duplicados manualmente es bastante tedioso y requiere mucho tiempo, sin embargo, es posible y seguro. Este método funciona si no confías en las aplicaciones de terceros o simplemente crees que no tienes muchos archivos duplicados. Hacer un recorrido por su computadora y eliminar todo lo que crea que ya ha visto o que ya no necesita es una solución confiable para liberar espacio.
A continuación se ofrecen algunos consejos que puede utilizar al buscar manualmente archivos duplicados para eliminar:
- Asegúrate de revisar tus carpetas Escritorio y Descargas. Estas son ubicaciones predeterminadas para que el sistema Mac almacene archivos, lo que significa que es muy probable que aparezcan duplicados en estas ubicaciones.
- Elimine los archivos adjuntos de correo duplicados abriendo la aplicación de correo electrónico y seleccionando Mensaje > Eliminar archivos adjuntos.
- Una excelente manera de encontrar archivos duplicados manualmente es utilizando el Finder. Escriba un asterisco (*) en el campo de búsqueda y luego configúrelo para buscar Esta Mac. Puede ver sus archivos enumerados aquí, lo que le permite organizarlos y encontrar duplicados más rápido.
Cuando encuentre un archivo duplicado, simplemente selecciónelo y arrástrelo a su Bin. A continuación, todo lo que tiene que hacer es hacer clic derecho en el icono de la papelera y seleccionar Vaciar papelera. ¡Listo, has liberado algo de espacio en tu disco duro!
2. Utilice aplicaciones de terceros para buscar archivos duplicados
Si revisar tus archivos uno por uno no te parece muy atractivo, no te preocupes. Las aplicaciones de terceros facilitan el proceso de buscar y eliminar archivos duplicados en una Mac. Nos centraremos en una aplicación llamada Gemini, el buscador de archivos duplicados.
Así es como puedes buscar y eliminar automáticamente archivos duplicados con la ayuda de Gemini:
- Descargue e instale la aplicación de forma gratuita utilizando la opción de prueba en el sitio web de Setapps.
- Inicie el software e inicie un escaneo. Este proceso puede tardar mucho tiempo dependiendo de cuántos archivos estén almacenados en su computadora. ¡Tenga paciencia y no cierre la aplicación!
- Cuando se complete el escaneo, puede seleccionar qué archivos duplicados desea eliminar o conservar.
-
Haga clic en el botón Eliminar para liberar espacio eliminando los archivos seleccionados.
Conclusión
Esperamos que este artículo haya podido ayudarle a aprender a encontrar archivos grandes, duplicados y ocultos en el sistema macOS. Si necesita más ayuda con respecto a preguntas técnicas, no dude en comunicarse con nuestro equipo de soporte. ¡Siempre estamos listos para ayudarte!
Si desea leer más artículos relacionados con la tecnología moderna, considere suscribirse a nuestro boletín. Publicamos periódicamente tutoriales, artículos de noticias y guías para ayudarle en su vida tecnológica diaria.