Windows está repleto de útiles atajos de teclado que agilizan la navegación por el sistema. La más utilizada es presionar las teclas Alt y Tab al mismo tiempo, lo que le permite ver una descripción general de las ventanas abiertas y cambiar entre ellas a la velocidad del rayo.
Es fácil ver por qué el acceso directo que no funciona podría causar problemas a muchas personas. Es esencial para cualquiera que cambie frecuentemente entre sus aplicaciones para lograr un trabajo más eficiente. Aprenda cómo arreglar el atajo de la tecla Alt-Tab que no funciona en Windows 10 leyendo nuestro artículo.
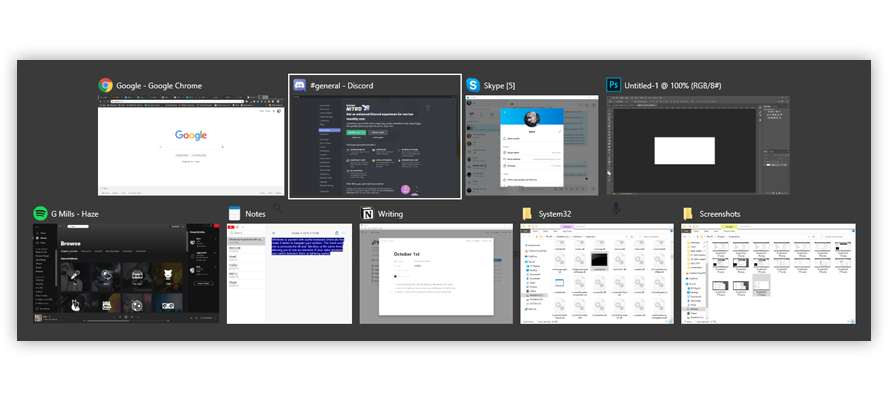
Saltar a la sección:
- ¿Por qué el acceso directo Alt-Tab no funciona en Windows 10?
- Método 1: asegúrese de que no sea su teclado
- Método 2: usar la otra tecla Alt
- Método 3: reiniciar el Explorador de Windows
- Método 4: cambiar los valores del Registro AltTabSettings
- Método 5: actualice el controlador de su teclado
- Método 6: asegúrese de que Peek esté habilitado
- Método 7: desinstalar aplicaciones de teclado de terceros
- Método 8: desconectar los periféricos
- Conclusión
¿Por qué el acceso directo Alt-Tab no funciona en Windows 10?
Los problemas con los accesos directos suelen estar relacionados con contratiempos del sistema, lo que significa que son únicos para cada computadora. Estos son algunos de los infractores más comunes cuando se trata de que los accesos directos no funcionen en Windows 10:
- Cambios de registro. El Registro de Windows es responsable de manejar muchas partes de su sistema bajo el capó. Algunas aplicaciones crean nuevas entradas de registro cuando se instalan, lo que puede causar conflictos con las ya existentes. Esto puede hacer que su sistema no reconozca Alt-Tab como acceso directo para cambiar de aplicación.
- Anulación de acceso directo. Es muy posible que una aplicación que instaló haya anulado el acceso directo Alt-Tab ya existente, lo que significa que ahora tiene una función diferente en su sistema.
- Error del Explorador de Windows. El Explorador de Windows es una de las muchas columnas vertebrales de su sistema. Si encuentra un error, es posible que afecte la funcionalidad de su sistema, incluidos sus accesos directos.
- Periféricos. Sus periféricos, como el teclado, el mouse de la computadora o los auriculares, pueden hacer que el acceso directo Alt-Tab deje de funcionar.
- Controladores. Los controladores hacen que la mayoría de sus periféricos funcionen. Si sus controladores faltan, están desactualizados o no son compatibles con su sistema, pueden interferir con la funcionalidad del acceso directo Alt-Tab, entre muchos otros problemas.
Es posible que haya otros problemas en su PC que provoquen que las teclas Alt-Tab no funcionen según lo previsto. Le traemos varias correcciones a continuación para ayudarlo a resolver este molesto error sin importar cuál sea su origen.
Para garantizar que pueda mantener la eficiencia en su dispositivo, lo ayudaremos a corregir cualquier error relacionado con el acceso directo Alt-Tab que no funciona en su sistema Windows 10. Algunos de estos métodos son de solución de problemas más generales, pero muchos de ellos se centran en problemas conocidos relacionados con este acceso directo.
¡Comencemos a solucionar problemas!
Método 1: asegúrese de que no sea su teclado
En primer lugar, debes comprobar si tu teclado funciona correctamente y si no está dañado de ninguna manera. Las llaves son frágiles y pueden romperse o no presionarse correctamente si les sucede algo.
Puedes verificar si tus teclas Alt y Tab funcionan visitando un sitio web que detecta y muestra automáticamente qué teclas presionas. Recomendamos utilizar Key-Test.
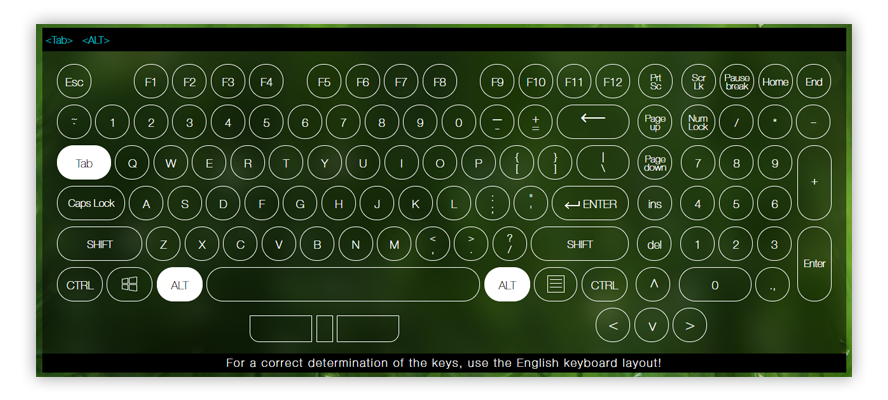
El probador no puede determinar entre teclas duplicadas como Alt. ¡Asegúrate de probar ambos y ver cómo el teclado en pantalla resalta la tecla Alt mientras los presionas!
Si las teclas Alt y Tab funcionan correctamente, así es como debería verse el teclado en pantalla. ¿Ves que solo se ilumina una de las teclas? Este es un indicador de que algo anda mal con su teclado. Considere limpiarlo o probar si Alt-Tab funciona con un teclado diferente.
Método 2: usar la otra tecla Alt
Hay dos teclas Alt en su teclado. Si la función Alt-Tab no parece funcionar con uno de ellos, ¡pruebe con el otro! Muchos usuarios informan que después de usar la tecla Alt secundaria para realizar un cambio Alt-Tab ventana , su tecla Alt principal también comenzó a funcionar en el acceso directo.
Otra cosa que puedes probar es el acceso directo Alt-Tab-Esc , que a menudo parece solucionar problemas con Alt-Tab en general.
Método 3: reiniciar el Explorador de Windows
El Explorador de Windows esencialmente le permite explorar sus archivos con una interfaz visual. A menudo se lo considera la columna vertebral de su sistema, ya que la mayoría de nosotros no sabríamos cómo navegar en nuestras PC sin él.
Reiniciar el explorador de Windows a menudo parece solucionar problemas con las teclas Alt-Tab que no funcionan según lo previsto. He aquí cómo hacerlo.
- Inicie el Administrador de tareas:
-
Haga clic derecho en un espacio vacío en su barra de tareas y elija Administrador de tareas,

- o utilice el método abreviado Ctrl + Shift + Esc.
-
Haga clic en Más detalles.
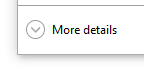
-
Seleccione Explorador de Windows y haga clic derecho sobre él, luego elija Reiniciar en el menú contextual.
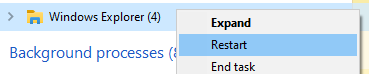
- Espere a que Explorador de Windows se reinicie. Es posible que su barra de tareas y sus ventanas desaparezcan temporalmente.
- Pruebe si Alt-Tab funciona.
Método 4: cambiar los valores del Registro AltTabSettings
El Registro es una forma poderosa de personalizar su sistema, la configuración de aplicaciones y solucionar problemas. Al cambiar o crear un valor específico relacionado con el acceso directo Alt-Tab, es posible que puedas solucionar problemas.
Hacer esto cambiará el menú Alt-Tab para que aparezca como solía aparecer en Windows XP, pero el sacrificio de elementos visuales vale la pena si usas el acceso directo con frecuencia.
-
Presione las teclas Windows + R en su teclado para iniciar la aplicación Ejecutar. Cuando se abra la ventana, escriba Regedit y haga clic en Aceptar.
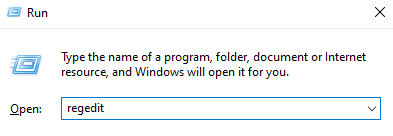
-
Puede navegar por el Editor del Registro haciendo clic en el símbolo de flecha al lado del nombre de una carpeta para expandirla. Vaya a: HKEY_CURRENT_USER → Software → Microsoft → Windows → Versión actual → Explorador.
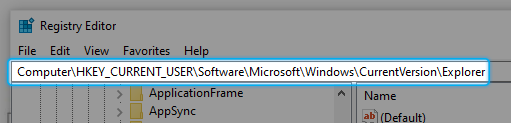
-
Compruebe si tiene un valor llamado AltTabSettings. De lo contrario, haga clic derecho en un espacio vacío y seleccione Nuevo → Valor DWORD (32 bits), luego asígnele un nombre Configuración AltTab.
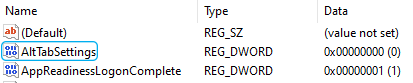
-
Haga doble clic en AltTabSettings y cambie los datos de su valor a 1, luego haga clic en Aceptar.
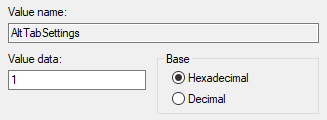
- Cierre el Editor del Registro y compruebe si el acceso directo Alt-Tab funciona ahora. De lo contrario, reinicie su computadora y verifique nuevamente.
Método 5: actualice el controlador de su teclado
Incluso si ya verificaste tu teclado en Método 1, es posible que haya problemas con el controlador de tu teclado. Esta pieza de software que conecta elementos de su hardware con su sistema operativo y lo hace funcionar correctamente. Si este controlador está desactualizado, su dispositivo podría comenzar a funcionar mal y causar problemas.
A continuación se explica cómo actualizar el controlador de su teclado en Windows 10.
-
Presione las teclas Windows + R en su teclado para iniciar la aplicación Ejecutar. Cuando se abra la ventana, escriba devmgmt.msc y haga clic en Aceptar.
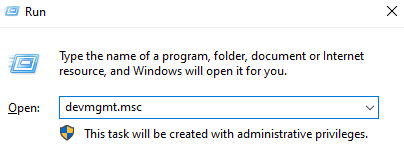
- Se abrirá el Administrador de dispositivos y mostrará todos los dispositivos instalados y en ejecución. Expanda Teclados haciendo clic en el símbolo de flecha al lado.
-
Haga clic derecho en su teclado y seleccione Actualizar controlador.
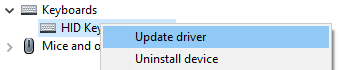
- Elija la opción para buscar un controlador en línea y deje que Windows 10 determine la última actualización del controlador compatible con su dispositivo.
- Reinicie su computadora y vea si el acceso directo Alt-Tab funciona.
Método 6: Asegúrese de que Peek esté habilitado
Peek es una pequeña característica extraña con configuraciones escondidas en el clásico Panel de control. Le permite hacer que las ventanas sean transparentes temporalmente y mirar detrás de ellas, de ahí el nombre. Si Peek está desactivado, podría entrar en conflicto con el acceso directo Alt-Tab.
A continuación se explica cómo puede verificar si Peek está habilitado y habilitar Peek en Windows 10.
-
Haga clic en el icono Buscar en la barra de tareas y escriba Configuración avanzada del sistema.

-
Haga clic en el resultado coincidente. Esto abrirá una nueva ventana en su pantalla.
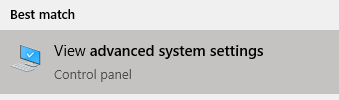
-
Haga clic en Configuración en la sección Rendimiento .
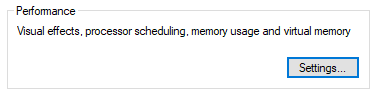
-
Asegúrese de que haya una marca de verificación junto a Habilitar vista previa. Si no lo hay, haga clic en el cuadro vacío para colocar uno. Haga clic en Aceptar.

- Compruebe si el acceso directo Alt-Tab funciona ahora. De lo contrario, reinicie su computadora y verifique nuevamente.
Método 7: desinstalar aplicaciones de teclado de terceros
Las aplicaciones de teclado de terceros pueden entrar en conflicto con su teclado real. Si tiene problemas con el acceso directo Alt-Tab o con los accesos directos en general, le recomendamos desinstalar estas aplicaciones. Vea si el problema se resolvió y, opcionalmente, busque diferentes soluciones de teclado.
A continuación se explica cómo desinstalar una aplicación en Windows 10.
-
Haga clic en el botón Windows en la parte inferior izquierda de la pantalla, luego seleccione Configuración, indicado por un icono de engranaje .
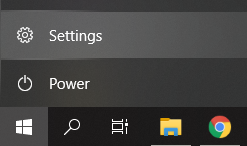
-
Haga clic en Aplicaciones.
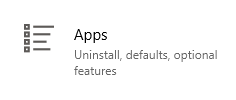
-
Una vez cargadas todas las aplicaciones, busque cualquier software de teclado de terceros. También puedes buscarlos escribiendo en la barra de búsqueda.
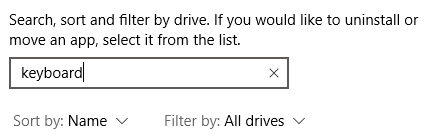
-
Haga clic en la aplicación de teclado de terceros y elija Desinstalar.
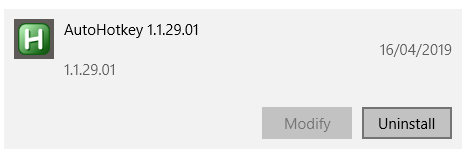
- Siga las instrucciones que aparecen en pantalla para eliminar la aplicación. Cada asistente de desinstalación es diferente, solo asegúrese de marcar para eliminar todo.
- Reinicie su dispositivo y verifique si el acceso directo Alt-Tab funciona ahora.
Método 8: desconectar los periféricos
Muchos Windows 10 usuarios informaron que conectar ciertos periféricos al sistema arruina su capacidad para usar el acceso directo Alt-Tab. Para combatir esto, recomendamos desconectar cada uno de los cables conectados (a menos que sean necesarios, como una fuente de alimentación) y probar el acceso directo después de cada dispositivo retirado.
Consejo: Si desconecta un dispositivo y el acceso directo Alt-Tab comienza a funcionar inmediatamente, habrá encontrado exitosamente el origen del problema. Busque los controladores del dispositivo, busque un dispositivo de reemplazo o comuníquese con el fabricante.
Conclusión
Esperamos que nuestra guía y nuestros consejos hayan podido ayudarle a resolver sus problemas con el acceso directo Alt-Tab que no funciona en Windows 10. ¡Cambie al contenido de su corazón y trabaje de la manera más eficiente! Si ninguno de los métodos anteriores parece funcionar, le recomendamos actualizar Windows 10.
Si necesita información sobre otros problemas de Microsoft Windows, necesita ayuda con la resolución de problemas o desea obtener más información sobre su sistema operativo, consulte nuestro otros artículos aquí.
Si está buscando una empresa de software en la que pueda confiar por su integridad y prácticas comerciales honestas, no busque más que SoftwareKeep. Somos un socio certificado de Microsoft y una empresa acreditada por BBB que se preocupa por brindarles a nuestros clientes una experiencia confiable y satisfactoria en los productos de software que necesitan. Estaremos contigo antes, durante y después de todas las rebajas.
Una cosa más
Nos alegra que hayas leído este artículo hasta aquí :) Gracias por leer.
Si tienes un segundo, comparte este artículo en tus redes sociales; alguien más también puede beneficiarse.
Suscríbase a nuestro boletín y sea el primero en leer nuestros futuros artículos, reseñas y publicaciones de blog directamente en su bandeja de entrada de correo electrónico. También ofrecemos ofertas, promociones y actualizaciones sobre nuestros productos y las compartimos por correo electrónico. No te perderás ninguno.