Este artículo le enseñará todo lo que necesita saber sobre el código de error CRITICAL_PROCESS_DIED, incluido cómo solucionarlo. También le mostraremos cómo evitar que futuros errores BSOD causen daños a su sistema.

¿Sabes qué es el error de pantalla azul CRITICAL_PROCESS_DIED? Si no, no te preocupes. Mucha gente no está familiarizada con este término. Este error de pantalla azul es uno de los más comunes en máquinas con Windows, pero puede resultar muy frustrante solucionarlo.
Un error de pantalla azul CRITICAL_PROCESS_DIED es un tipo de error BSOD (pantalla azul de la muerte) en máquinas con Windows. Este tipo de error generalmente significa un problema grave con su computadora y hace que su sistema falle. Puede suceder por muchas razones, pero es fácil de resolver si sabes qué hacer.
Profundicemos y descubramos cómo solucionar el error de pantalla azul CRITICAL_PROCESS_DIED.
Tabla de contenidos
- ¿Qué es una pantalla azul/error BSOD?
- ¿Qué causa el error "CRITICAL_PROCESS_DIED"?
- Resuelto: CRITICAL_PROCESS_DIED Pantalla azul en Windows
- Cómo solucionar el código de detención "Proceso crítico muerto"
- Método 1. Inicie su computadora en modo seguro
- Método 2. Realice un inicio limpio
- Método 3. Actualice sus controladores
- Método 4. Desinstalar el software recién instalado
- Método 5. Ejecute el análisis del Comprobador de archivos del sistema (sfc)
- Método 6. Ejecute el comando DISM
- Método 7. Usar Restaurar sistema
- Pensamientos finales
¿Qué es una pantalla azul/error BSOD?
Se produce un error de "pantalla azul" (también llamado BSOD) cuando su sistema encuentra un error grave. Es un problema típico en el que su máquina recibe un código de DETENER y se ve obligada a reiniciarse.
La mayoría de los fallos de pantalla azul son causados por dificultades relacionadas con el sistema que hacen que Windows devuelva un código de DETENCIÓN, lo que provoca un fallo del sistema. Esto ocurre sin previo aviso, lo que significa que su trabajo puede perderse y los archivos dañarse. ¡Asegúrese siempre de guardar y crear copias de seguridad del sistema!
Cada error de pantalla azul emitirá lo que se llama un código de detención. Puede utilizarlo para averiguar la causa del error o buscar posibles soluciones en línea. También ayuda a los profesionales de TI a identificar el problema y solucionarlo de manera eficiente en su dispositivo.
Afortunadamente, no necesita gastar cientos de dólares en reparaciones. ¡Simplemente siga nuestras soluciones a continuación para corregir el error CRITICAL_PROCESS_DIED! Lo guiaremos a través de cada paso para asegurarnos de que su computadora esté restaurada.
¿Qué causa el error "CRITICAL_PROCESS_DIED"?
Los errores de pantalla azul pueden ocurrir en una variedad de situaciones. Conocer la causa de su error puede ayudarlo a solucionar el problema de manera directa y eficiente. Estas son algunas de las causas más comunes del código de error CRITICAL_PROCESS_DIED informado en dispositivos con Windows 10 y 11:
- Problemas con un componente del sistema. Cuando un proceso necesario para ejecutar el sistema operativo Windows cesa inesperadamente, puede producirse este error. También puede deberse a archivos del sistema corruptos, que se pueden restaurar con las herramientas de solución de problemas de Windows.
- Problemas de hardware. Si su RAM o disco duro tienen problemas, este error puede ocurrir en respuesta a un equipo defectuoso. En este caso, es posible que deba reemplazar sus tarjetas de memoria o adquirir un disco duro nuevo.
- Controladores defectuosos o incompatibles. Algunos usuarios han informado que controladores específicos pueden causar este problema en una PC con Windows. ¡Asegúrese de que sus controladores estén siempre actualizados y provengan de una fuente oficial!
- Se están ejecutando demasiadas aplicaciones. Si está ejecutando demasiadas aplicaciones a la vez, ya sea de forma activa o en segundo plano, Windows podría enfrentar el error CRITICAL_PROCESS_DIED. Esto sucede si su sistema no puede leer ni escribir en la memoria debido a la enorme carga de trabajo.
- Nueva actualización de Windows. Este error puede ocurrir cuando una actualización reciente de Windows, como una actualización acumulativa o una actualización de seguridad, tiene consecuencias no deseadas en algunas PC.
Las soluciones para corregir este error se enumeran a continuación.
Resuelto: CRITICAL_PROCESS_DIED Pantalla azul en Windows
Cómo solucionar el código de detención "Proceso crítico muerto"
- Ejecute la herramienta de solución de problemas de hardware y dispositivos.
- Ejecute la herramienta de administración de servicios e imágenes de implementación.
- Ejecute el Comprobador de archivos del sistema.
- Ejecute un análisis antivirus.
- Actualice sus controladores.
- Desinstalar actualizaciones recientes de Windows.
- Realice un inicio limpio.
- Restaura tu sistema.
Vamos a sumergirnos:
Método 1. Inicie su computadora en modo seguro
Puede ser esencial ingresar al modo seguro para completar algunas de las soluciones que se enumeran a continuación. También puede comenzar a solucionar problemas determinando si el problema ocurre en modo seguro en lugar del modo de inicio estándar.
- Reinicie su computadora y mantenga presionada la tecla F8 en su teclado mientras la pantalla de inicio está visible para ingresar al Entorno de recuperación de Windows (WinRE). Es posible que también deba mantener presionada la tecla Fn (función) en dispositivos específicos.
- Consejo: Si no puede iniciar WinRE usando el método abreviado de teclado, siga encendiendo y apagando su computadora hasta que se inicie automáticamente en el entorno de reparación. Es necesario encender y apagar la computadora unas tres veces en promedio.
-
Navegue hasta Ver opciones de reparación avanzadas > Solucionar problemas > Opciones avanzadas > Configuración de inicio > Reiniciar.

- Ahora verá una selección de varias opciones de reinicio. Al presionar F5 en su teclado, habilitará Modo seguro con funciones de red. Espere a que su sistema se reinicie y vea si arranca correctamente.
Si puedes iniciar Windows 10 en modo seguro sin que aparezca el error de pantalla azul, ¡puedes solucionar más problemas! Por ejemplo, escanear su computadora en busca de malware con Windows Defender es un excelente primer paso.
Método 2. Realice un inicio limpio
Inicie su sistema en modo de inicio limpio para garantizar que su computadora funcione sin servicios de terceros. Antes de iniciar, esto deshabilitará todas las aplicaciones y servicios de terceros, lo que reduce la posibilidad de conflictos. Vea si todavía aparece el problema de pantalla azul CRITICAL_PROCESS_DIED en este estado de inicio limpio.
- Inicie su computadora en Modo seguro siguiendo los pasos del Método 1. Después de que su sistema arranque, presione las teclas Windows + R en su teclado para que aparezca Ejecutar utilidad en una nueva ventana.
-
Escriba "msconfig" sin las comillas y presione la tecla Enter en su teclado. Esto iniciará la ventana Configuración del sistema.
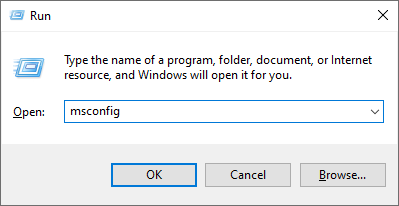
-
Cambie a la pestaña Servicios. Asegúrese de marcar la casilla Ocultar todos los servicios de Microsoft. Esto garantizará que solo vea servicios de terceros.
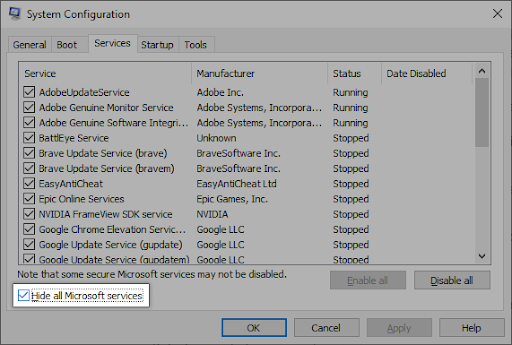
-
Después de ocultar todos los servicios del sistema, haga clic en el botón Desactivar todo para desactivar todos los servicios de terceros en su dispositivo.
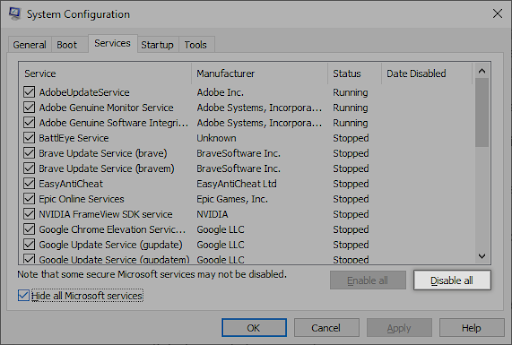
- Haga clic en el botón Aplicar y reinicie su computadora. La próxima vez que inicie, su computadora solo iniciará los servicios esenciales de Microsoft.
- Reinicie su computadora. Estará en un estado de inicio limpio solo con los servicios oficiales de Microsoft. Compruebe si Windows Driver Foundation todavía está consumiendo recursos de CPU en este estado.
Si nota que el BSOD en cuestión no aparece cuando inicia en un estado limpio, un servicio o aplicación de terceros está causando el problema. Debe identificarlo y reemplazar el controlador o la aplicación asociados o desactivar el servicio por completo.
Método 3. Actualice sus controladores
Es posible que los controladores de hardware de su computadora estén desactualizados o que un controlador de dispositivo no autorizado o que funciona mal esté causando el código de detención CRITICAL_PROCESS_DIED. Siga los pasos a continuación para buscar controladores de dispositivos obsoletos o actualizarlos todos a la vez.
Actualizar controladores usando Windows Update
-
Haga clic en el ícono de Windows en la parte inferior izquierda de su pantalla para abrir el menú Inicio. Elija Configuración, o use el acceso directo Windows + I.
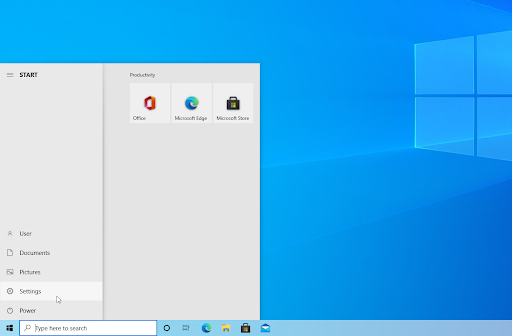
-
Haga clic en el mosaico Actualización y seguridad. Aquí es donde puede encontrar la mayoría de las configuraciones de Windows Update.
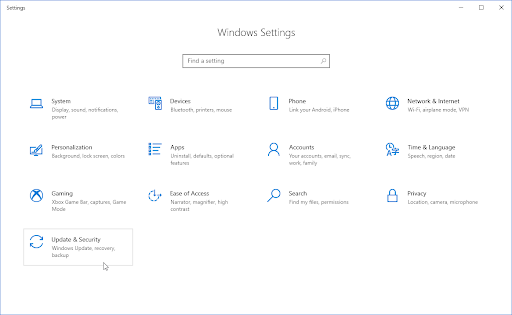
-
Vaya a la sección Windows Update y haga clic en el enlace Ver actualizaciones opcionales si está disponible.
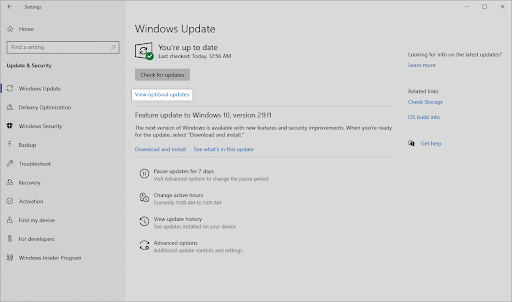
-
Expanda la sección Actualizaciones de controladores y revise qué controladores necesitan actualmente una actualización. Coloque una marca de verificación junto a ellos y haga clic en el botón Descargar e instalar para actualizar los controladores.
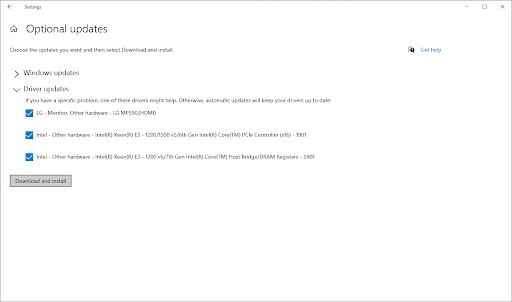
- Permita que Windows actualice sus controladores y luego reinicie su computadora.
Actualice los controladores mediante el Administrador de dispositivos
-
Presione las teclas Windows + X en su teclado y haga clic en Administrador de dispositivos opción del menú WinX.
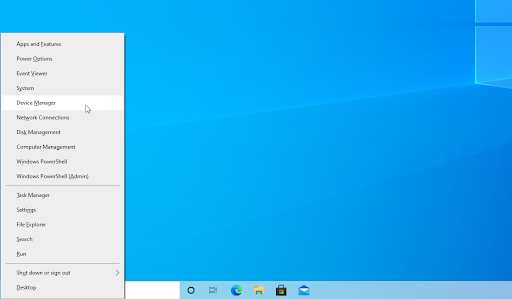
-
Haga clic derecho en el controlador que desea actualizar. Por ejemplo, si un controlador de impresora causa el problema, debe ampliar la sección Impresoras. Elija Actualizar controlador en el menú contextual.

-
Seleccione Buscar controladores automáticamente entre las opciones. Esto permitirá que Windows 10 se conecte a Internet y localice los controladores más recientes para su dispositivo. Es posible que se le solicite que seleccione un controlador si se encuentran varias actualizaciones.
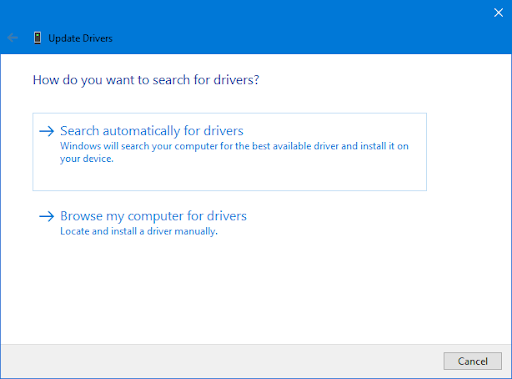
- Espere a que se complete la instalación del controlador y reinicie su computadora para aplicar los cambios. Inmediatamente podrá saber si la actualización de sus controladores ha ayudado a resolver el error de pantalla azul.
Método 4. Desinstalar el software recién instalado
Si recientemente instaló nuevas aplicaciones o habilitó nuevos servicios, intente desinstalarlos y vea si el error CRITICAL_PROCESS_DIED vuelve a ocurrir.
- Haga clic en el ícono de Windows en la parte inferior izquierda de su pantalla para abrir el menú Inicio. Elija Configuración, o alternativamente use el acceso directo Windows + I.
-
Haga clic en el mosaico Aplicaciones.
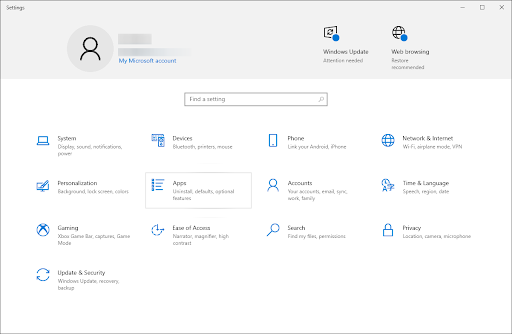
-
Cambie a la sección Aplicaciones y funciones desde el panel del lado izquierdo. Debería ver una lista de aplicaciones actualmente instaladas en su computadora que Windows puede detectar.
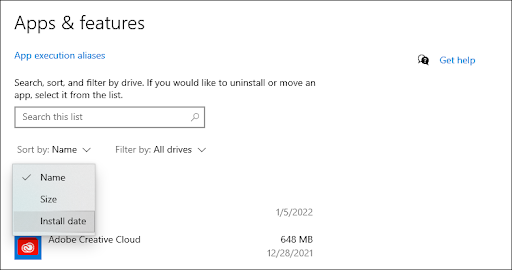
-
Establezca la clasificación en Fecha de instalación. Esto ordenará la lista por fecha de instalación, lo que le permitirá ver qué programas se instalaron más recientemente en su computadora.

-
Seleccione la aplicación que desea desinstalar haciendo clic en ella una vez. Ahora puede hacer clic en el botón Desinstalar.
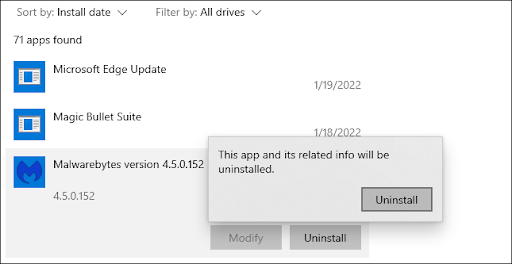
- Haga clic en el botón Desinstalar nuevamente para confirmar su elección y abrir el asistente de ayuda. Esto se abrirá en una nueva ventana. Tenga en cuenta que solo puede desinstalar una aplicación a la vez.
- Permita que el desinstalador modifique su dispositivo si lo solicita el UAC (Control de cuentas de usuario). El desarrollador le ofrecerá instrucciones en pantalla para eliminar la aplicación.
Método 5. Ejecute el análisis del Comprobador de archivos del sistema (sfc)
Los archivos de sistemas corruptos pueden causar problemas masivos con su sistema operativo, incluidos errores de pantalla azul. El Comprobador de archivos del sistema (SFC para abreviar) es una herramienta integrada para ayudar a solucionar problemas en Windows. Puede detectar y reparar archivos corruptos del sistema, lo que puede resolver el código de error CRITICAL_PROCESS_DIED.
- Reinicie su computadora y mantenga presionada la tecla F8 en su teclado mientras la pantalla de inicio está visible para ingresar al Entorno de recuperación de Windows (WinRE). Es posible que también deba mantener presionada la tecla Fn (función) en ciertos dispositivos.
- Consejo: Si no puede iniciar WinRE usando el método abreviado de teclado, siga encendiendo y apagando su computadora hasta que se inicie automáticamente en el entorno de reparación.En promedio, enciende y apaga la computadora unas tres veces.
-
Navegue t en promedio Solucionar problemas > Opciones avanzadas > Símbolo del sistema desde la pantalla Elegir una opción.
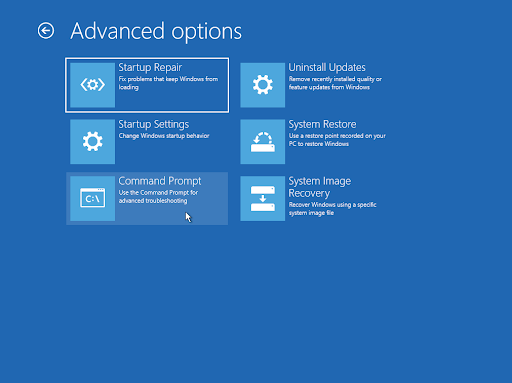
-
Escriba el siguiente comando y presione Entrar para ejecutarlo: sfc /scannow
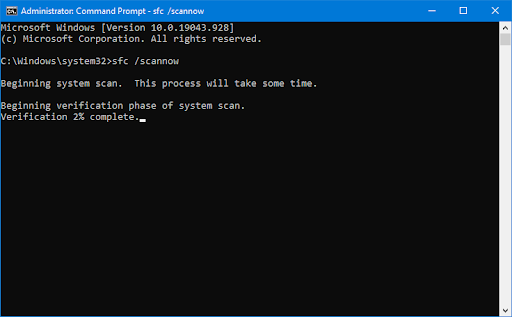
- Espere a que el Comprobador de archivos del sistema termine de escanear su computadora. En caso de discrepancia, la utilidad restaurará los archivos del sistema y corregirá todos los errores.
Cuando se complete el análisis, reinicie su computadora y vea si aún aparece el error de pantalla azul. Si el problema no vuelve a ocurrir, ¡lo habrás resuelto exitosamente con la ayuda del Comprobador de archivos del sistema!
Método 6. Ejecute el comando DISM
Como mencionamos, los archivos de sistemas corruptos pueden causar problemas masivos con su sistema operativo y son la causa principal del error CRITICAL_PROCESS_DIED. Puede identificar y reparar archivos del sistema defectuosos mediante el escaneo SFC, pero también puede usar la herramienta DISM para apuntar a otras áreas de su dispositivo que pueden almacenar archivos corruptos.
La herramienta DISM también le permite identificar y solucionar problemas de corrupción en su sistema simplemente ejecutando comandos en la aplicación Símbolo del sistema. Comprueba si hay daños en todo el sistema e intenta restaurar automáticamente los archivos dañados o faltantes.
- Reinicie su computadora y mantenga presionada la tecla F8 en su teclado mientras la pantalla de inicio está visible para ingresar al Entorno de recuperación de Windows (WinRE). Es posible que también deba mantener presionada la tecla Fn (función) en ciertos dispositivos.
- Consejo: Si no puede iniciar WinRE usando el método abreviado de teclado, siga encendiendo y apagando su computadora hasta que se inicie automáticamente en el entorno de reparación. En promedio, enciende y apaga la computadora unas tres veces.
- Navegue t en promedio Solucionar problemas > Opciones avanzadas > Símbolo del sistema desde la pantalla Elegir una opción.
-
A continuación, debe ejecutar un comando para solucionar cualquier problema encontrado en su sistema. Simplemente escriba la siguiente línea y presione Enter: DISM.exe /Online /Cleanup-image /Restorehealth.
Después de ejecutar el comando, espere a que finalice el proceso. Al finalizar, cierre la ventana del símbolo del sistema y reinicie su dispositivo para ver si el código de error CRITICAL_PROCESS_DIED vuelve a aparecer cuando intenta iniciar su sistema.
Método 7. Usar Restaurar sistema
Antes del problema de la pantalla azul, su sistema podría haber guardado un punto de restauración o puede haber creado uno manualmente. Podrá restaurar su sistema a ese estado en tal caso. Esto podría resolver el problema porque es similar a retroceder en el tiempo antes de que ocurriera un error en el sistema.
- Abra la barra de búsqueda en su barra de tareas haciendo clic en el icono de la lupa. También puedes abrirlo con el método abreviado de teclado Windows + S.
- Escriba Restaurar sistema y haga clic en Recuperación en los resultados de la búsqueda. Esto debería estar en la parte superior, en la categoría Mejor coincidencia.
- Esto lo llevará al Panel de control. Aquí, haga clic en el enlace Abrir restauración del sistema que se puede ver en la sección Herramientas de recuperación avanzadas.
- Siga las instrucciones en pantalla para restaurar un momento pasado en el tiempo. Puede seleccionar un punto de restauración usted mismo o utilizar el recomendado si Windows 10 muestra la opción. ¡No olvides comprobar qué archivos y aplicaciones se verán afectados!
- Después de elegir las opciones con las que esté satisfecho, haga clic en el botón Finalizar y espere a que Windows restaure su computadora. Podrás saber si esto funcionó o no después de que tu computadora se reinicie con el punto de restauración cargado.
Pensamientos finales
Esperamos que este artículo haya ayudado a resolver el error CRITICAL_PROCESS_DIED en su computadora. Si aún tiene preguntas o necesita ayuda, asegúrese de dejar un comentario y haremos todo lo posible para ayudarlo. Además, vuelva pronto para obtener más artículos técnicos, guías de solución de problemas y noticias.
Si queda alguna pregunta sin respuesta o problemas no resueltos, no dude en comunicarse con nosotros: ¡a nuestro equipo de expertos le encantaría ayudarlo! Mientras tanto, manténgase al día con todo lo relacionado con la tecnología volviendo a consultar para obtener más artículos sobre solución de problemas y seguirnos en las redes sociales.
Siga nuestro Blog para obtener más artículos fantásticos como este. Además, puede consultar nuestro Centro de ayuda para obtener una gran cantidad de información sobre cómo solucionar diversos problemas.
Una cosa más
Suscríbase a nuestro boletín y obtenga acceso anticipado a las publicaciones de nuestro blog, promociones y códigos de descuento. ¡Gracias por leer! Esperamos volver a verte pronto.
Artículos recomendados
» "Algo sucedió y esta aplicación no se pudo instalar. Inténtalo de nuevo. Código de error 0x800700AA.
» Cómo reparar la CPU alta de Windows Driver Foundation en Windows
» Cómo reparar Windows 10 atascado en la pantalla de bienvenida
No dude en comunicarse si tiene preguntas o solicitudes que desee que cubrimos.