Para los usuarios de portátiles, gestionar la duración de la batería es extremadamente importante. Una vez que se te acabe, no hay otra forma de obtener acceso a tus archivos y sistema que no sea cargar tu dispositivo. Sin embargo, Windows 7 tiene un problema conocido en el que su dispositivo parece estar conectado pero no se carga .
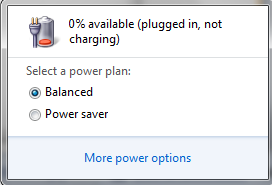
Este error puede ser devastador y puede provocar que no puedas usar tu computadora portátil fuera de casa.
Si está buscando una solución fácil pero efectiva para este problema, estamos aquí para ayudarlo a restaurar todo para que funcione correctamente. Nuestro artículo le ofrece algunos de los métodos más efectivos para resolver el error “Conectado, no cargando” en Windows 7.
Método 1: Verifique si hay problemas con su hardware
Lo primero que debe hacer en esta situación es comprobar algunos de sus componentes físicos de hardware. Si están dañados o simplemente ya no funcionan correctamente, pueden causar muchos problemas en su dispositivo, incluidos errores de batería.
Esto es lo que recomendamos verificar al intentar identificar si tiene o no un problema de hardware.
- Vuelva a insertar la batería de su computadora portátil. Si su dispositivo usa una batería extraíble, debe intentar restablecerla quitándola y luego volviéndola a insertar. Asegúrese de apagar completamente su computadora portátil, luego retire la batería y espere al menos un minuto antes de volver a colocarla. Encienda el dispositivo y vea si puede cargarlo.
- Busque daños físicos en su cargador. Los cargadores con cable son vulnerables a daños en los cables. Algo que deberías intentar es desconectar el cargador e inspeccionarlo de cerca para detectar signos de daño. También puedes intentar conectar el cargador a una computadora portátil diferente para verificar si ocurre el mismo problema en un dispositivo diferente.
- Conecte su cargador directamente a un enchufe de pared. En caso de que su cable de extensión esté dañado, debe intentar enchufar el cargador directamente a un tomacorriente de pared. Si su dispositivo comienza a cargarse, puede confirmar que el problema está en su cable de extensión.
- Asegúrate de que tu dispositivo no se esté sobrecalentando. Cuando su computadora portátil comienza a sobrecalentarse, es probable que la batería se agote más rápido que nunca. Para combatir este problema, puede utilizar un sistema de refrigeración y probar si su dispositivo puede cargarse con él.
Método 2: Ajuste la configuración de energía
Para ajustar la configuración de energía en Windows 7, siga el procedimiento a continuación.
- Haga clic en el menú Inicio
- A continuación, seleccione Panel de control.
- Elija Opciones de energía y haga clic en cambiar la configuración de la batería.
- Seleccione las opciones de energía de su elección.
Método 3: actualizar los controladores de la batería
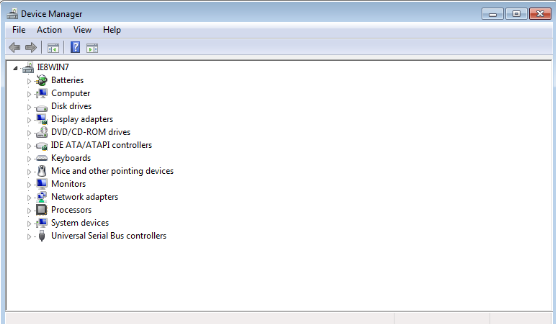
Los controladores hacen que todo funcione en su dispositivo. Asegúrese de actualizar los controladores de su batería para asegurarse de que no causen ningún conflicto con su sistema actualizado.
Actualizar los controladores de batería manualmente
- Presione las teclas Windows + R en su teclado para abrir la utilidad Ejecutar. Aquí, escriba “devmgmt.msc” y haga clic en el botón Aceptar.
- Amplíe la categoría “Baterías”.
- Haga clic derecho en “Batería del método de control compatible con ACPI de Microsoft” que aparece entre las baterías, luego seleccione “Actualizar software de controlador.”
- Elija “Buscar automáticamente el software del controlador actualizado.”
- Espere a que Windows 7 busque y descargue un controlador actualizado. Si no encuentra ninguno, puede intentar buscar manualmente un controlador en Internet usando el nombre del dispositivo o utilizar el método automatizado a continuación.
Actualizar los controladores de la batería automáticamente
Muchas personas prefieren métodos automatizados para encargarse de las actualizaciones e instalaciones de controladores. Afortunadamente, existen muchas aplicaciones en el mercado que le permiten actualizar automáticamente sus controladores sin tener que hacer mucho más que hacer clic en un botón.
Queremos mantener este artículo lo más accesible posible, por eso hicimos la búsqueda por usted. Hemos recopilado algunas de las aplicaciones gratuitas mejor valoradas y más recomendadas que actualizan automáticamente los controladores.
- Driver Booster de Iobit le permite descargar controladores directamente desde la aplicación. Con puntos de restauración automáticos, análisis programados y sin limitaciones, debes probar esta aplicación.
- Solución DriverPack de Artur Kuzyakov le permite instalar controladores incluso sin conexión. Su sencilla y moderna interfaz ha conquistado a muchos usuarios y te recomendamos que la pruebes.
- DriversCloud de CYBELSOFT está dirigido a usuarios expertos en tecnología, ya que muestra mucha información sobre los controladores que descarga. Si quieres un conocimiento completo, definitivamente descarga DriversCloud.
- Driver Easy de Easeware Technology Limited ofrece funciones gratuitas y de pago para mantener actualizados sus controladores de forma fácil y automática. Los escaneos son rápidos, la interfaz es agradable y muchos expertos recomiendan la aplicación tanto para uso personal como laboral.
Método 4: Apague el prolongador de duración de la batería
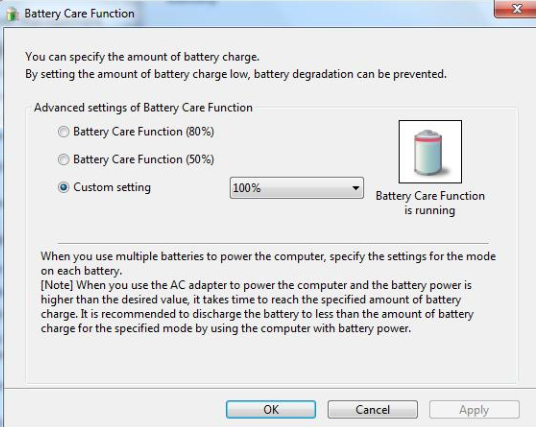
Algunos usuarios informan que las funciones destinadas a extender la duración de la batería pueden dificultar la carga del dispositivo. Estas aplicaciones y funciones pueden estar habilitadas en su dispositivo de forma predeterminada, lo que significa que desactivarlas puede resolver sus problemas.
Asegúrese de seguir los métodos siguientes para su computadora portátil para desactivar cualquier software o función de extensión de la duración de la batería.
- Instrucciones para portátiles de la marca Samsung:
- Abra el menú Inicio haciendo clic en el icono de Windows en la esquina izquierda de la barra de tareas. También puede abrir este menú presionando el icono de Windows correspondiente en su teclado.
- Seleccione Todos los programas → Samsung → Extensor de duración de la batería.
- Asegúrese de que “Modo de batería normal (100 % de carga)” esté seleccionado y luego haga clic en el botón Aceptar .
- Reinicie su computadora portátil y verifique si la carga funciona.
- Instrucciones para otras computadoras portátiles con sistema operativo Windows 7:
- Apague su computadora portátil por completo.
- Comience a encender el dispositivo nuevamente, pero mantenga presionada la tecla F2 o la F10 mientras se inicia la computadora portátil. . Tenga en cuenta que en algunas computadoras portátiles es posible que también deba mantener presionada la tecla Fn .
- Deberías ver que has ingresado a la interfaz BIOS . Cambie a la pestaña “Avanzado”.
- Localice “Extensión del ciclo de vida de la batería” y asegúrese de que esté deshabilitada.
Método 5: actualice su BIOS
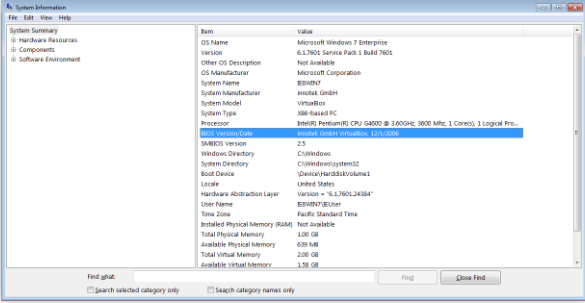
Si ninguno de los métodos anteriores parece solucionar su problema, le recomendamos simplemente actualizar su BIOS a la última versión. Esto puede solucionar una serie de errores del sistema; sin embargo, recomendamos hacer una copia de seguridad de sus archivos importantes en caso de que la instalación no funcione correctamente.
- Presione las teclas Windows + R en su teclado para abrir la utilidad Ejecutar.
- Escriba “msinfo32” sin comillas y presione el botón Aceptar .
- Localice la línea “Versión/Fecha del BIOS” y verifique con qué se está ejecutando su sistema actualmente.
- Visite el sitio web del fabricante y busque una versión actualizada de su BIOS. Si es así, simplemente descárgalo e instálalo en tu computadora portátil.
- Compruebe si todavía tiene el problema “Conectado, no cargando” después de actualizar el BIOS.
Esperamos que esta guía haya podido ayudarle a solucionar el error “Conectado, no cargando” en Windows 7. Deberías poder cargar tu dispositivo y volver a disfrutarlo al máximo.
Si nota que en el futuro su sistema experimenta problemas similares, no dude en volver a nuestro artículo y aplicar otras soluciones. Si nada funciona, recomendamos recurrir al equipo de atención al cliente de Microsoft o buscar un especialista en TI con respecto al estado de su PC.