Una dirección IP es una forma única de identificar su computadora cuando está conectada a una red. Cada dispositivo tiene una dirección IP diferente, lo que facilita que la red los diferencie.
Si recibe el error "Windows ha detectado un conflicto de dirección IP", significa que su IP ya está en uso dentro de la red. Todas las direcciones IP privadas deben ser únicas; de lo contrario, tendrá complicaciones.
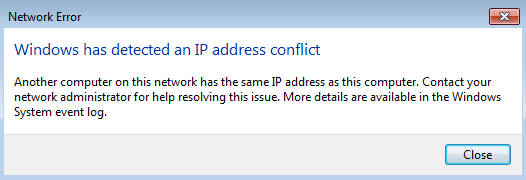
Por ejemplo, si conecta una PC, una computadora portátil y un teléfono inteligente a la misma red, debería haber tres direcciones IP diferentes. Sin embargo, si dos de estos dispositivos comparten la misma dirección IP, será prácticamente imposible que la red haga una diferencia entre ellos.
Esto es un problema en la configuración de tu PC o en tu enrutador.
Debe solucionar este problema inmediatamente después de recibirlo. Las direcciones IP conflictivas pueden generar complicaciones al utilizar la red. Siga nuestra guía para saber cómo deshacerse de este mensaje de error.
Windows ha detectado un conflicto de direcciones IP. Soluciones rápidas
Hay muchas maneras de resolver los problemas de su dirección IP. Algunos están más avanzados que otros; Nuestra lista va desde las soluciones más simples hasta las más avanzadas.
Debido a esto, se recomienda probar los métodos en orden de arriba a abajo. Si los métodos más simples no le funcionaron, siga nuestros pasos para asegurarse de que sus dispositivos se restauren para tener direcciones IP únicas.
Solución 1: Reinicie su enrutador
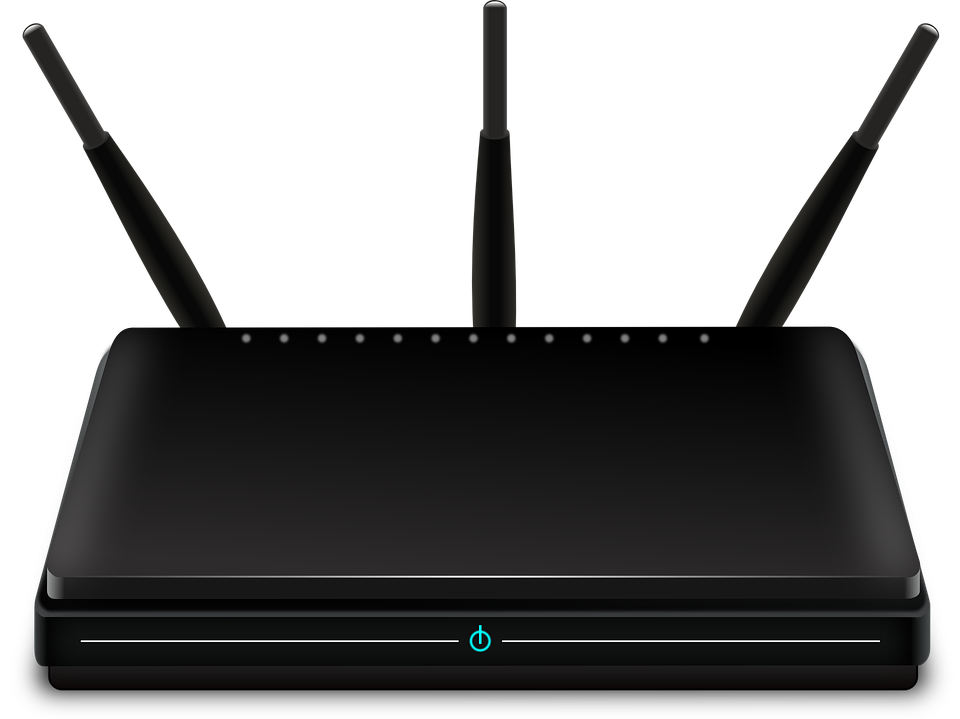
Su enrutador es responsable de asignar direcciones IP a cada dispositivo conectado a la red. Es posible que su enrutador no haya podido proporcionar una IP única a un dispositivo, lo que generó el mensaje de error "Windows ha detectado un conflicto de dirección IP".
- Ubique el botón de encendido en su enrutador y apague el dispositivo. Esto lo desconectará de Internet y apagará la red temporalmente.
- Espere unos minutos. Por lo general, 5 minutos es tiempo más que suficiente para que el enrutador y la red se apaguen correctamente.
- Vuelva a encender su enrutador.
Cuando su enrutador termine de regresar, intente verificar si el error aún está presente. Es posible que tengas que volver a conectar tus dispositivos a la red.
Solución 2: Desactive y vuelva a activar su adaptador de red
El adaptador de red de su dispositivo lo conecta a la red. Puede ser un adaptador de red USB o uno inalámbrico. Deshabilitar y volver a habilitar este adaptador en Windows a menudo puede solucionar problemas con su conexión.
Tenga en cuenta que debe tener un usuario local con permisos administrativo para realizar este método.
- Presione y mantenga presionada la tecla Windows en su teclado, luego presione R. Esto abrirá la utilidad Ejecutar .
-
Escriba ncpa.cpl y haga clic en el botón Aceptar . Hacer esto abrirá la ventana de Conexiones de red.
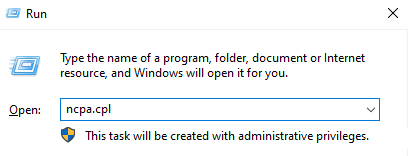
-
Haga clic derecho en el adaptador que está utilizando y luego seleccione la opción Desactivar .
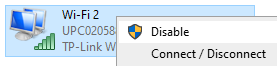
-
Una vez que esté correctamente deshabilitado y desconectado de la red, haga clic derecho en el mismo adaptador y haga clic en Activar.
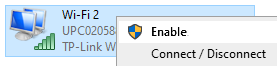
- Reinicie su dispositivo e intente verificar si el conflicto de IP continúa.
Solución 3: Libere y renueve su dirección IP
Este método es uno de los más confiables cuando se trata de problemas de red, especialmente con IP. Usaremos comandos para liberar su IP actual y solicitarle a su enrutador que asigne una IP nueva y nueva a su dispositivo.
Tenga en cuenta que debe tener un usuario local con permisos administrativo para realizar este método.
-
Busque Símbolo del sistema en la barra de búsqueda. Haga clic derecho en el resultado superior y elija Ejecutar como administrador. Es posible que se le solicite que ingrese su contraseña de usuario.
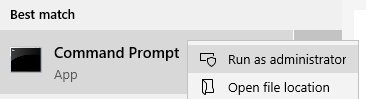
- En la ventana del símbolo del sistema, escriba los siguientes ttres comandos. Asegúrate de presionar Intro después de cada uno:
- netsh int IP restablecer c:\resetlog.texto
- ipconfig /release
- ipconfig /renovar
Después de intentar hacer esto, pruebe si Windows aún detecta un conflicto de dirección IP con su dispositivo. Incluso si el error persiste, todavía tenemos algunos métodos que pueden ayudarlo a solucionar el problema.
Solución 4: Eliminar IP estática
Tener una dirección IP estática significa que la dirección que utiliza su computadora se ingresó y configuró manualmente. Esto puede causar problemas en su red.
A menudo se prefiere que el enrutador asigne una dirección IP automáticamente a su dispositivo. Si recibe el mensaje de error "Windows ha detectado un conflicto de dirección IP", le recomendamos intentar utilizar una IP automática.
- Presione y mantenga presionada la tecla Windows en su teclado, luego presione R. Esto abrirá la utilidad Ejecutar .
-
Escriba ncpa.cpl y haga clic en el botón Aceptar . Hacer esto abrirá la ventana de Conexiones de red.
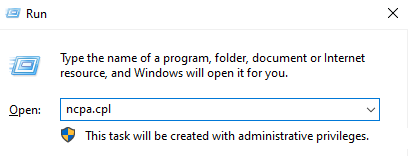
-
Haga clic derecho en el adaptador que está utilizando y luego seleccione la opción Propiedades .
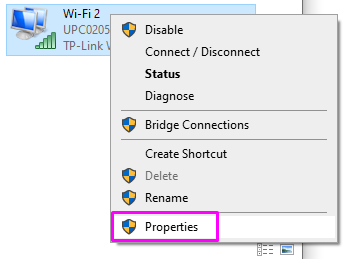
-
Haga doble clic en Protocolo de Internet versión 4 (TCP/IPv4).
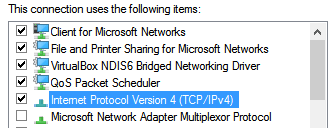
- En la pestaña General, seleccione Obtener una dirección IP automáticamente y Obtener la dirección del servidor DNS automáticamente.
- Haga clic en el botón Aceptar en ambas ventanas y reinicie su computadora.
Solución 5: Actualice el controlador de su tarjeta de red
Actualizar periódicamente los controladores es algo que debe hacer todo el tiempo. Los controladores de tarjetas de red obsoletos pueden causar más problemas de los que cree.
Existen varias formas de actualizar los controladores. Siga una de las guías que se adapten a su enfoque.
Método 1: Actualice su controlador desde Windows
En este método, usaremos el Administrador de dispositivos integrado para encontrar un controlador nuevo y actualizado.
- Presione y mantenga presionada la tecla Windows y luego presione R. Esto iniciará la aplicación Ejecutar .
-
Escriba devmgmt.msc y presione Aceptar para abrir el Administrador de dispositivos.

- Expanda la sección Adaptadores de red haciendo clic en el icono de flecha .
- Haga clic derecho en su controlador y seleccione Actualizar controlador.
-
Haga clic en Buscar automáticamente el software del controlador actualizado.
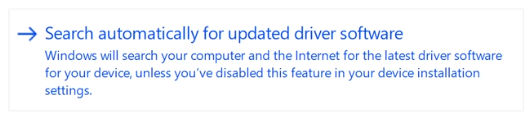
- Si Windows puede encontrar un controlador actualizado, descargará e instalará automáticamente la actualización en su computadora.
- Reinicie su PC y pruebe si el problema está resuelto.
Método 2: Actualice sus controladores con una aplicación de terceros
También puede buscar y descargar herramientas de actualización de terceros, como Driver Booster, DriverHub, o DriverPack. Solución. Estas tres herramientas son gratuitas y fáciles de usar, pero siempre puedes buscar en la web aplicaciones más avanzadas.
Nota: Asegúrate siempre de que la aplicación que estás utilizando sea confiable. Muchas aplicaciones que prometen reparar o actualizar sus controladores contienen malware, adware o spyware. Recomendamos buscar el nombre del producto y leer reseñas realizadas por personas reales.
Solución 6: deshabilitar IPV6
Debido a que la tecnología IPv6 es bastante nueva, puede provocar que aparezca el error "Windows ha detectado un conflicto de dirección IP" en su dispositivo. Lo último que recomendamos intentar es desactivar IPv6 por completo.
- Presione y mantenga presionada la tecla Windows en su teclado, luego presione R. Esto abrirá la utilidad Ejecutar .
-
Escriba ncpa.cpl y haga clic en el botón Aceptar . Hacer esto abrirá la ventana de Conexiones de red.
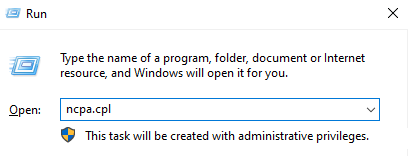
-
Haga clic derecho en el adaptador que está utilizando y luego seleccione la opción Propiedades .
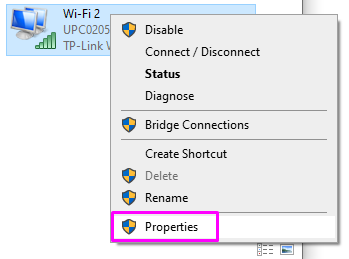
- Quite la marca de verificación de Protocolo de Internet versión 6 (TCP/IPv6) para que la casilla quede vacía. Esto deshabilitará el uso de IPv6 en su dispositivo.
- Reinicie su computadora y vea si el problema está solucionado.
Esperamos que con nuestra ayuda haya podido deshacerse del error 'Windows ha detectado un conflicto de dirección IP' en su PC.