Muchos usuarios de Windows prefieren utilizar el Instalador independiente de Windows Update para encargarse de actualizar su sistema. No está completamente fuera de línea, sin embargo, proporciona una forma confiable de actualizar su sistema a su versión más reciente. Sin embargo, los usuarios informan un problema con el instalador independiente de Windows Update, donde se atasca en "Buscando actualizaciones en esta computadora." etapa.
Esto significa que prácticamente no puede actualizar su dispositivo a través del instalador independiente de Windows Update, ya que pasa varias horas buscando una actualización o se atasca por completo en esta etapa. Es fácil ver por qué es necesario solucionar esta situación lo antes posible.
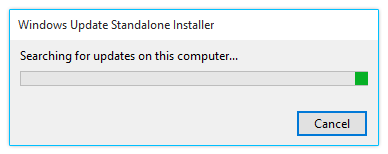
En nuestro artículo, puede encontrar varias formas de restaurar el instalador independiente de Windows Update en Windows 7, Windows 8, y el más nuevo Windows 10 también.
Ir a Soluciones:
- Cómo comprobar si el instalador independiente de Windows Update está bloqueado
- Método 1: solucionar problemas del servicio Windows Installer
- Método 2: Desactivar las actualizaciones automáticas en Windows 7/Windows 8
- Método 3: Ejecute el nuevo solucionador de problemas de Windows Update en Windows 10
- Método 4: Descargue y aplique la actualización de la pila de servicio (SSU) más reciente
- Método 5: usar el comando DISM
- Método 6: reparar la corrupción de archivos del sistema con el Comprobador de archivos del sistema
Cómo comprobar si el instalador independiente de Windows Update está bloqueado
Antes de comenzar a solucionar problemas, es importante confirmar que el instalador independiente de Windows Update está realmente bloqueado. Sin esto, lo más probable es que los métodos siguientes no solucionen su problema.
Hacer esto es bastante simple, todo lo que tienes que hacer es seguir unos sencillos pasos.
-
Haga clic derecho en cualquier espacio vacío en su barra de tareas y seleccione Administrador de tareas. También puedes utilizar el método abreviado de teclado Ctrl + Shift + Esc para un acceso aún más rápido.
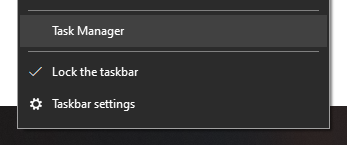
-
Si su Administrador de tareas se inicia en modo compacto, asegúrese de hacer clic en el botón “Más detalles” en la parte inferior izquierda.
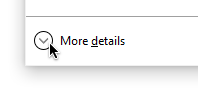
-
Cambie a la pestaña “Servicios”.

-
Localice el servicio “Wuaserv”, luego haga clic derecho sobre él y elija “Ir a Detalles” o “Ir al proceso” dependiendo de su sistema operativo.

-
Su Administrador de tareas debería cambiar automáticamente a la pestaña “Procesos”, resaltando uno de los muchos que se ejecutan “svchost.exe” procesos.Dedique algún tiempo a observar este proceso. Si utiliza constantemente una gran cantidad de CPU y memoria, puedes confirmar que el instalador independiente de Windows Update está bloqueado.
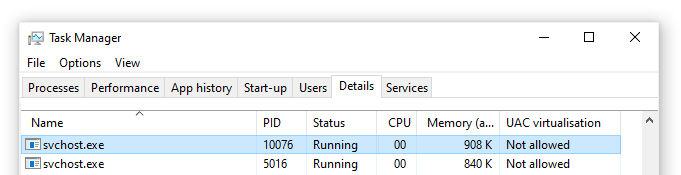
- Cierre el Administrador de tareas.
Ahora, deberías progresar de acuerdo con los resultados de la pequeña investigación anterior.
Si el archivo “svchost.exe” parece estar funcionando bien, entonces lo más probable es que el instalador independiente de Windows Update no esté bloqueado. Esto puede ser un problema conocido, que puede solucionarse simplemente reiniciando su dispositivo y usando el instalador nuevamente.
Por otro lado, si el archivo “svchost.exe” utiliza constantemente grandes cantidades de CPU y memoria; asegúrese de leer nuestros métodos a continuación para corregir este error.
Método 1: solucionar problemas del servicio Windows Installer
Lo primero que puede intentar hacer es reiniciar el servicio Windows Installer. Si bien no está directamente relacionado con el instalador independiente de Windows Update, puede ayudar a restaurar el proceso de actualización.
-
Presione las teclas Windows + R en su teclado para abrir la utilidad Ejecutar. Aquí, escriba “servicios.msc” y presione el botón OK para abrir Servicios.
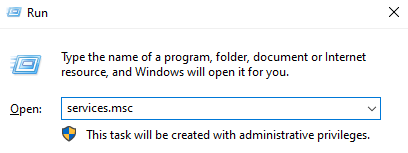
-
Desplácese hacia abajo y localice el servicio “Windows Installer”. Haga clic derecho sobre él y elija “Propiedades”.
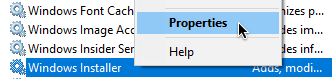
-
Haga clic en el botón “Detener” y espere al menos medio minuto. Esto le dará tiempo a su sistema para desactivar correctamente el servicio.

-
Haga clic en el botón “Iniciar”. Esto reiniciará el servicio. (Si “Detener” ya estaba atenuado, simplemente haga clic en “Iniciar.”)
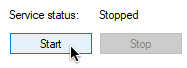
-
Asegúrese de configurar “Tipo de inicio” en “Automático” y luego haga clic en Aceptar.

- Reinicie su computadora y verifique si el error persiste.
Método 2: Desactivar las actualizaciones automáticas en Windows 7/Windows 8
Para aquellos que ejecutan versiones anteriores de Windows, como Windows 7 y Windows 8, puede ser útil deshabilitar actualizaciones automáticas antes de ejecutar el instalador independiente de Windows Update. Esto es lo que debes hacer.
-
Haga clic en el menú Inicio y escriba “Panel de control” en el cuadro de búsqueda.
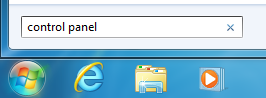
-
Abra la aplicación Panel de control desde los resultados de la búsqueda.
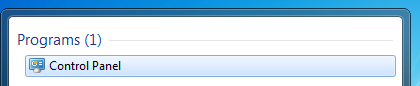
-
Asegúrese de cambiar el modo de visualización a “Iconos pequeños” o “Iconos grandes”. Esto garantiza que verá todos los elementos del Panel de control.
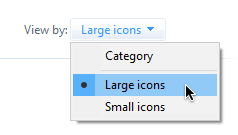
- Haga clic en el menú “Actualización de Windows”.
-
Haga clic en el enlace “Cambiar configuración” que se ve en el panel lateral izquierdo.
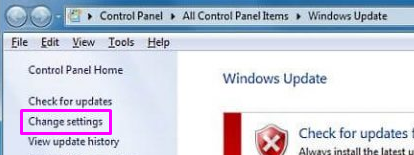
-
Busque el menú desplegable en la sección “Actualizaciones importantes”. Haga clic en el menú una vez y seleccione “Nunca buscar actualizaciones (no recomendado).”
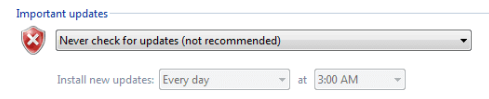
- Haga clic en el botón Aceptar para aplicar estos cambios y luego reinicie su computadora. Puede intentar ejecutar el instalador independiente de Windows Update nuevamente para ver si se atasca en la misma etapa.
Método 3: ejecutar el nuevo solucionador de problemas de Windows Update en Windows 10
Algo que a muchos usuarios les encanta de Windows 10 es el hecho de que viene con muchos solucionadores de problemas que le ayudan a identificar y resolver problemas automáticamente. Aunque el solucionador de problemas de Windows Update no está disponible en su dispositivo, es seguro y fácil de descargar.
- Haga clic aquí para descargar el solucionador de problemas oficial de Windows Update.
-
Ejecute “wu10.diagcab” que acaba de descargar haciendo clic en él una vez.
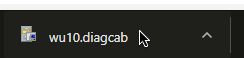
-
Haga clic en el botón Siguiente para iniciar el solucionador de problemas.
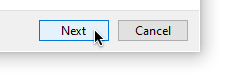
-
Espere a que el solucionador de problemas identifique los problemas. Si encuentra algún error, siga las instrucciones en pantalla para resolverlo.
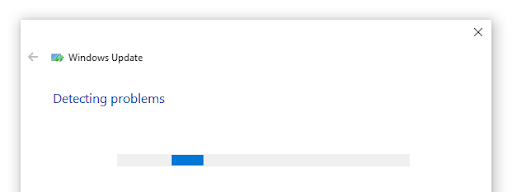
- Cierre el solucionador de problemas de Windows Update y reinicie su computadora. Puede intentar ejecutar el instalador independiente de Windows Update nuevamente para ver si se atasca en la misma etapa.
Método 4: Descargue y aplique la actualización de la pila de servicio (SSU) más reciente
Vale la pena intentar descargar e instalar la Actualización de la pila de servicios (SSU) más reciente para su sistema operativo. Puede hacerlo siguiendo los siguientes pasos de esta guía.
-
Haga clic en el icono de Windows en su barra de tareas y elija “Configuración”. También puedes utilizar el método abreviado de teclado Windows + I para una ruta más rápida.
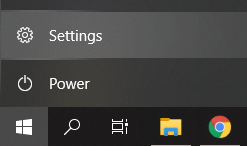
-
Haga clic en el mosaico “Sistema”.
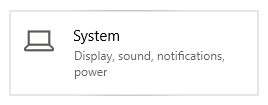
-
Desplácese hacia abajo en el panel lateral izquierdo y haga clic en la pestaña “Acerca de”.
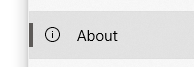
-
Compruebe su versión de “Tipo de sistema” en “Especificaciones del dispositivo.” Deberías ver 64 bits o 32 bits.

-
Vaya al sitio web de descarga de SSU y use la barra de búsqueda para buscar “Actualización de la pila de servicio.”

- Descargue e instale la última SSU que coincida con la versión de su computadora y el tipo de sistema. Luego, intente ejecutar el instalador independiente de Windows Update nuevamente para ver si se atasca en el mismo escenario.
Método 5: usar el comando DISM
DISM es un comando utilizado para reparar una imagen de Windows. Al ejecutarlo, es posible que pueda restaurar el problema que provocó que el instalador independiente de Windows Update se atascara.
-
Presione las teclas Windows + R en su teclado para iniciar la utilidad Ejecutar. Escribe “cmd” y presiona Ctrl + Mayús + Intro. Esto abrirá el símbolo del sistema con permisos administrativos.

- Escriba el siguiente comando y presione Intro: dism.exe /En línea /Imagen-de limpieza /Restorehealth
- Espere a que termine de ejecutarse el comando DISM y luego intente ejecutar el instalador independiente de Windows Update nuevamente para ver si se atasca en la misma etapa.
Método 6: reparar la corrupción de archivos del sistema con el Comprobador de archivos del sistema
El Comprobador de archivos del sistema es una herramienta disponible en Windows 10 de forma predeterminada. También se denomina “escaneo SFC” y es la forma más rápida de reparar automáticamente archivos corruptos del sistema y otros problemas.
A continuación se explica cómo ejecutarlo.
-
Presione las teclas Windows + R en su teclado para iniciar la utilidad Ejecutar. Escribe “cmd” y presiona Ctrl + Mayús + Intro. Esto abrirá el símbolo del sistema con permisos administrativos.

- Si se le solicita, asegúrese de permitir que el símbolo del sistema realice cambios en su dispositivo. Esto significa que es posible que necesite una cuenta de administrador.
-
Escriba el siguiente comando y presione Entrar: sfc /scannow
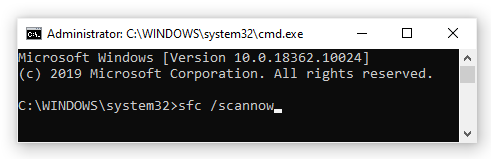
- Espera a que Comprobador de archivos del sistema termine de escanear tu computadora. Si encuentra algún error, podrá solucionarlo automáticamente mediante el propio comando SFC, que también puede corregir errores relacionados.
Esperamos que este artículo haya podido ayudarle a resolver el problema con el instalador independiente de Windows Update que se atasca en la etapa “Buscando actualizaciones”.
¿Está interesado en aprender más sobre Windows? Puede explorar nuestra sección dedicada del Centro de ayuda para artículos relacionados.Haga clic aquí para obtener más información sobre el Agente de actualización de Windows.
Si está buscando una empresa de software en la que pueda confiar por su integridad y prácticas comerciales honestas, no busque más que SoftwareKeep. Somos un socio certificado de Microsoft y una empresa acreditada por BBB que se preocupa por brindarles a nuestros clientes una experiencia confiable y satisfactoria en los productos de software que necesitan. Estaremos contigo antes, durante y después de todas las rebajas.