Microsoft Teams permite a los trabajadores conectarse entre sí de forma organizada. Especialmente en empresas que aprovechan los productos Microsoft Office, esta es la mejor manera de colaborar, compartir y comunicarse directamente cuando trabajan juntos.
Nuestro artículo se centra en todo lo que necesita saber para configurar Teams y configurarlo para que funcione mejor para su negocio. La cantidad de empleados que tenga no importa: Teams puede respaldar tanto a pequeñas como a grandes empresas con funciones innovadoras, integración y una interfaz de usuario amigable.
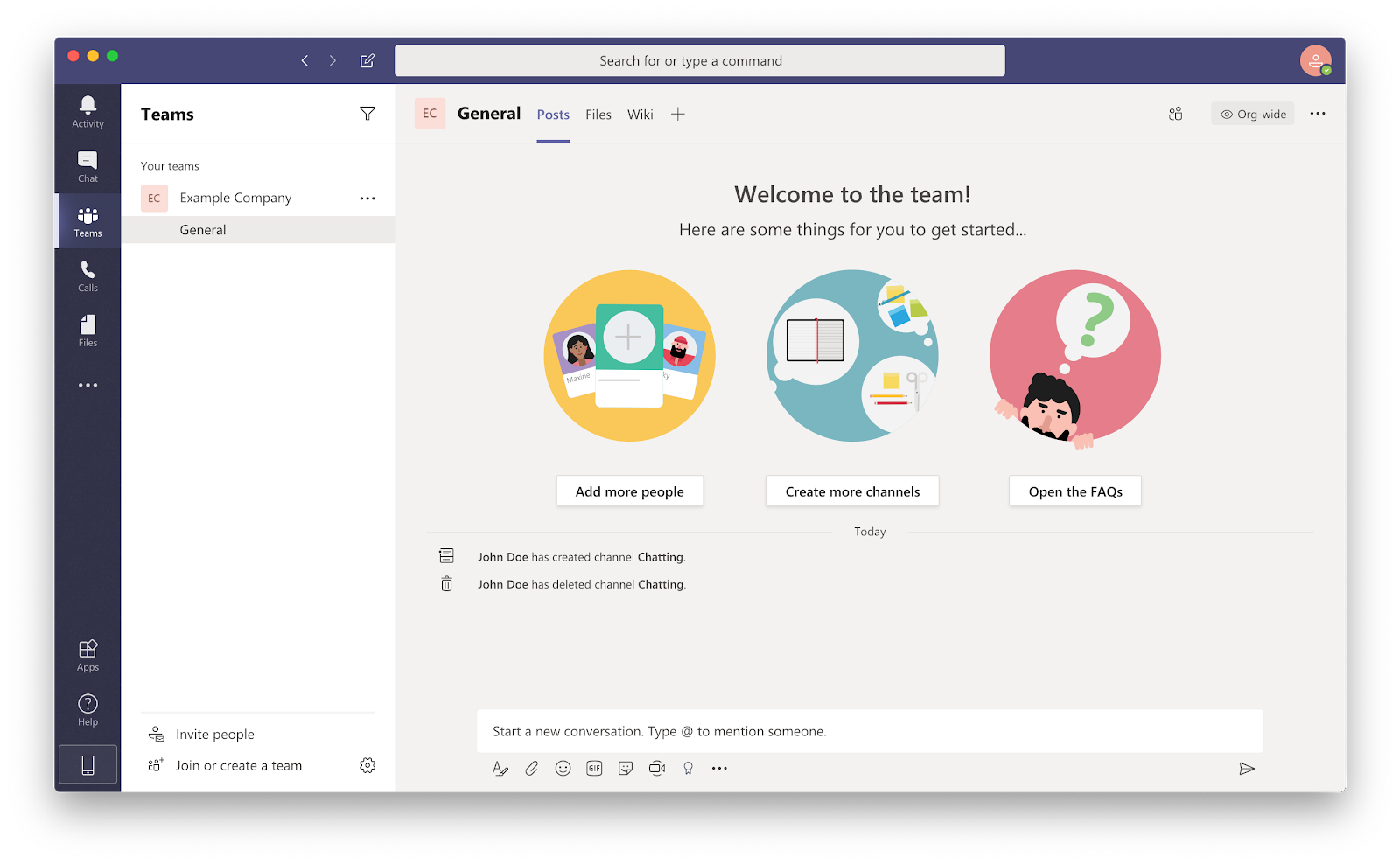
Configuración de Microsoft Teams: pasos expertos
Hay varios pasos a seguir al configurar su propia plataforma Microsoft Teams. A muchas personas les encanta Teams porque es un servicio accesible y fácil de usar, pero los principiantes pueden encontrar confuso el proceso de instalación y configuración inicial.
Le ofrecemos un tutorial completo para garantizar que usted y los miembros de su equipo obtengan la mejor experiencia que Teams tiene para ofrecer.
Si busca ayuda adicional, así como consejos y trucos para maximizar la eficiencia de su equipo, asegúrese de brindarle a nuestros Equipos de Microsoft: consejos y trucos<. t3> artículo.
Paso 1. Crear una cuenta de Microsoft
Para comenzar, primero debe crear su propia cuenta de Microsoft. Con esto, puede tener acceso a todos los servicios y aplicaciones que ofrece Microsoft.
Si ya tiene una cuenta creada, asegúrese de haber iniciado sesión. Si opera varias cuentas de Microsoft, verifique si actualmente está usando la que desea asociar con la organización de su equipo.
A continuación se explica cómo crear una nueva cuenta de Microsoft.
-
Abra su navegador web y navegue hasta la Página de cuenta de Microsoft. Haga clic en el botón Iniciar sesión en la esquina superior derecha de la página. Si no ve el botón, ya tiene una cuenta de Microsoft y ha iniciado sesión en ella anteriormente. En este caso, salte al Paso 2.
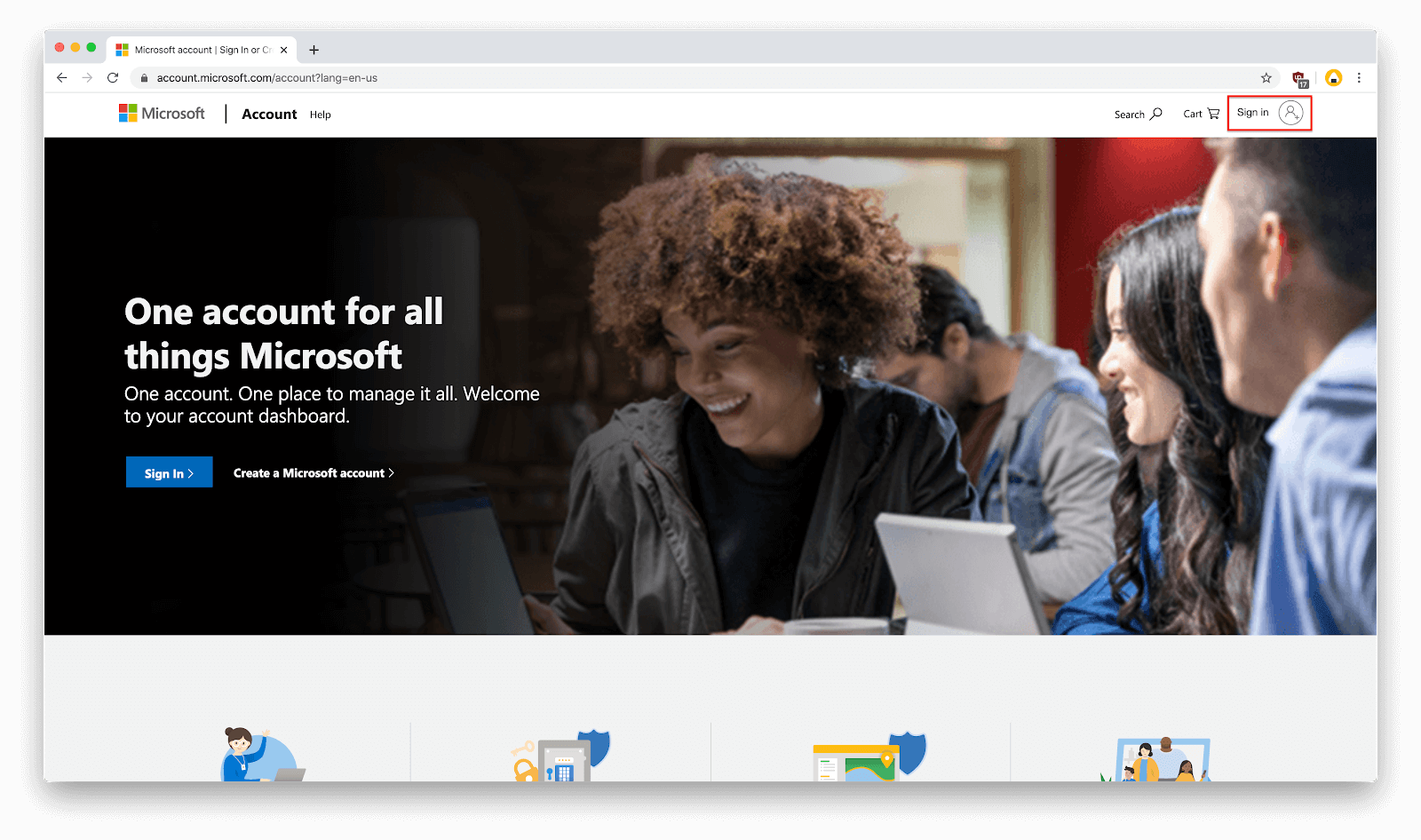
-
Se cargará una nueva página web, solicitándole que inicie sesión en su cuenta. Desea hacer clic en el enlace "¡Crear uno!" debajo del campo de entrada "Correo electrónico, teléfono o Skype".
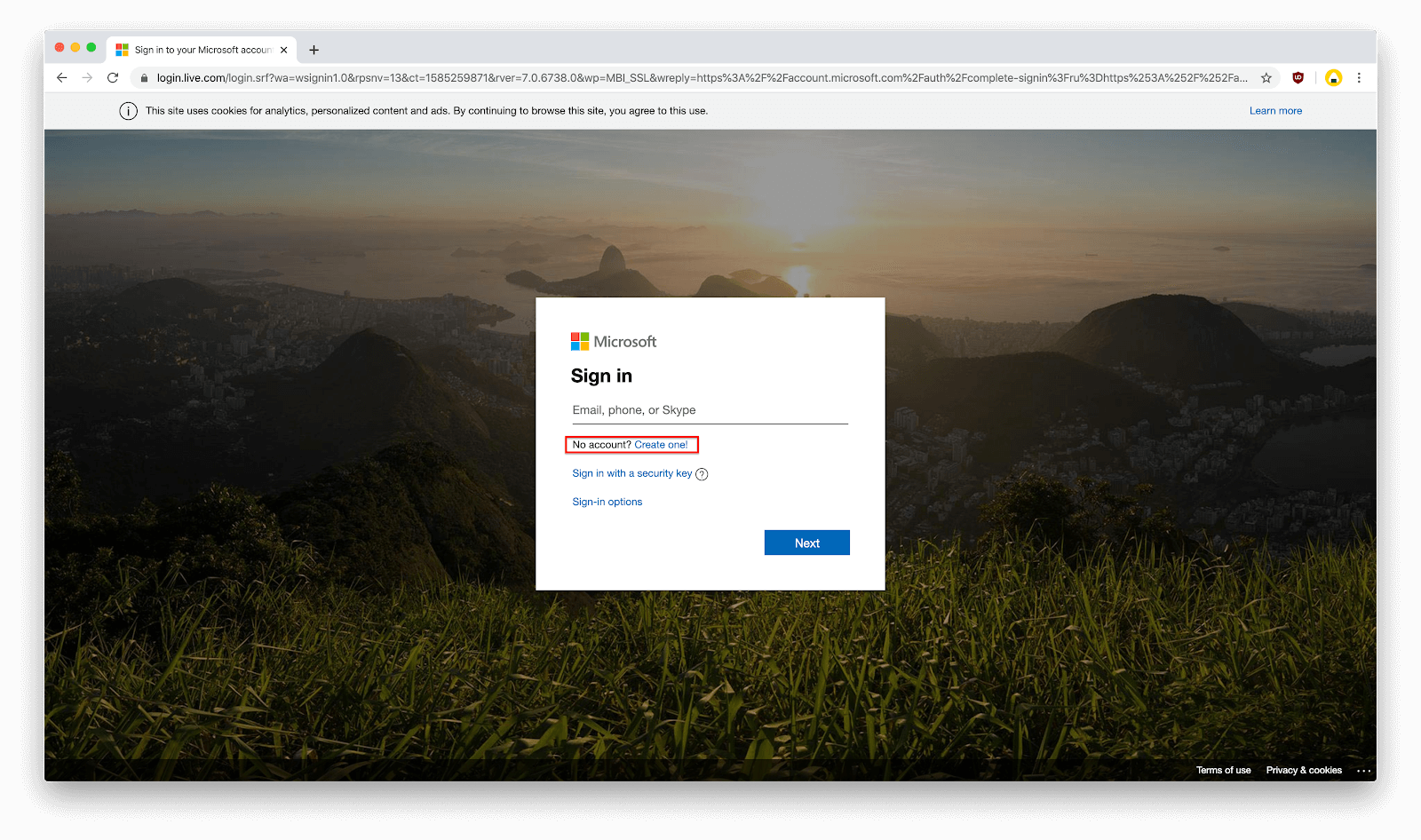
-
Ingrese una dirección de correo electrónico y un número de teléfono existentes, o cree una nueva cuenta de correo electrónico para continuar con el proceso de registro. Cualquier opción que elija se asociará con su cuenta de Microsoft y se utilizará para iniciar sesión. Haga clic en Siguiente cuando haya terminado de completar todo.
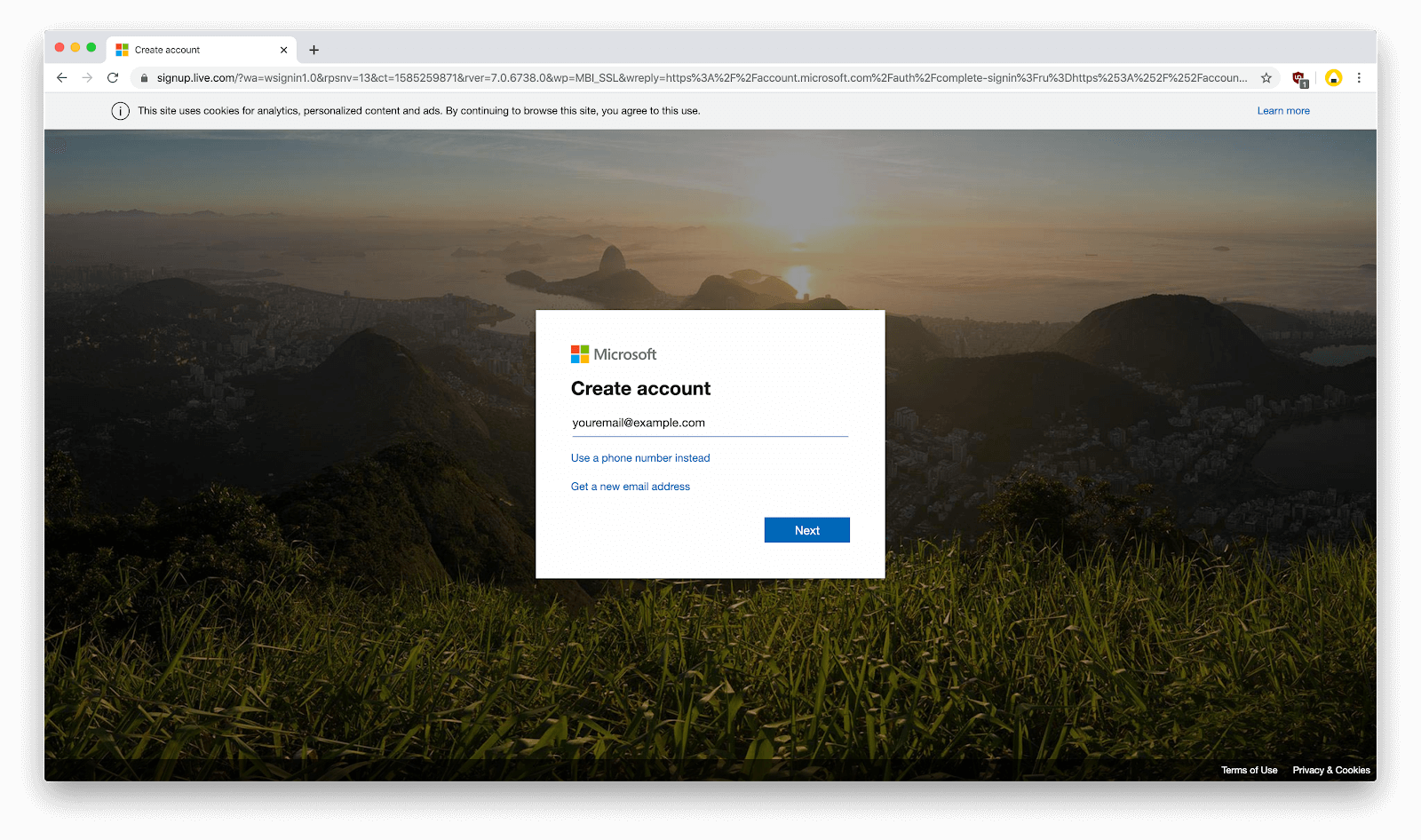
-
Cree una contraseña para su cuenta. Asegúrese de utilizar una contraseña única y segura que no pueda adivinarse fácilmente. Cuando termine, haga clic en el botón Siguiente.

-
Seleccione su región y fecha de nacimiento, luego haga clic en el botón Siguiente.

-
Si se le solicita, revise su bandeja de entrada de correo electrónico o SMS entrantes para ver el código de verificación enviado por Microsoft. Esto es necesario para verificar su identidad. Después de ingresar el código, haga clic en el botón Siguiente para finalizar el proceso de registro.
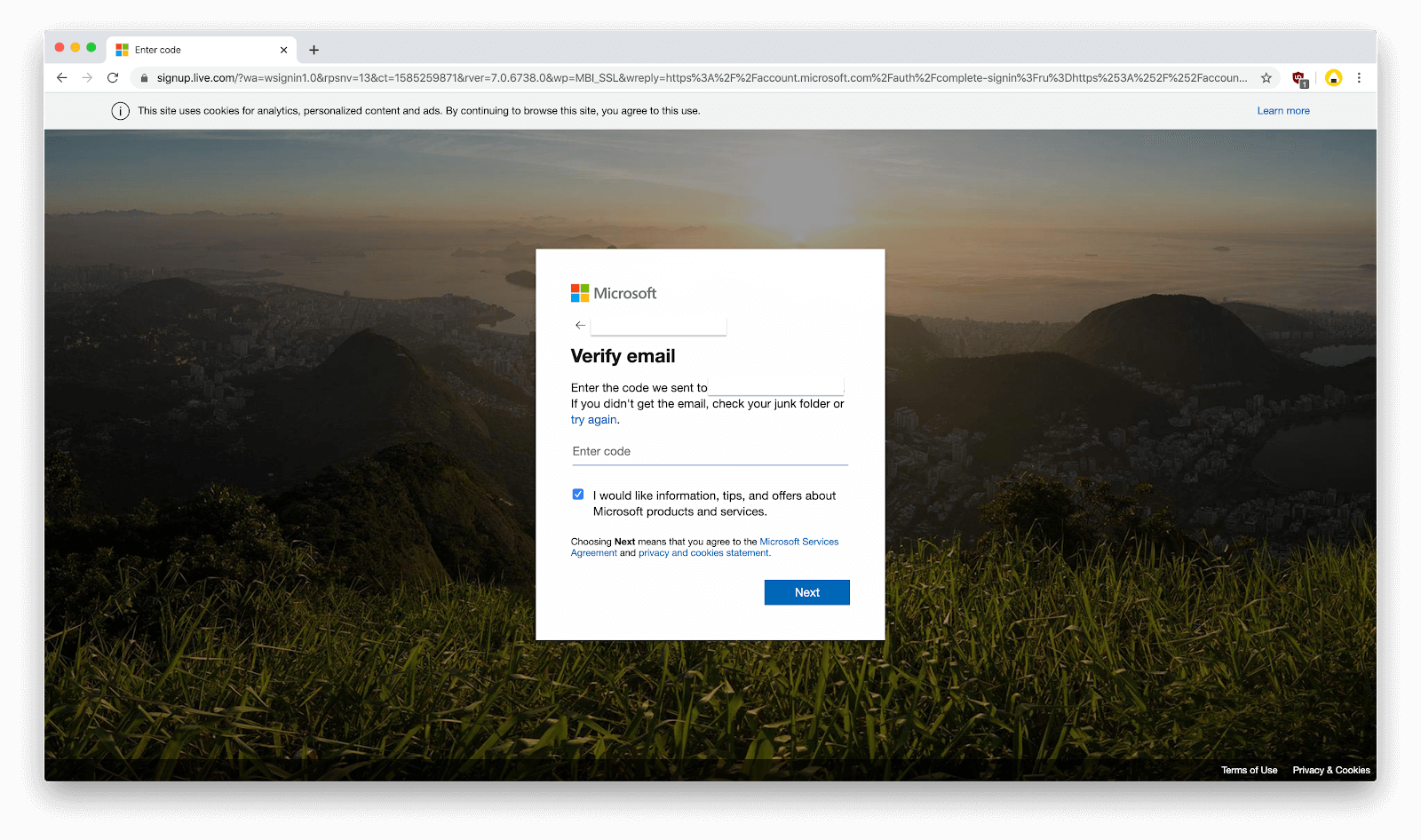
Paso 2. Obtener equipos
Después de iniciar sesión correctamente en una cuenta de Microsoft, debe obtener acceso a Teams. Tiene múltiples opciones para obtener acceso al servicio y crear su propia organización virtual.
Teams está disponible de las siguientes tres formas:
- Escritorio: descargue Teams a su sistema operativo Windows, Mac o Linux. La versión de escritorio ofrece todas las funciones sin limitaciones que le impidan a usted y a su organización retroceder.
- Aplicación para teléfonos inteligentes: Teams está disponible en teléfonos inteligentes iOS y Android, lo que permite a los usuarios trabajar mientras viajan.
- Web: puede acceder a Teams utilizando cualquier navegador web y una conexión a Internet. La naturaleza basada en navegador de esta versión establece limitaciones para llamadas o reuniones en tiempo real, pero proporciona el acceso más rápido al servicio.
Obtener Teams para escritorio
-
Abrir equipos.Microsoft.com desde cualquier navegador. Inicie sesión con la cuenta de Microsoft que acaba de crear o una que ya tenía anteriormente y luego haga clic en Siguiente.
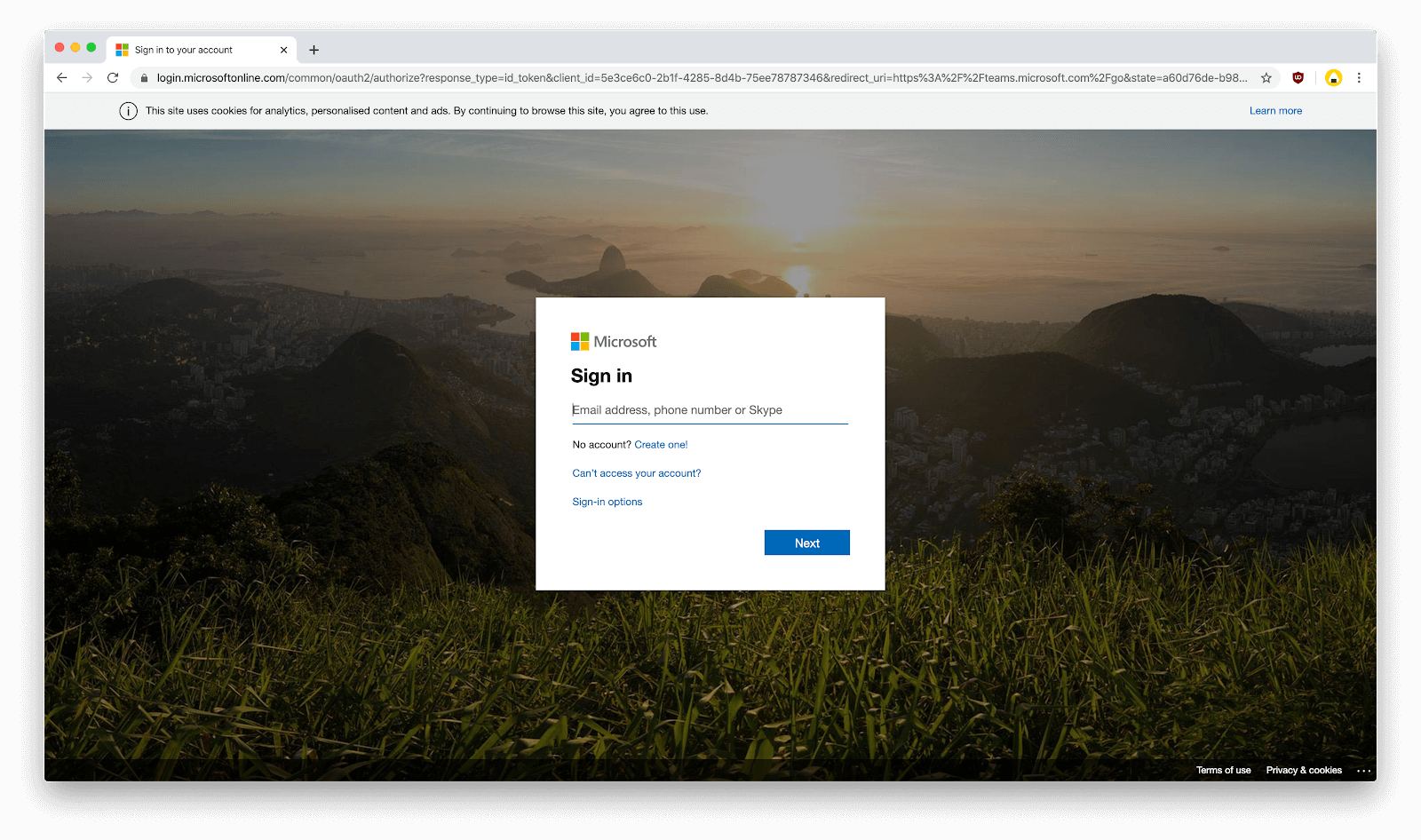
-
Haga clic en el botón “Obtener la aplicación de escritorio”. Al momento de escribir este artículo, Teams está disponible para sistemas Windows, Mac y Linux.

-
Abra el archivo de instalación que acaba de descargar y siga las instrucciones que aparecen en pantalla para instalar Teams en su dispositivo.
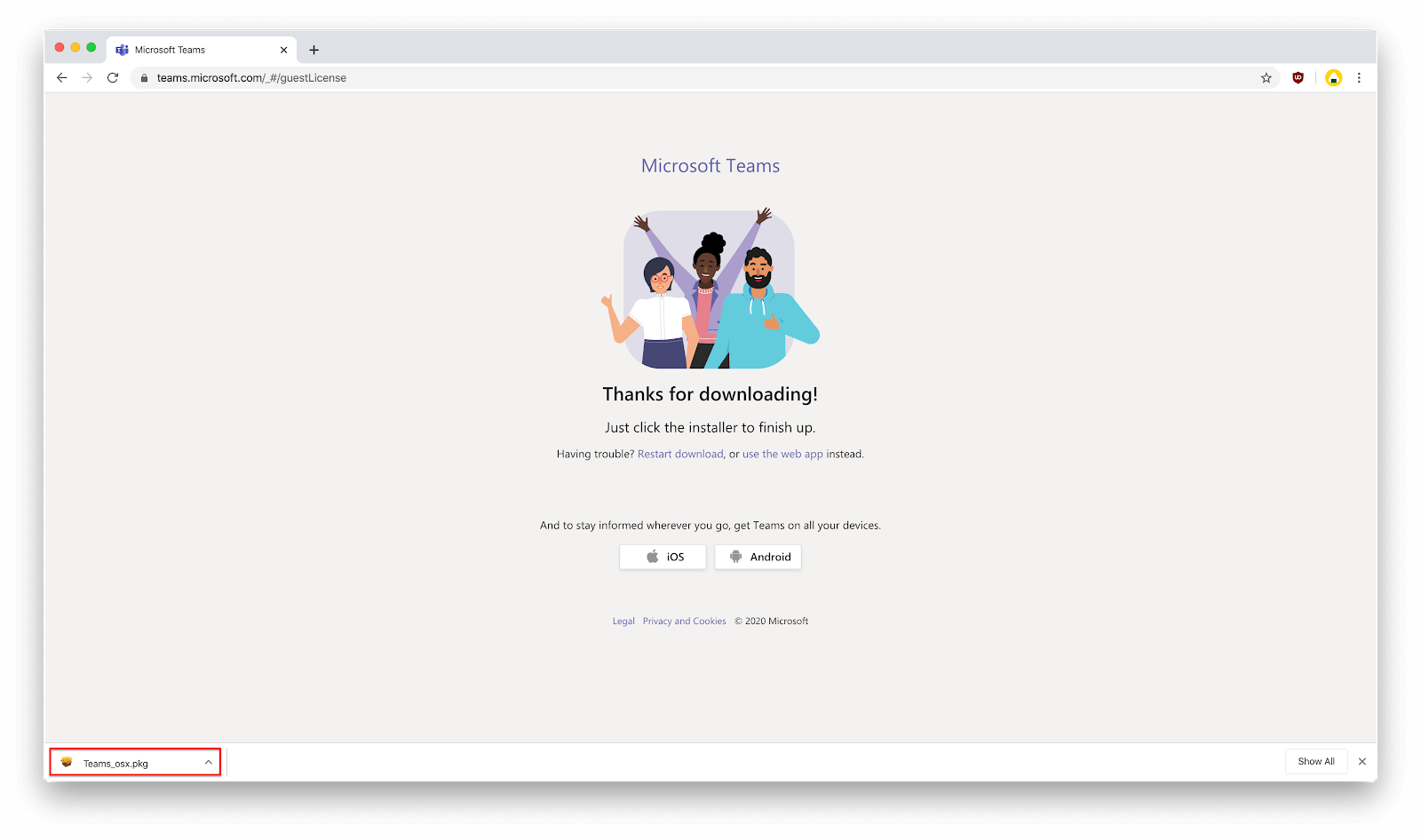
Obtener Teams para iOS o Android
- Abra la Página de descarga de Teams con cualquier aplicación de navegador web en su teléfono. Toque el botón que lo lleva a App Store o Google Play Store según su dispositivo.
-
Toque el botón Obtener/Instalar y espere a que se complete el proceso de descarga.
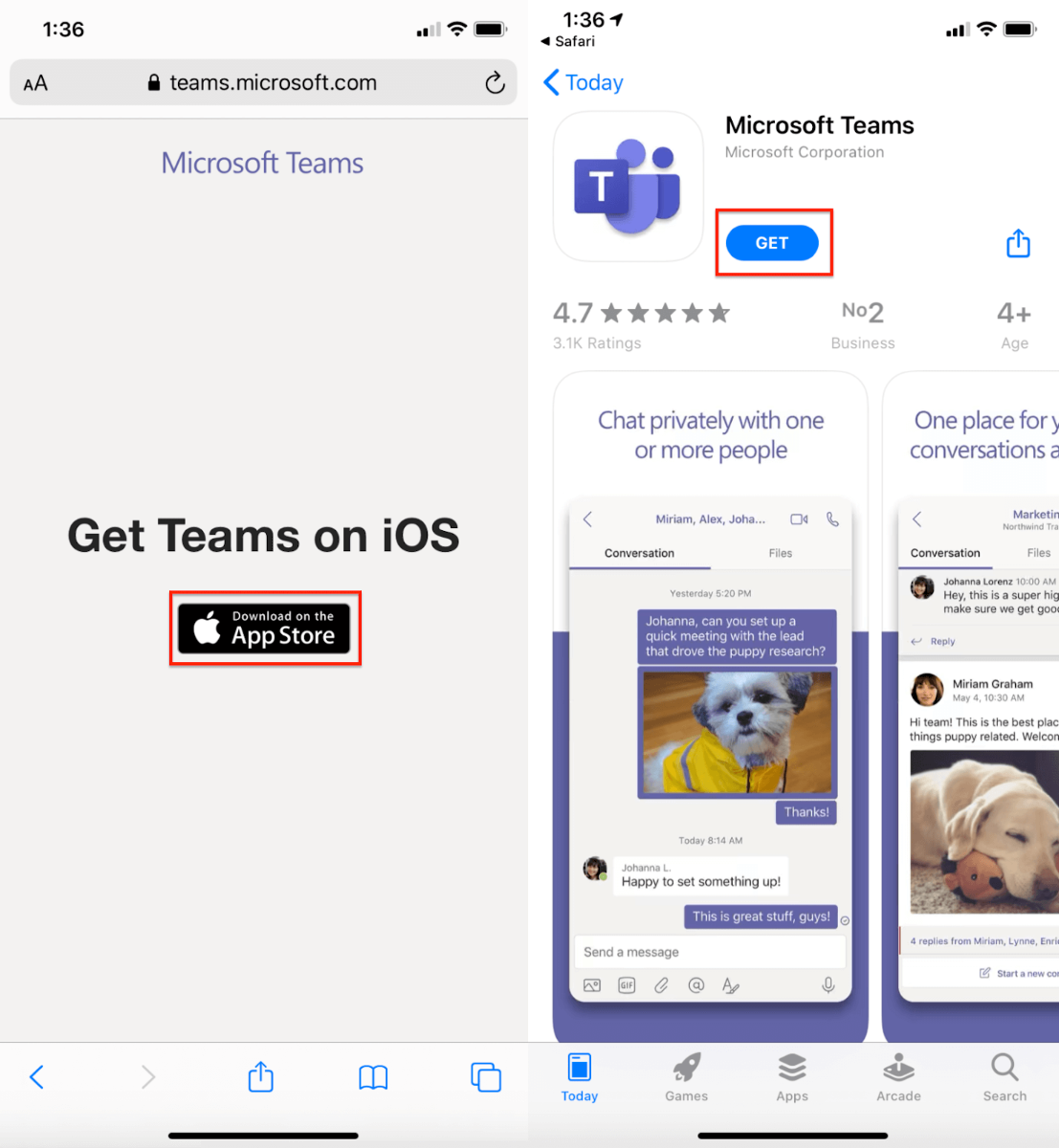
Acceder a Teams en la web
Para usar la aplicación web Microsoft Teams, simplemente abra la página del producto en su navegador web y haga clic en
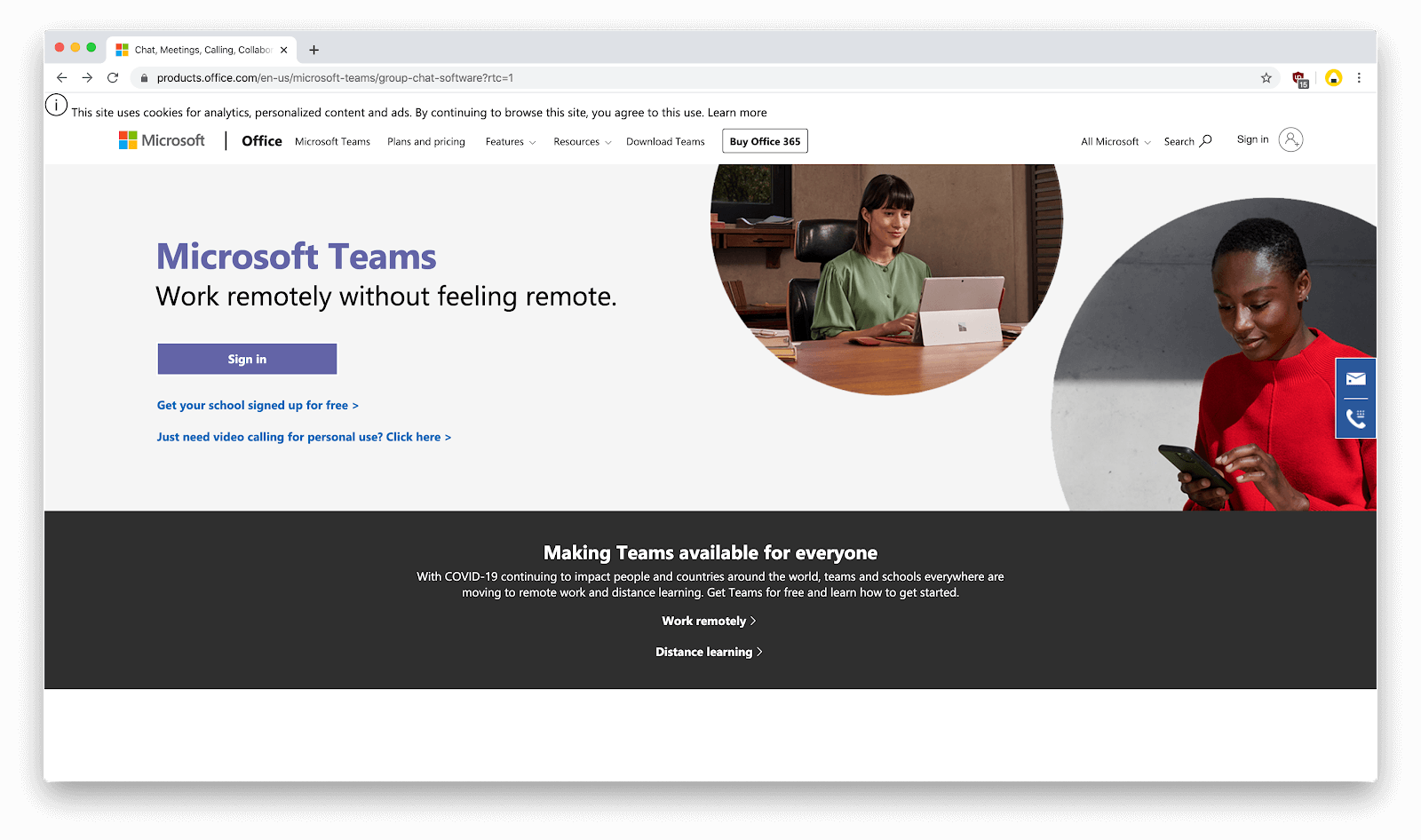
Paso 3. Regístrate en equipos
Cuando inicie Teams por primera vez, se le pedirá que se registre antes de poder iniciar su organización y acceder a las funciones. Este proceso es el mismo en todas las plataformas, lo que significa que la siguiente guía funciona sin importar la versión de Teams que esté utilizando.
-
Haga clic en el botón Registrarse en Teams.
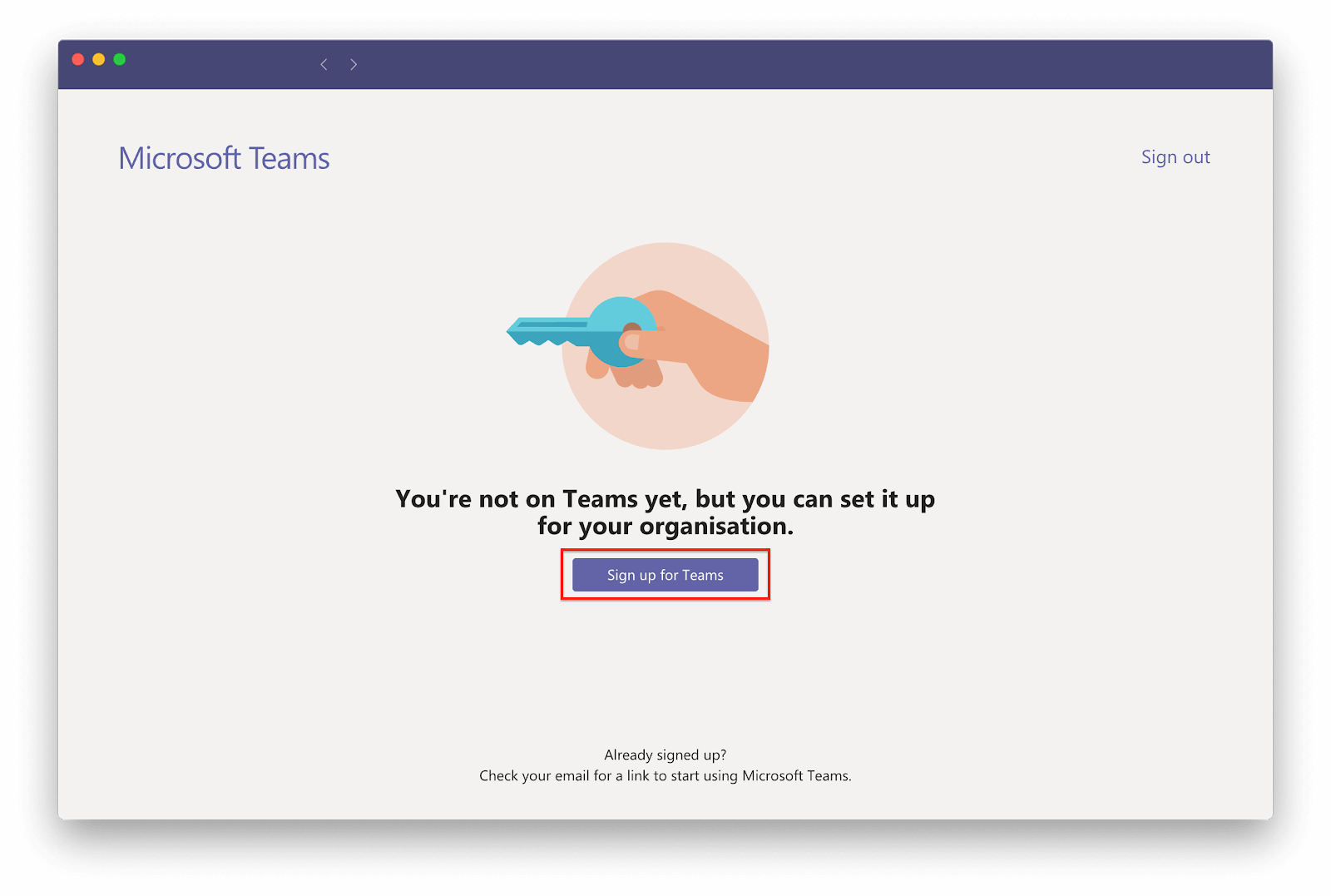
-
Se abrirá un sitio web que le solicitará que ingrese una dirección de correo electrónico. Puede utilizar el mismo correo electrónico que ingresó para su cuenta de Microsoft o incluso uno completamente diferente al que tenga acceso.
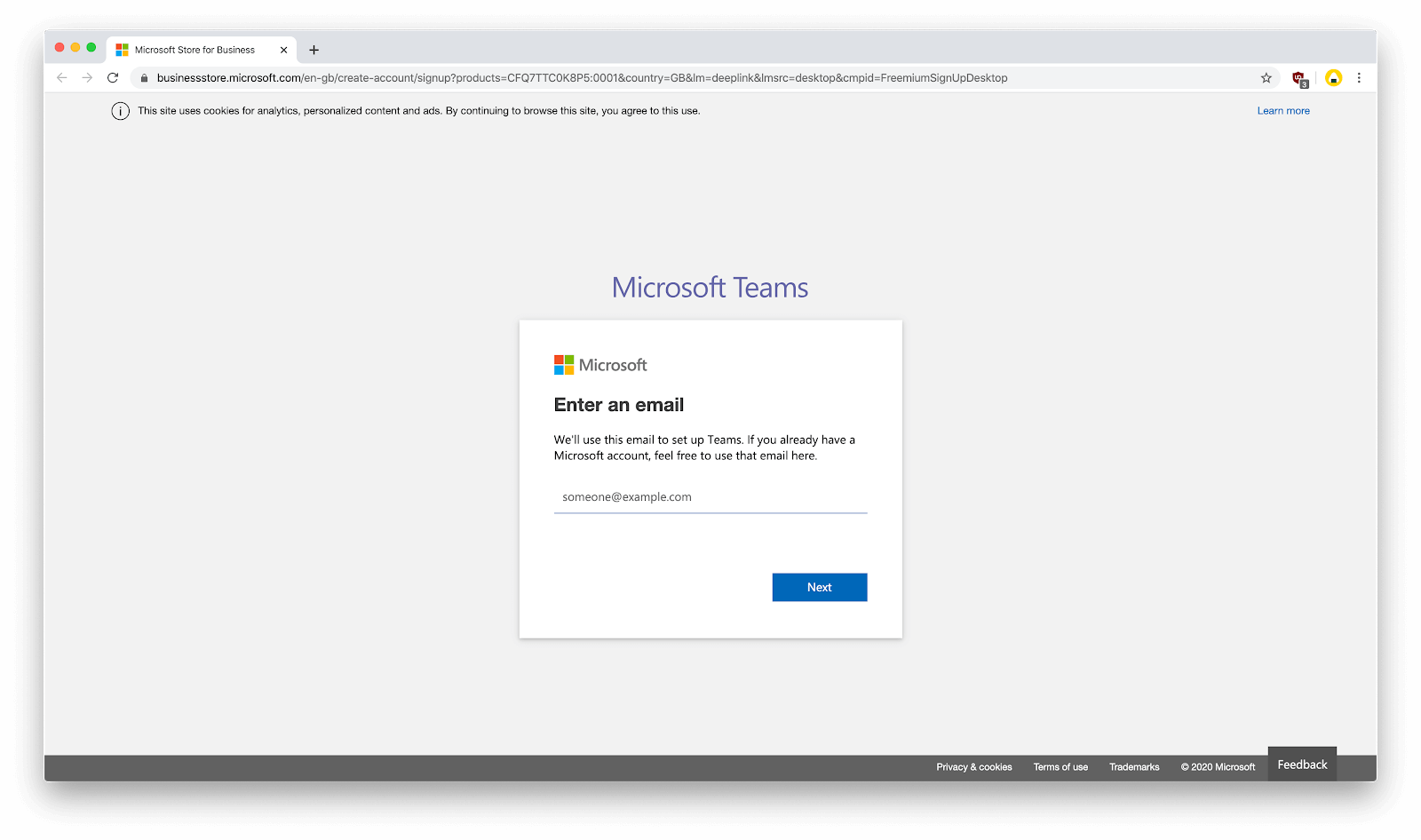
-
Seleccione el propósito de su registro para equipos, luego haga clic en el botón Siguiente.
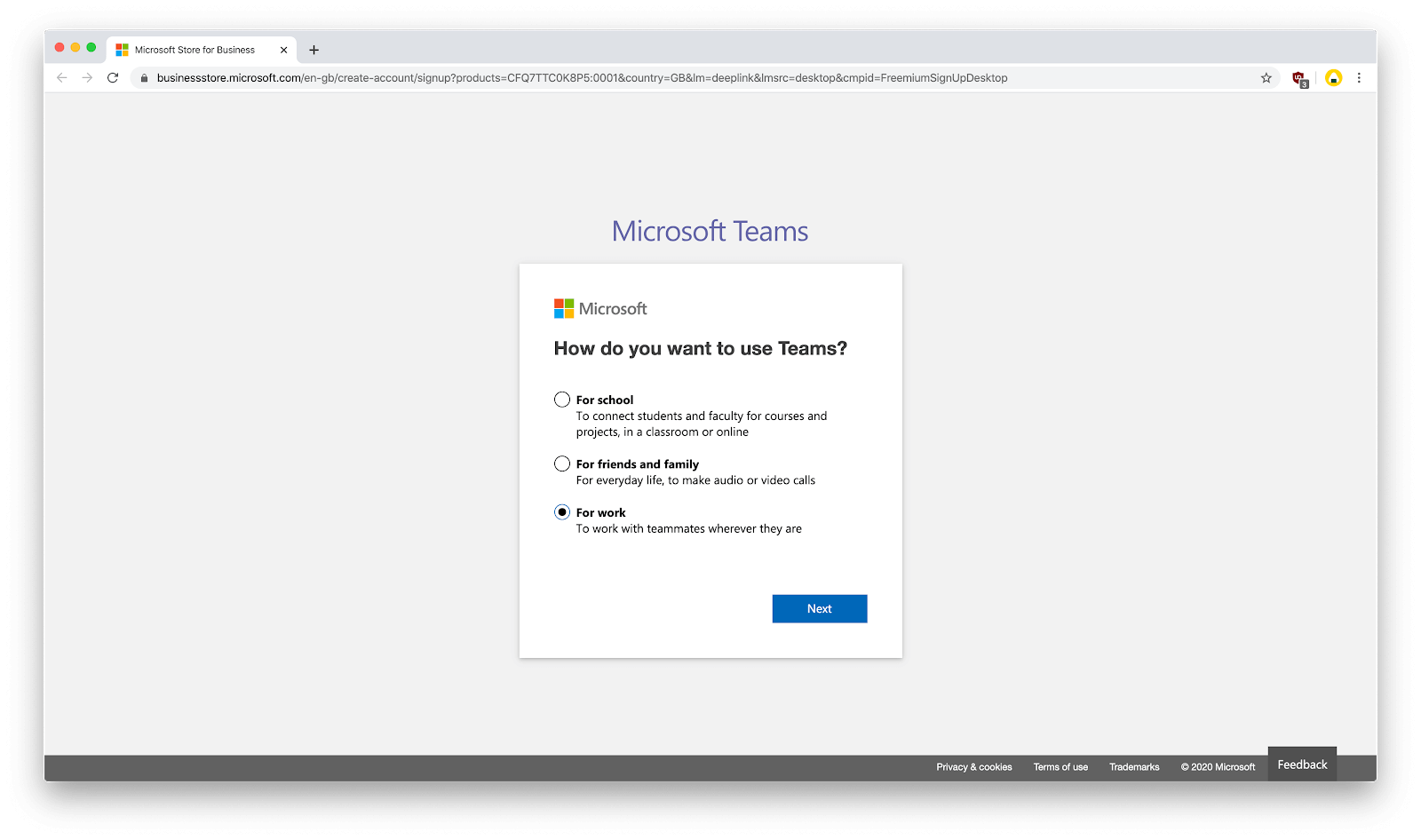
-
Complete cualquier información adicional. Microsoft necesita su información para configurar su organización de Teams, ya sea que la necesite para una empresa, una escuela o un uso personal.

-
Espere a que se complete la configuración. Asegúrese de no cerrar ni actualizar la ventana, ya que el proceso se reiniciará si se interrumpe.
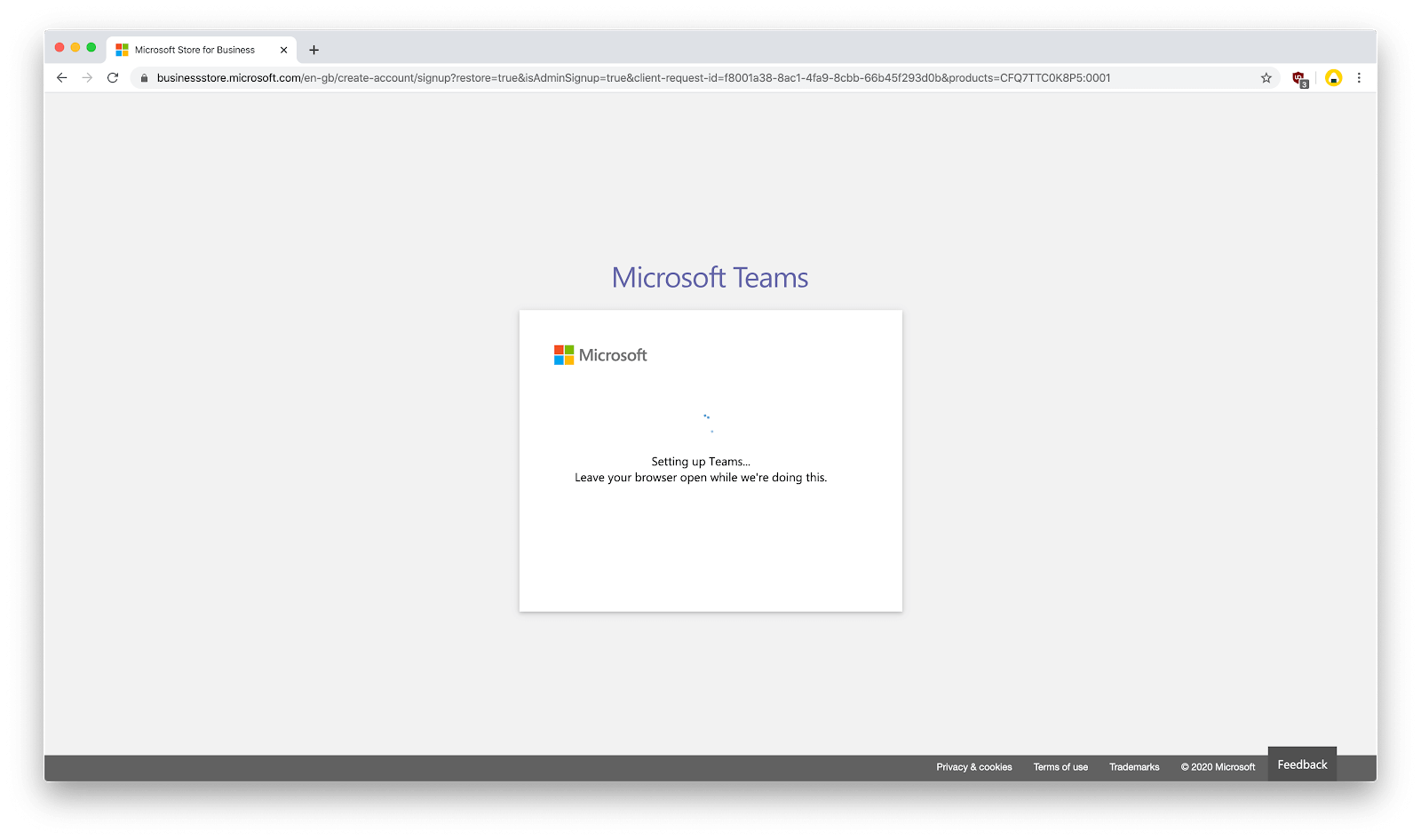
- Una vez completada la configuración, puede continuar con Teams en su aplicación de escritorio, aplicación de teléfono inteligente o a través de la web.
Paso 4. Invita a personas a tu organización de Teams
Ahora que todo está en funcionamiento, lo último que debe hacer es invitar a personas a la organización de su equipo. Tenga en cuenta que cada miembro requiere una Cuenta de Microsoft para poder unirse a su organización; sin embargo, no es necesario que pasen por el proceso de registro de Teams.
-
Abra Teams y haga clic en el enlace Invitar personas en la esquina inferior izquierda de la interfaz.
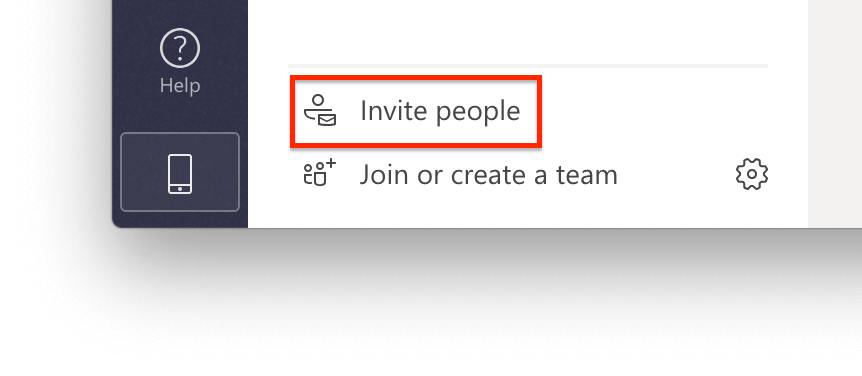
- Haga clic en una de las opciones para enviar una invitación a cualquier persona.
-
Cualquier persona que hayas invitado recibirá un mensaje para unirse a la organización de tu equipo. Todo lo que tienen que hacer es hacer clic en el enlace proporcionado a su organización y seguir las instrucciones en pantalla.

Esperamos que este artículo haya podido ayudarle a configurar Microsoft Teams e invitar a personas a su organización. Consulte nuestras guías de Microsoft Teams para obtener una mejor comprensión del software y maximizar su eficiencia remota con Teams.