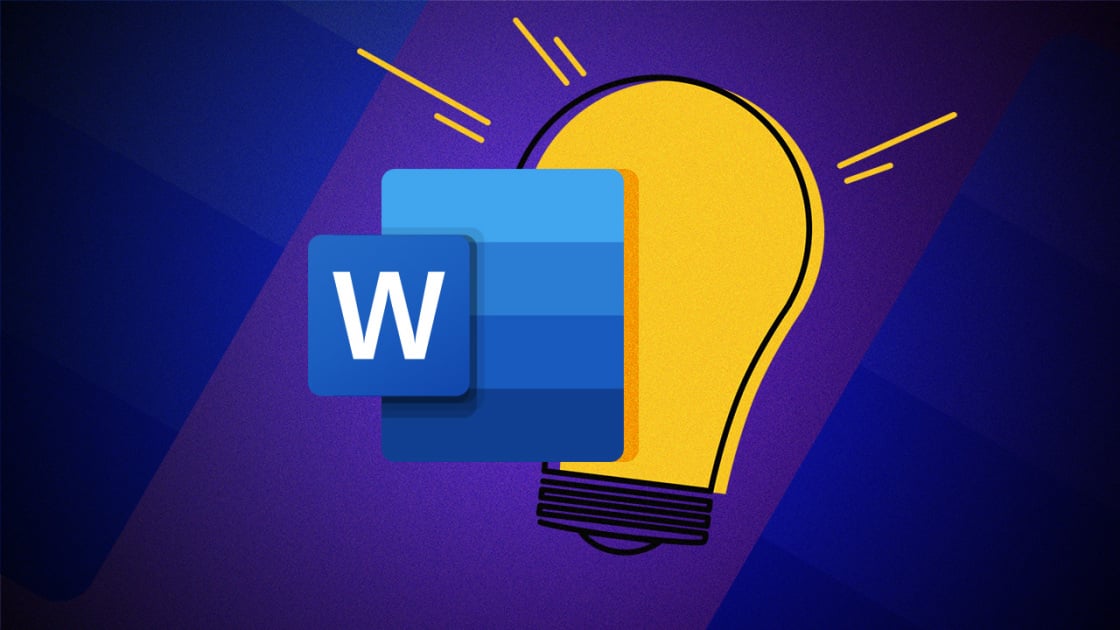Más que un tipo de archivo, Word ha sido el principal software de publicación durante años. Con muchas innovaciones a lo largo de su historia, como la llegada de la Autocorrección y el Portapapeles de Office, que permitía a los usuarios copiar varios elementos en una ubicación temporal para usarlos más tarde. Sin embargo, la razón principal por la que los usuarios compran Microsoft Word es su interfaz de usuario simplista que se centra en la Cinta, una barra de herramientas superior con todas las opciones, desde el color del texto hasta la inserción de imágenes o formas al alcance de su mano. Esta interfaz suele ser incluso emulada por otros productos de la competencia. Pero si una aplicación tiene tanto que ofrecer, puede estar seguro de que hay muchas maneras de hacer su trabajo más rápido y eficiente utilizando algunas de las herramientas y funciones integradas en Word.
Lea nuestra guía sobre cómo mejorar su productividad en Word y obtenga más información sobre la aplicación de procesador de textos de Microsoft. Lo creas o no, los siguientes diez consejos te harán la vida más fácil a la hora de redactar tus documentos.
Utilizar las opciones deshacer y rehacer
Puedes ahorrar bastante tiempo revirtiendo archivos o restaurando un cambio que hayas realizado. Ya sea que simplemente desee deshacer un cambio de estilo o no, o que haya eliminado accidentalmente algo que deseaba conservar, simplemente puede deshacer o rehacer su acción anterior. Para revertir su última acción, presione la tecla CTRL+Z en su teclado y para revertir su último Deshacer, presione las teclas CTRL+Y.
Guarde con frecuencia o use Autoguardado
No sabes lo devastador que es perder el progreso o incluso archivos completos debido a que tu dispositivo se reinicia o encuentra problemas. Puede eliminar el riesgo de que esto suceda si guarda con frecuencia sus archivos de Word o simplemente activa la opción Autoguardado. Para guardar rápidamente, puede presionar las teclas CTRL+S en su teclado, lo que guardará el documento en su ubicación ya existente, o presionar F12 para abrir la ventana de diálogo "Guardar como". El guardado automático se puede activar desde el menú Archivo > Opciones > Guardar.
Líneas de cuadrícula
Es importante ser preciso con la ubicación de las imágenes. Al utilizar líneas de cuadrícula, puedes ajustar tus imágenes a una cuadrícula de píxeles perfectos que te permite alinear la imagen con tu contenido.
Usar autocorrección
La autocorrección es una pequeña herramienta útil, ya que le permite seguir escribiendo sin tener que preocuparse por cometer un error de escritura; Como sugiere el nombre, corregirá automáticamente su error. La autocorrección no es perfecta, ya que no puede leer su mente, pero al utilizar su conocimiento sobre su texto, así como los errores tipográficos comunes, puede corregir la mayoría de sus errores sobre la marcha mientras escribe su documento, dejándole preocuparse menos. .
Diagramas
Cuando necesite mostrar información compleja o visual, utilice diagramas para que su documento sea más fácil de entender para sus lectores.
Usar plantillas
Las plantillas siguen siendo un beneficio importante al utilizar la aplicación de procesador de textos de Microsoft. Con plantillas probadas que le permiten redactar un boletín informativo, un folleto o un currículum, puede desarrollar un documento limpio y profesional en poco tiempo. Con funciones web interactivas adicionales, puedes incluso acceder a tu LinkedIn y tener acceso al historial laboral al alcance de tu mano cuando elaboras un nuevo currículum, o simplemente agregar una actualización rápida al existente.