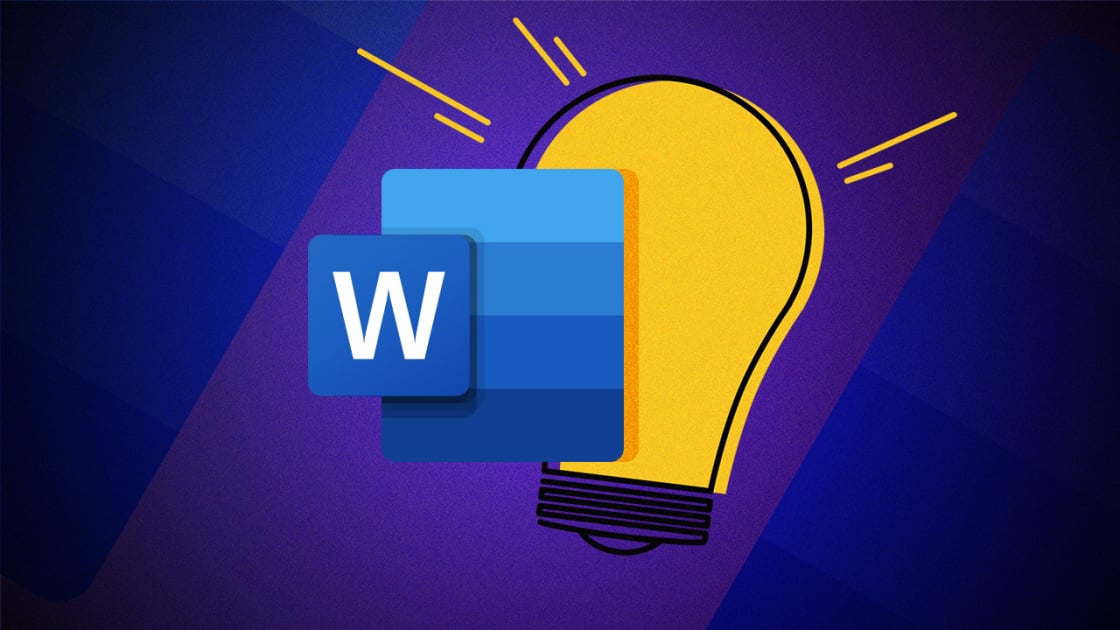Al ser una aplicación que existe desde hace décadas, Microsoft Word ofrece a sus usuarios una gran selección de herramientas y es probable que incluso las personas que lo han estado utilizando durante mucho tiempo no hayan podido aprender todo sobre él. . Al ser el software de procesamiento de textos más popular, Word tiene muchos usos tanto en áreas profesionales como en necesidades personales, lo que significa que la interfaz es atractiva y fácil de usar para todos los grupos demográficos. En este artículo, puede encontrar siete consejos y trucos para mejorar aún más su productividad y aprender más sobre Microsoft Word.
Atajos
Realizar pequeñas acciones repetitivas una y otra vez puede resultar tedioso; Esto también se aplica a Word. Claro, puede que no lleve mucho tiempo realizar algunos clics adicionales, pero esos segundos adicionales pueden sumar minutos desperdiciados. Puede ver la lista de atajos de teclado en Office.com y elegir cuáles desea utilizar cuando trabaje con Microsoft Word.
Eliminar palabras completas
Puedes eliminar una palabra completa manteniendo presionada la tecla Ctrl junto con Retroceso para acelerar un poco tu trabajo.
Agregar texto de marcador de posición
¿Sabías que hay un generador 'Lorem ipsum' integrado en Microsoft Word? Puede usarlo para agregar rápidamente texto de marcador de posición sin tener que salir de la aplicación y buscarlo en línea, luego calcular cuánto tiempo desea que sea. Para obtener texto de marcador de posición en su documento rápidamente, escriba =rand(p,l) o =lorem(p,l) pero reemplace las letras entre corchetes con números. La letra 'p' corresponde al número de párrafos que deseas, mientras que la 'l' define el número de líneas que tiene cada párrafo. Por ejemplo, escribir =lorem(2,6) generará un texto 'Lorem ipsum' de dos párrafos, cada párrafo con seis líneas de texto.
Escribe en cualquier lugar de tu página
De manera similar a Microsoft Publisher, usted tiene la capacidad de escribir en cualquier lugar de su página en Word simplemente haciendo doble clic en el lugar donde desea que comience su texto y escribiendo como lo haría normalmente. Esto puede facilitar mucho la creación de tablas y diseños.
Búsqueda inteligente
Al seleccionar una palabra y hacer clic derecho sobre ella, podrá utilizar una herramienta llamada Búsqueda inteligente. Al utilizarlo, puede buscar rápidamente en la web desde el propio Word y obtener información sobre una palabra, como una definición, el origen de la palabra, la pronunciación y mucho más.
Personaliza tu cinta
¿Tiene un conjunto de herramientas que desea utilizar de manera más fácil y rápida, o simplemente se ha cansado de la cinta predeterminada proporcionada por Microsoft? Puede modificar rápida y fácilmente la cinta navegando a Archivo, luego a Opciones y luego a Personalizar cinta. Aquí, puede ver la cinta dividida en pestañas y puede modificar los comandos que aparecen dentro de ella para que su experiencia al usar Word sea más personalizada.
Evitar la fatiga visual
Si tienes ojos sensibles o simplemente prefieres una apariencia diferente en lugar del blanco brillante y azul predeterminado, tienes la oportunidad de cambiar a una combinación de colores 'Sepia' más suave o usar el tema oscuro 'Inverso' para facilitar las páginas. para leer para ti. No hay necesidad de preocuparse: para todos los demás, el documento sigue siendo el mismo.