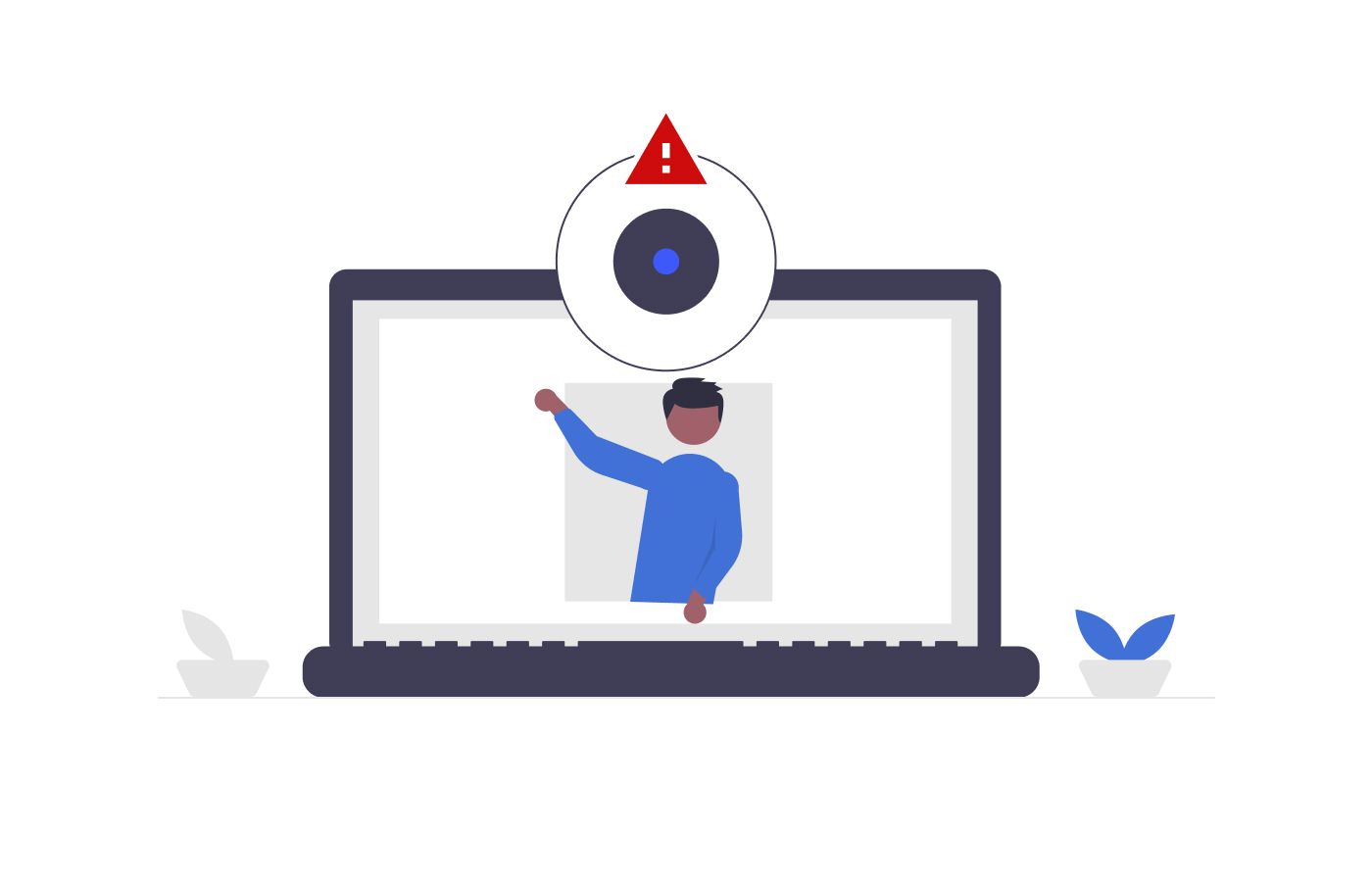En la era digital actual, los piratas informáticos que se infiltran en la cámara de su computadora portátil, lo observan en secreto y potencialmente explotan las imágenes pueden parecer un argumento de una película de Hollywood. Sin embargo, la realidad es que incidentes como estos, conocidos como "camfecting", son más plausibles de lo que crees.
Si le preocupa la seguridad de la cámara de su computadora portátil, no está solo. Este artículo está aquí para abordar esas preocupaciones y brindarle información valiosa para salvaguardar su privacidad.
A medida que evolucionan las amenazas cibernéticas, proteger su espacio personal es crucial. Estamos aquí para brindarle conocimientos esenciales sobre cómo detectar posibles intrusiones en la cámara. Al reconocer las señales y saber qué pasos tomar, puede mejorar la seguridad de su computadora portátil y su tranquilidad.
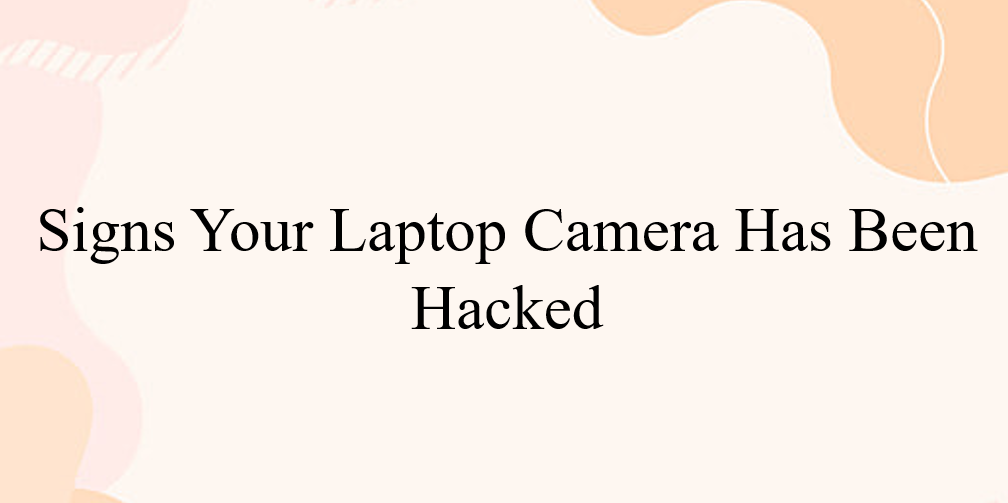
Índice
- Detección de la cámara de una computadora portátil pirateada
- Prevención del pirateo de la cámara web
- Pensamientos finales
Detección de la cámara de una computadora portátil pirateada
En un mundo donde la privacidad digital es primordial, reconocer los signos de una cámara de computadora portátil comprometida es crucial. Aprenda cómo identificar posibles infracciones y proteger su espacio personal del acceso no autorizado.

1. Verifique la luz indicadora de la cámara
Si la luz indicadora de la cámara web de su computadora portátil se ilumina inesperadamente o se comporta de manera inusual (como parpadear cuando no ha activado la cámara), es una señal de que algo podría estar mal. Sin embargo, no hay necesidad de entrar en pánico todavía: podría deberse a otra aplicación o extensión del navegador que esté usando la cámara en segundo plano.
Mientras lo guiamos por los pasos para verificar y resolver este posible problema, respire.
Esto es lo que puede hacer:
- Observe la luz: mantenga la calma si la luz de la cámara web está encendida sin que usted lo indique. Podría deberse a algo más que un hackeo.
- Programas en segundo plano: el software o las extensiones del navegador a veces activan la cámara sin querer. Éstas podrían ser la causa de la luz inesperada.
- Verificación doble: Para estar seguros, investiguemos más a fondo. Cierre todas las aplicaciones y navegadores y observe si la luz persiste.
- Reinicie su dispositivo: un simple reinicio a veces puede solucionar cualquier problema de software que afecte a su cámara web.
- Abra las aplicaciones con cuidado: vuelva a abrir las aplicaciones individualmente y observe si alguna activa la luz. Esto ayudará a identificar al culpable.
- Deshabilitar extensiones sospechosas: si una extensión del navegador está causando el problema, intente deshabilitar las extensiones individualmente y observe el comportamiento de la luz.
- Manténgase alerta: recuerde, si bien la luz indicadora es una señal útil, no es infalible. Algunos trucos sofisticados pueden evitarlo.
2. Investigar extensiones del navegador
Las extensiones del navegador pueden activar la cámara sin querer, lo que genera preocupaciones sobre su privacidad. Para verificar esto, comience reiniciando su computadora y abriendo su navegador.
Si la luz de la cámara web se enciende inesperadamente al iniciar el navegador, es probable que esté relacionada con una extensión. No te preocupes, hay una solución.
Aquí se explica cómo abordarlo:
- Reinicie y observe: reinicie su computadora y abra su navegador. Esté atento a cualquier actividad inusual de la luz de la cámara.
- Detecta la extensión: Si la luz reacciona a tu navegador, la razón podría ser una extensión problemática.
- Aislar al culpable: para identificar las extensiones específicas que causan el problema, desactívelas individualmente.
- Recuperar el control: al identificar la extensión problemática, puede asegurarse de que su cámara solo se use con su permiso.
3. Examinar solicitudes
Las aplicaciones que funcionan sin su consentimiento podrían activar la luz indicadora de su cámara. Aquí se explica cómo abordar esta posibilidad:
- Probar aplicaciones: inicie una aplicación y observe si la luz de la cámara web se enciende. Si es así, has encontrado la causa.
- Proceso de eliminación: para identificar la aplicación culpable, verifique las aplicaciones individualmente para detectar actividad de la cámara.
- Tarea que requiere mucho tiempo: como esto involucra todas sus aplicaciones, el proceso puede llevar mucho tiempo debido a la cantidad de programas.
Recuerde:
Si la luz de tu cámara web se activa justo después de que tu computadora se inicia sin iniciar ninguna aplicación, es una señal de alerta. En ese caso, continúe con el siguiente paso, ya que su cámara podría verse comprometida.
4. Supervisar el proceso de la cámara web
A continuación se explica cómo vigilar los programas que utilizan su cámara web:
- Comprobación del Administrador de tareas: Abra el Administrador de tareas y revise los programas en ejecución en la pestaña Procesos.
- Utilidad Spot Webcam: busque una utilidad de cámara web entre los procesos. No se preocupe si lo encuentra; puede que no sea una señal de piratería.
- Comportamiento predeterminado: A veces, la utilidad de la cámara web está configurada para iniciarse cuando reinicia su dispositivo. Esto suele ser normal.
- Prueba de reinicio: Para estar seguro, reinicie su computadora y observe si la utilidad de la cámara web se inicia automáticamente.
Recuerde:
Ubicar una utilidad de cámara web en programas en ejecución no es un motivo inmediato de preocupación. Seguir estos pasos le ayudará a distinguir entre configuraciones habituales y posibles infracciones.
5. Probar el uso de la cámara web
A continuación se explica cómo comprobar si su cámara web funciona de forma anormal:
- Cerrar todos los programas: cierre todas las aplicaciones y programas que se estén ejecutando actualmente en su computadora portátil.
- Active la cámara web: intente encender su cámara web. Si encuentra un mensaje de error que indica que ya está en uso, podría significar un posible hackeo o una aplicación ejecutándose desapercibida en segundo plano.
Puntos importantes para recordar:
- Un mensaje de error durante esta prueba podría indicar un acceso no deseado a la cámara.
- Este paso ayuda a detectar el uso no autorizado de la cámara web, lo que garantiza que su privacidad permanezca intacta.
- Vuelva al Paso 1 para obtener pistas si sospecha de actividad en segundo plano oculta.
Al seguir estos pasos, protegerá activamente su cámara web contra accesos no autorizados y posibles infracciones.
6. Investigar grabaciones de audio y vídeo
A continuación se explica cómo investigar si su cámara web se ha visto comprometida:
- Posibles grabaciones: La piratería de la cámara web puede provocar grabaciones de audio o vídeo desapercibidas.
- Revisar el almacenamiento de la cámara web: busque en la carpeta donde su cámara web almacena las grabaciones. Compruebe si hay archivos que no reconozca.
- Examine la configuración: verifique la configuración de su cámara web y asegúrese de que la carpeta de grabación no haya sido manipulada.
Una palabra de precaución:
- Este método podría revelar grabaciones no autorizadas, pero no es infalible.
- Los piratas informáticos podrían transmitir en vivo sin almacenar archivos.
- No confíe únicamente en este método; es sólo un paso para salvaguardar su privacidad.
7. Ejecute un análisis de malware
A continuación le indicamos cómo responder si sospecha de piratería de la cámara web:
- Importancia del análisis de malware: si detecta actividad sospechosa, es fundamental analizar su sistema en busca de malware.
- Secuestro de malware: el software malicioso puede tomar el control de su cámara web. Realice un análisis exhaustivo para identificar y eliminar amenazas potenciales.
- Archivos detectados en cuarentena: si el análisis detecta archivos desconocidos, aíslelos en cuarentena. Esto les impide causar más daños.
Cuándo buscar ayuda:
Si el análisis no resuelve el problema o las sospechas persisten, consulte a un profesional técnico.
Actuar rápidamente contra el malware ayuda a salvaguardar su privacidad y seguridad digital.
¿Pueden los hacks de cámaras web evitar las luces indicadoras?
Aunque la luz indicadora puede indicar un pirateo de la cámara web, no siempre es infalible. Los ataques avanzados pueden comprometer su cámara sin activar la luz.
Comprensión de la luz indicadora:
- Si bien la luz está diseñada para activarse cuando la cámara graba, este no siempre es el caso debido al firmware del dispositivo.
- El firmware, que controla el hardware, se puede manipular, anulando la luz.
El desafío:
- Detectar la manipulación de su cámara es complicado debido a estas técnicas avanzadas.
- Sin embargo, puedes reforzar la seguridad de tu computadora, incluso si no estás seguro acerca de la piratería de la cámara web.
Manténgase seguro:
- Explore estrategias para contrarrestar los micrófonos ocultos en la cámara web y proteger su privacidad digital.
- A pesar de estos desafíos, existen medidas que puede tomar para garantizar que su espacio personal permanezca seguro.
Prevención del pirateo de la cámara web
Proteger su cámara web contra posibles ataques es vital en la era digital. Conozca medidas proactivas para proteger su privacidad y mantener a raya el acceso no autorizado.
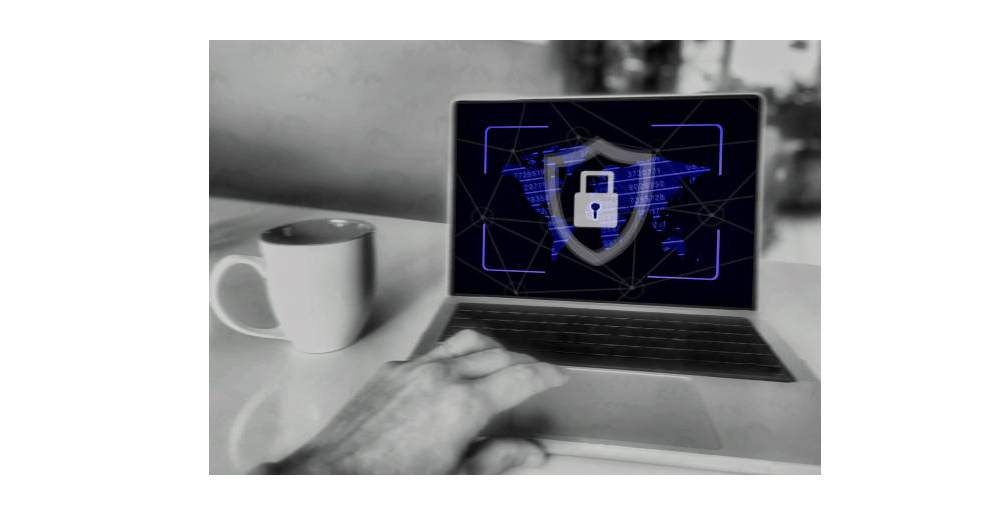
1. Habilitar firewall
Proteja su sistema de amenazas potenciales con un firewall, una barrera protectora que monitorea la actividad de la red y frustra conexiones sospechosas. Asegúrese de que el firewall integrado de su computadora esté activo:
- Función del firewall: Un firewall protege su computadora supervisando los datos entrantes y salientes, evitando el acceso no autorizado.
- Habilitar Firewall (Windows): Vaya a "Panel de control > Sistema y seguridad > Firewall de Windows Defender > Activar o desactivar Firewall de Windows."
- Habilite Firewall (macOS): visite "Preferencias del sistema > Seguridad y privacidad > Firewall"."
2. Utilice un antivirus confiable
Cuente con un potente antivirus para proteger su dispositivo con una protección sólida. Un antivirus de calidad protege contra amenazas de malware y spyware, mejorando su seguridad digital.
Capa adicional de seguridad:
- Opte por un antivirus que esté equipado para detectar y neutralizar peligros potenciales.
- Considere características como Threat Protection de NordVPN, que identifica y mitiga de manera eficiente las amenazas cibernéticas.
3. Evite las trampas de phishing
Manténgase informado sobre los trucos de phishing utilizados por los ciberdelincuentes, incluidas tácticas que involucran agentes de soporte falsos. Protéjase teniendo cuidado con los correos electrónicos, enlaces y archivos adjuntos desconocidos, que podrían provocar la instalación de software dañino de acceso remoto.
Manténgase cauteloso:
- Obtenga información sobre las tácticas engañosas que los agentes de soporte impostores podrían emplear para obtener acceso a su dispositivo.
- Esté atento a los correos electrónicos de remitentes desconocidos y evite hacer clic en enlaces sospechosos o descargar archivos adjuntos desconocidos.
4. Wi-Fi público seguro
Tenga cuidado con los riesgos asociados con las redes Wi-Fi públicas, que son vulnerables a la piratería. Mejore su seguridad empleando una VPN como NordVPN para proteger sus interacciones en línea.
Manténgase protegido:
- Los puntos de Wi-Fi públicos son blancos fáciles para los ciberdelincuentes que pueden interceptar sus datos.
- Proteja su actividad en línea utilizando una VPN como NordVPN, cifrando su conexión y frustrando posibles amenazas.
5. Cubra su cámara web
Manténgalo simple y seguro colocando cinta adhesiva sobre la cámara web de su computadora portátil, una medida práctica para evitar posibles intrusiones. También puede encontrar cubiertas para cámaras web especialmente diseñadas para mayor comodidad y protección.
Defensa fácil:
- Proteja su cámara de miradas indiscretas usando cinta adhesiva para cubrirla cuando no esté en uso.
- Considere las cubiertas para cámaras web que se acoplan perfectamente a su dispositivo y brindan una capa adicional de privacidad.
6. Evaluar mensajes de amenaza
Tenga cuidado cuando se enfrente a mensajes alarmantes que afirmen que su cámara web ha sido pirateada. Sea escéptico y tome medidas para examinar la credibilidad de dichas afirmaciones y las pruebas presentadas.
Esté alerta:
- No crea inmediatamente en mensajes amenazantes; Los piratas informáticos pueden utilizar tácticas de miedo.
- Evaluar la legitimidad de las afirmaciones y cuestionar si su evidencia es genuina.
Pensamientos finales
En la era de las vulnerabilidades digitales, es esencial estar atento a posibles ataques a la cámara web. Puede fortalecer su privacidad digital reconociendo las señales de advertencia y actuando de manera proactiva.
Recuerde las medidas que hemos discutido: active su firewall, confíe en un antivirus sólido, tenga cuidado con el phishing, protéjase en Wi-Fi público con una VPN, cubra su cámara web y evalúe cualquier reclamo alarmante. Utilice estas precauciones para garantizar que sus actividades en línea permanezcan privadas y seguras.
Manténgase informado, protegido y tome el control de su mundo digital.
Una cosa más
Si tienes un segundo, comparte este artículo en tus redes sociales; alguien más también puede beneficiarse.
Suscríbase a nuestro boletín y sea el primero en leer nuestros futuros artículos, reseñas y publicaciones de blog directamente en su bandeja de entrada de correo electrónico. También ofrecemos ofertas, promociones y actualizaciones sobre nuestros productos y las compartimos por correo electrónico. No te perderás ninguno.
Artículos relacionados
» Herramienta de cámara de Excel: capture y muestre imágenes dinámicas en sus hojas de cálculo
» Cómo solucionar el error "No podemos encontrar su cámara (0xA00F4244)" en Windows 11
» Cómo solucionar el código de error 0xA00F4244 NoCamerasAreAttached