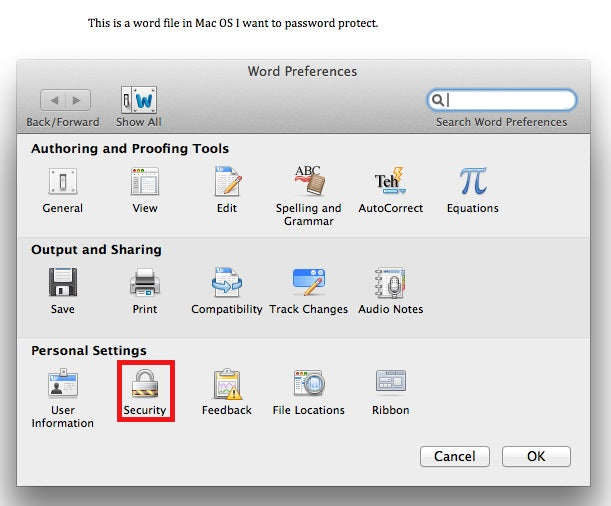¿Qué significa cifrado documentos de Word? ¿Por qué querrías cifrar un documento?
El cifrado, tal como implica para un documento, es básicamente lo mismo cuando se aplica a un dispositivo o cualquier otra cosa. El cifrado consiste básicamente en codificar un mensaje o información para que sólo las personas autorizadas puedan acceder a él.
El cifrado no necesariamente detiene la interferencia, pero sí impide la recuperación del contenido de tal manera que la persona que accede a él no puede utilizarlo.
Hay varias formas en que funciona el cifrado. Profundizaremos en cómo cifrar a medida que avancemos en esta publicación, pero en términos simples, piense en ello como codificar un documento de tal manera que solo alguien (o una máquina) con el código pueda traducirlo.
El cifrado se utiliza para proteger documentos de miradas indiscretas o evitar que las personas accedan a lo que el cifrador quiera proteger. El enfoque aquí es cómo cifrar documentos de Word en Mac. Si bien hablamos específicamente de Mac, el proceso será similar para cifrar Word en una PC.
Simétrico vs. Cifrado asimétrico
Cifrado simétrico: El cifrado simétrico utiliza una única clave para cifrar y descifrar datos. La clave debe compartirse con todas las personas autorizadas.
Cifrado asimétrico: Esto también puede conocerse como criptografía de clave pública. El cifrado asimétrico utiliza dos claves independientes. Uno es público y el otro es privado. La clave pública se utiliza para cifrar los datos y la clave privada ayuda a descifrarlos.
Hay cuatro tipos de cifrado. Estos son:
- Estándar de cifrado avanzado (AES)
- Rivest-Shamir-Adleman (RSA)
- Estándar de cifrado de datos triple (TripleDES)
- Dos peces
Con Microsoft 365 (y Office), sus datos se cifran en reposo y en tránsito a través de muchos protocolos y tecnologías de cifrado potentes y diferentes, incluida la seguridad de la capa de transporte/capa de sockets seguros (TLS/SSL). ), Seguridad del protocolo de Internet (IPSec) y Estándar de cifrado avanzado (AES).
Ahora, sólo los geeks realmente se preocupan por estas cosas. Al leerlo, obviamente puedes ver que son cosas bastante complicadas de las que el usuario promedio (o incluso superior al promedio) no querrá participar, ¿verdad? Lo único que desea es mantener sus documentos alejados de miradas indiscretas. No quieres saber cómo se logra, solo quieres poder hacerlo fácilmente.
Nunca necesitarás conocer todos estos detalles sobre los distintos métodos de cifrado cuando quieras saber cómo cifrar documentos de Word en Mac. De hecho, es fácil de hacer. Sus documentos de Word para Mac pueden protegerse con contraseña y cifrarse para compartirlos fácilmente.
¿Cómo se aplica el cifrado a los documentos de Word?
Es posible que desee cifrar un documento de Word porque desea mantener el contenido del documento alejado de los demás. Tal vez solo quieras que una persona específica vea el documento, tal vez no quieras que nadie lo vea.
La buena noticia es que, una vez que proteja con contraseña y cifre su documento de Word, solo aquellos que tengan la contraseña para acceder al documento podrán abrirlo y verlo. M
Más buenas noticias; No necesitas saber nada especial sobre cifrado para poder cifrar un documento de Word en Mac. Todo esto se puede hacer sin que usted sepa nada sobre lo que sucede con el documento de Word una vez que aplica el cifrado.
Cómo proteger con contraseña un documento de Word en Mac
Hay dos formas de proteger un documento de Word en Mac. Una es proteger el documento con contraseña. La protección con contraseña y el cifrado son dos cosas diferentes en Word. Ambos protegerán su documento, pero el cifrado es un poco más seguro.
A continuación se explica cómo puede proteger con contraseña un documento en Word. Para la mayoría de los usuarios, la protección con contraseña es suficiente.
- Haga clic en Revisar > Proteger documento.
- En la opción Seguridad, seleccione si desea ingresar una contraseña para abrir el documento, modificarlo o ambas cosas. Ingrese su contraseña para confirmar las opciones.
- Haga clic en Aceptar para finalizar.
Recuerde: Las contraseñas distinguen entre mayúsculas y minúsculas y solo pueden tener un máximo de 15 caracteres. Además, anota tu contraseña en algún lugar porque si la pierdes Word no podrá recuperarla y perderás el acceso a tu documento.
También puede proteger su documento con contraseña y aun así enviarlo para su revisión, permitiendo a la persona a la que envía el documento acceder solo a ciertas funciones eligiendo entre las siguientes durante el proceso de protección con contraseña:
- Mantener seguimiento de cambios en: haga clic en Cambios registrados
- Permitir que las personas agreguen comentarios: haga clic en Comentarios
- Evitar que las personas realicen cambios: haga clic en Sólo lectura
- Restringir cambios a formularios: haga clic en Formularios
Escriba una contraseña para evitar que las personas realicen cambios en la configuración. También puede eliminar información personal como el nombre y la empresa cuando guarda un archivo. Para hacer esto, en Privacidad en la parte inferior del cuadro de diálogo Protección con contraseña , seleccione Quitar información personal de este archivo al guardarlo.
Cómo cifrar un documento de Word en Mac
Ahora, ¿qué pasa con el cifrado? ¿Cómo se cifra un documento en Word para Mac? El proceso de cifrado es básicamente el mismo que el de protección con contraseña. Esto se debe a que cuando protege con contraseña un archivo en Word, lo está cifrando. A continuación se explica cómo cifrar un documento de Word en Word para Mac:
- Abra el documento para cifrarlo. Utilice la pestaña Word y seleccione Preferencias.
- En el cuadro de diálogo "Preferencias de Word", haga clic en el icono de Seguridad ubicado debajo de las opciones de "Configuración personal".
- Desde el cuadro de diálogo "Seguridad", ingresará una contraseña en el campo "contraseña para abrir:", luego hará clic en Aceptar.
- Cuando se le solicite que confirme su contraseña, la ingresará nuevamente y hará clic en Aceptar para aceptar.
Software de cifrado de terceros
Ahora, si cree que necesita más protección que la que obtiene con la protección y el cifrado con contraseña estándar, puede utilizar herramientas de terceros como Hidata no sólo para cifrar archivos en Word para Mac, sino también para ocultarlos como Bueno.
No sólo funciona con documentos de Word, sino que también cifra y oculta imágenes y archivos de sonido. Tendrá que instalar software de terceros para hacer esto, ya sea que use Hidata o cualquier otra herramienta de cifrado. Una búsqueda de herramientas de cifrado le llevará a muchas opciones. Todos funcionan básicamente de la misma manera.
Usted instala el software y lo ejecuta de acuerdo con los pasos que le indica el software. Con Hidata, puedes ocultar documentos y carpetas, así como cifrarlos.
¿Por qué querrías hacer esto? Bueno, algunas personas pueden sentir la necesidad de utilizar más cifrado y tácticas como ocultar documentos porque tienen algo que realmente no quieren que se encuentre.
Para la mayoría de los usuarios, esto simplemente no es necesario. El proceso normal de protección con contraseña es una protección más que suficiente para evitar que las personas lean sus documentos. Sin contraseña, nadie podrá acceder a sus documentos.