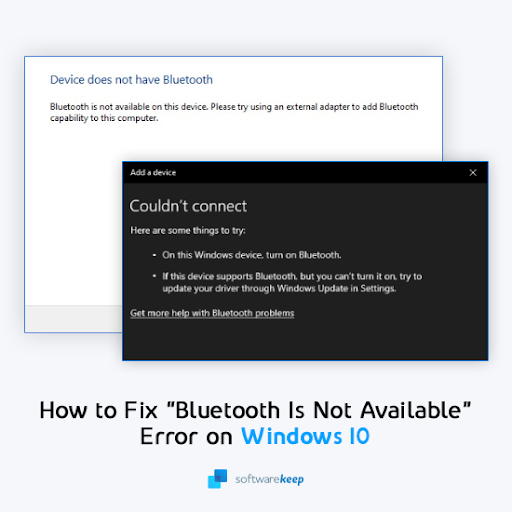Esta publicación de blog le mostrará cómo solucionar "Bluetooth no está disponible en este dispositivo" en Windows 10
Bluetooth le permite conectar su computadora a otros dispositivos a través de tecnología inalámbrica. Pero, ¿qué haces si no funciona en Windows 10? En este artículo, analizaremos el error de Windows 10 "Bluetooth no está disponible en este dispositivo".
Intente utilizar un adaptador externo."
¡Quizás puedas solucionarlo siguiendo estos pasos!
¿Qué causa el error "Bluetooth no está disponible" en Windows 10?
Este error de Windows 10 suele deberse a muchas cosas diferentes. Por ejemplo, un controlador Bluetooth desactualizado puede provocar este problema. También es posible que se produzcan daños al utilizar un adaptador Bluetooth externo.
Estos adaptadores tampoco siempre están conectados correctamente, lo que también causa problemas.
Las causas más comunes del mensaje "Bluetooth no está disponible en este dispositivo". Intente utilizar un adaptador externo. Los errores son los siguientes:
- Problemas con su controlador Bluetooth
- Problema de hardware
- Errores de Windows 10
- Daño físico a su adaptador Bluetooth
No importa la causa de este problema, nuestra guía a continuación lo guiará para solucionarlo. ¡Comencemos con la resolución de problemas!
Resuelto: Bluetooth no está disponible en este error de dispositivo en Windows 10
Aquí hay siete métodos para solucionar este frustrante problema en su dispositivo Windows 10.
Primero, mire el video Cómo reparar Bluetooth no está disponible en este dispositivo
Método 1. Activar Bluetooth
Un problema común con este sistema operativo (y algunos otros) es que ciertas funciones como Bluetooth pueden desactivarse automáticamente sin previo aviso. Cuando se trate de estos casos, bastará con volver a activar la función en la configuración.
Si su computadora tiene problemas con Bluetooth, puede solucionar el problema activando Bluetooth desde la configuración.
Estos son los pasos detallados para hacer precisamente eso en cualquier dispositivo operativo Windows 10:
-
Haga clic en el icono Windows en la parte inferior izquierda de la pantalla para abrir el menú Inicio. Elija Configuración o, alternativamente, utilice el acceso directo Windows + I. .

-
Haga clic en el mosaico Dispositivos.

- Cambie a la pestaña Bluetooth y otros dispositivos usando el panel lateral izquierdo de la ventana Configuración.
-
Asegúrese de que el interruptor de Bluetooth esté configurado en Activado. Si no es así, haga clic en él una vez para habilitarlo.

- Para reiniciar Bluetooth, active y desactive la función una vez y espere al menos 30 segundos entremedio. Después, verifique si su controlador y dispositivos Bluetooth funcionan correctamente.
Método 2. Desconecte y vuelva a conectar el dispositivo Bluetooth
En algunos casos, no es necesario profundizar para encontrar una solución al problema de Bluetooth. Simplemente desconectar el dispositivo inalámbrico y vincularlo nuevamente con su computadora puede resolver los problemas.
¡Tenga en cuenta que este método tiene la mejor tasa de éxito si ya ha emparejado un dispositivo Bluetooth con su sistema anteriormente!
- Haga clic en el icono Windows en la parte inferior izquierda de la pantalla para abrir el menú Inicio. Elija Configuración, o alternativamente use el acceso directo Windows + I.
- Haga clic en el mosaico Dispositivos. Cambie a la pestaña Bluetooth y otros dispositivos usando el panel lateral izquierdo de la ventana Configuración.
-
Seleccione el dispositivo Bluetooth que está utilizando y luego haga clic en el botón Quitar dispositivo. Espere a que Windows desconecte completamente el dispositivo.

- Después de que Windows haya desconectado el dispositivo, se eliminará de su lista de dispositivos.
-
Ahora, haga clic en el botón Agregar Bluetooth u otro dispositivo y vuelva a vincular el dispositivo inalámbrico.

- Compruebe si todavía tiene problemas con Bluetooth después de completar estos pasos. Si el problema persiste, continúe solucionando el problema con la siguiente solución que se encuentra a continuación.
Método 3. Ejecute el solucionador de problemas de Bluetooth
Microsoft introdujo una variedad de formas de resolver problemas de Windows, incluida la ayuda directamente desde su sistema.
Los solucionadores de problemas integrados pueden ayudarle a solucionar el problema de que su sistema no se pueda apagar. El solucionador de problemas de Bluetooth intentará resolver cualquier problema relacionado o no con el sistema.
Los siguientes pasos describen cómo puede acceder y ejecutar este solucionador de problemas para solucionar un posible problema de Bluetooth.
- Haga clic en el icono Windows en la parte inferior izquierda de la pantalla para abrir el menú Inicio.
- Elija Configuración, o alternativamente use el acceso directo Windows + I .
-
Haga clic en el mosaico Actualización y seguridad. Aquí es donde puede encontrar la mayoría de los solucionadores de problemas integrados.

-
Cambie a la pestaña Solucionar problemas usando el panel del lado izquierdo. Aquí debería poder ver un solucionador de problemas titulado Bluetooth.

-
Si no comparte los datos de diagnóstico completos con Microsoft, haga clic en el enlace Solucionadores de problemas adicionales y localice allí el solucionador de problemas de Bluetooth.

- Haga clic en el botón Ejecutar el solucionador de problemas. Espere a que el solucionador de problemas escanee su dispositivo e identifique cualquier problema.
Tenga en cuenta que este solucionador de problemas no es perfecto, por lo que le sugerimos que lo pruebe al final. Puede que no detecte ningún problema, pero eso no significa que nuestros otros métodos no puedan solucionar su funcionalidad Bluetooth.
Método 4. Inicie el servicio de soporte Bluetooth
A veces, los servicios de su computadora pueden quedar deshabilitados. Esto sucede si usted o un tercero los desactiva. También puede ser un efecto secundario de una infección de malware o de aplicaciones no deseadas que realizan cambios en el sistema.
Vuelva a activar el servicio de soporte Bluetooth para asegurarse de que la funcionalidad inalámbrica no esté desactivada.
- Presione las teclas Windows + R en su teclado al mismo tiempo para abrir la utilidad Ejecutar.
-
Escriba “servicios.msc” sin las comillas, luego presione el botón Aceptar.

- Esto iniciará los Servicios en una ventana separada.
-
Busque el Servicio de soporte Bluetooth en la lista. Selecciónelo haciendo clic en él una vez y luego haga clic derecho y elija Reiniciar en el menú contextual.

-
Espere a que el servicio se reinicie, luego haga clic derecho y elija Propiedades en el menú contextual. Debería aparecer una ventana separada en la pantalla.

-
Expanda el menú desplegable Tipo de inicio y luego elija Automático de las opciones disponibles.

- Al hacerlo, se asegurará de que el servicio Bluetooth esté siempre ejecutándose cuando inicie su computadora.
- Haga clic en el botón Aplicar y luego haga clic en Aceptar. Es posible que tengas que reiniciar tu computadora para que se realicen los cambios.
Método 5. Corrige tu configuración de Bluetooth
Algunos usuarios han descubierto que la opción para que los dispositivos Bluetooth descubran su computadora puede estar deshabilitada en Windows 10.
Esto puede suceder por varias razones, de manera similar al servicio Bluetooth mencionado anteriormente. Así es como puedes solucionarlo:
- Presione las teclas Windows + R en su teclado al mismo tiempo para abrir la utilidad Ejecutar.
-
Escriba “control” sin las comillas, luego presione el botón Aceptar.

- Esto iniciará el Panel de control en una ventana separada.
-
Utilice el cuadro de búsqueda en la parte superior derecha para buscar “Bluetooth”. En los resultados de la búsqueda, haga clic en el enlace Cambiar configuración de Bluetooth que se encuentra en la categoría Dispositivos e impresoras.

-
Asegúrese de habilitar Permitir que los dispositivos Bluetooth encuentren esta PC en la pestaña Opciones.

- Haga clic en Aplicar después de marcar la casilla y luego vea si su dispositivo inalámbrico funciona correctamente.
- Es posible que necesite reiniciar su computadora para que se aplique el cambio. Si después no funciona, ¡pruebe con un método diferente al de este artículo!
Método 6. Actualice sus controladores Bluetooth
Al igual que su propio sistema, sus controladores también pueden quedar obsoletos. Es posible que haya instalado controladores de Bluetooth en el pasado y haya olvidado actualizarlos.
Su computadora podría haber venido con controladores integrados cuando la adquirió por primera vez, lo que necesita una actualización ahora.
Esto es lo que debe hacer para actualizar sus controladores Bluetooth y solucionar el problema "Bluetooth no está disponible en este dispositivo". Intente utilizar un problema con un adaptador externo.
-
Presione las teclas Windows + X en su teclado y haga clic en Administrador de dispositivos opción del menú WinX.

-
Expanda el menú Bluetooth haciendo clic en la flecha al lado. Haga clic derecho en su adaptador Bluetooth que aparece en el menú y luego seleccione Actualizar controlador.

-
Seleccione el método para actualizar su controlador. Puede dejar que Windows 10 busque un controlador automáticamente o localizar manualmente un nuevo archivo de controlador que ya esté en su computadora.

- Espere a que se complete la instalación del controlador. Repita esto para cualquier otro controlador de adaptador Bluetooth que utilice y vea si el problema se ha solucionado.
Método 7. Reinstale sus controladores Bluetooth
Si la actualización no fue suficiente, puede intentar reinstalar completamente los controladores de Bluetooth. Esto solucionará los archivos corruptos o faltantes, así como los conflictos dentro de sus controladores.
Primero, debe desinstalar el controlador actual siguiendo estos pasos:
- Presione las teclas Windows + R en su teclado al mismo tiempo para abrir la utilidad Ejecutar.
-
Escriba “devmgmt.msc” sin las comillas, luego presione el botón Aceptar. Esto iniciará el Administrador de dispositivos en una ventana separada.

-
Amplíe la categoría Bluetooth.

-
Haga clic derecho en el adaptador de audio que está utilizando de la lista, luego seleccione Desinstalar dispositivo en el menú contextual.

- Haga clic en Desinstalar en el mensaje que aparece en la pantalla. Espere a que Windows 10 elimine el dispositivo antes de continuar.
Para saber cómo reinstalar los controladores de Bluetooth, lea nuestro artículo Cómo instalar y reparar controladores de Bluetooth en Windows 10 para pasos detallados!
Cubrimos todos y cada uno de los detalles para ayudarlo a reparar su funcionalidad Bluetooth en Windows 10.
¡Arreglado! Bluetooth no funciona en Windows 11, 10 || Los 13 mejores métodos
Si tiene Windows 11, los siguientes métodos en este video pueden ayudarlo a detectar que Bluetooth no funciona en Windows 11