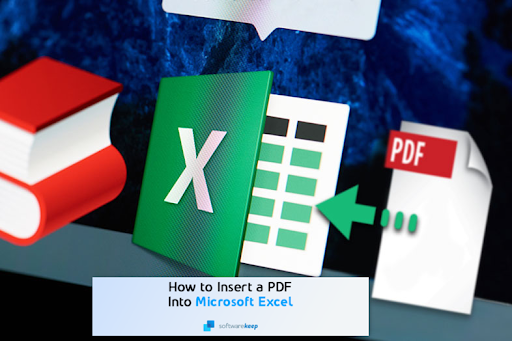En esta publicación de blog, aprenderá cómo insertar un PDF en Microsoft Excel. Esto es útil si tiene datos de otro programa que se exportaron como un archivo PDF.
¿Alguna vez ha intentado insertar un PDF en Microsoft Excel, pero no lo ha logrado? Lo sabemos: no es fácil y, por lo general, termina en frustración.
¡Con este artículo, podrás aprender cómo hacerlo fácilmente!
Le enseñaremos cómo crear un nuevo libro en Excel para su archivo PDF para que aparezca como un objeto en la hoja de cálculo y luego le mostraremos cómo obtener los datos de su PDF en celdas de su hoja de cálculo.
Incluso puedes abrir un archivo PDF en Excel y comenzar a editar su contenido de inmediato.
¿Suena bien? Empecemos.
¿Por qué son útiles los archivos PDF en Excel?
El formato de documento portátil (PDF) le permite almacenar, compartir y abrir documentos sin ningún cambio en los datos, independientemente del programa utilizado. Gracias a Excel, ahora los usuarios pueden organizar su información insertando un archivo PDF en una hoja de cálculo de Excel con facilidad.
Además de esta capacidad, los archivos PDF también se pueden extraer directamente de ese documento para que sean visibles en la pantalla para su uso en otros programas como PowerPoint o Word.
Aplicaremos pasos rápidos y sencillos sobre cómo insertar un archivo PDF en un libro de Excel, ya sea como un objeto o como un enlace, utilizando nuestra guía a continuación.
Cuándo insertar un PDF en Excel
PDF tiene muchos beneficios para Excel. Es fácil de ver y compartir, por lo que permanecerá porque todos pueden leer archivos PDF mientras todavía tienen el mismo formato que cuando los creó originalmente.
Las siguientes son algunas situaciones en las que le gustaría incrustar PDF en su hoja de cálculo de Excel:
- Preparación de un informe: la mejor manera de hacer que una hoja de cálculo sea atractiva es agregando gráficos y tablas. Es más fácil leer los datos de esa manera que cuando están todos escritos en una hoja de cálculo de Excel. Si su informe incluye muchos detalles, adjunte un PDF con más información.
- Tener todas las fuentes en un solo documento: cuando tenga un informe muy extenso, asegúrese de que todas las fuentes estén en un solo lugar. Puedes usar un PDF para esto. Ahorre tiempo ya que no necesita buscar un archivo diferente antes de volver a su hoja de cálculo.
- Crear un catálogo de productos: Cuando estás creando un catálogo de productos, puedes agregar más detalles a cada uno de tus productos insertando un archivo PDF. Esto mantiene el catálogo ordenado y utilizable para fórmulas, pero le brinda acceso directo a más detalles.
- Al presentar la hoja de trabajo completa: es fácil copiar y pegar directamente una sección de un archivo PDF en el libro de Excel. Cuando necesite trabajar con todo el libro, es mejor copiar y pegar el archivo PDF, incluidas las copias de los recibos escaneados, en Excel.
- Centrarse en información crucial: si desea ver solo la información más importante en su hoja de cálculo de Excel, puede insertar un archivo PDF para almacenar otra información. También puede consultar otros comentarios o información en ese archivo cuando sea necesario.
Cómo insertar un PDF en Excel
Incrustar un PDF en un documento de Excel puede parecer un desafío al principio, pero en realidad es bastante fácil con los siguientes pasos.
Cómo insertar PDF en Excel: desde Excel como objeto
La forma más rápida de insertar archivos PDF en hojas de Excel es a través del propio software.
-
Abra el documento de Excel en el que desea insertar un archivo PDF
-
Haga clic en 'Insertar' > Objeto. > Desde archivo
-
Localice el PDF y haga clic en 'Aceptar'
Cómo insertar PDF en Excel: desde Excel como una imagen
-
Similar al último paso, tenga abierto el archivo Excel
-
Esta vez, haga clic en 'Insertar' > Imagen > Imagen desde archivo.
-
Localice y haga doble clic en el PDF que desea insertar en Excel
¡Voilá! Eso esta terminado. Insertar contenido de un archivo PDF en una hoja de Excel no podría ser más fácil que esto.
Del mismo modo, también puede elegir otros formatos de archivo, como imágenes, para colocarlas dentro de sus archivos de Excel.
Existen otras formas diferentes de colocar un archivo PDF en Excel. Revise sus opciones y vea qué funciona para sus necesidades específicas.
Opción 1. Incrustar el PDF en Excel
La forma clásica de agregar un archivo PDF a su hoja de cálculo de Excel es simplemente incrustarlo en el libro.
Esto le brinda fácil acceso a todo lo incluido en el PDF y su libro de trabajo al mismo tiempo. Incluso puedes vincular datos entre los archivos.
- Abra la hoja de cálculo de Excel en la que desea incrustar el archivo PDF.
- Haga clic en la pestaña Insertar del menú Cinta en la parte superior de su interfaz.
-
En el extremo derecho, ubique el comando de grupo Texto y luego seleccione Objeto en el menú contextual.
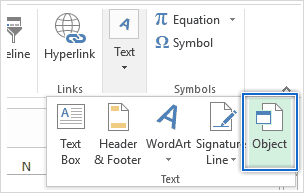
-
Una vez que aparezca el cuadro de diálogo, haga clic en Crear nuevo y luego seleccione Documento de Adobe Acrobat de la lista. .

- Si prefiere que el contenido del PDF sea invisible pero siga siendo accesible, seleccione la casilla de verificación Mostrar como icono.
-
Haga clic en Aceptar. Seleccione el archivo PDF que desea insertar en el menú.
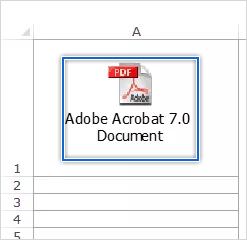
- Si se selecciona, el documento aparecerá como un icono que se puede arrastrar a cualquier posición dentro de la hoja de cálculo.
Para insertar más archivos PDF en su hoja de cálculo, repita el mismo proceso. Tenga en cuenta que este método no sólo inserta la primera página de su documento PDF.
En cambio, incrusta todo el objeto, incluidas varias páginas.
Opción 2. Utilice la función "Enlace a archivo"
Una restricción de tamaño de archivo es una desventaja de incrustar un PDF en la hoja de cálculo de Excel para compartirlo con otras personas.
La mejor manera de evitar este problema y mantener una alta calidad, sin aumentar el tamaño del archivo, es vinculando directamente desde el archivo fuente.
- Abra su hoja de cálculo preferida y luego haga clic en la celda del libro en la que desea insertar el objeto PDF.
-
A continuación, cambie a la pestaña Insertar en el menú de la cinta y haga clic en Objeto en el
Text grupo de manera similar a antes. - Haga clic en Crear desde archivo en el cuadro de diálogo Objeto. Asegúrese de seleccionar la casilla de verificación Vincular al archivo. Opcionalmente, seleccione la casilla de verificación Mostrar como icono para proteger el contenido de su PDF.
- Ahora, haga clic en Examinar y seleccione el archivo PDF que desea vincular. Haga clic en Insertar y, finalmente, haga clic en Aceptar. El documento PDF aparecerá como un icono dentro de su libro de Excel.
Al vincular su libro de trabajo con el archivo PDF de origen, su libro de trabajo se convertirá esencialmente en un informe en vivo.
Esto significa que cualquier cambio realizado en cualquiera de los extremos de esta ecuación se refleja en tiempo real, por lo que puede ver exactamente lo que está sucediendo sin tener que consultar constantemente entre ellos.
Sin embargo, solo haga esto si se ha almacenado una copia de seguridad de Excel y del tipo de objeto que está vinculando en una unidad para su custodia; ¡no querrá que se elimine algo importante!
Opción 3. Insertar PDF en Excel 2013
¿Por qué no crear una hoja de cálculo? Es facil de hacer.
La forma más sencilla que recomendamos para insertar un archivo PDF en Excel 2013 es seguir estos pasos rápidos pero sencillos. Puede encontrarlos en TikTip, su ventanilla única para obtener consejos y trucos de Excel, incluso para versiones anteriores.
Cómo ajustar el archivo PDF insertado en Excel
Uno de los principales inconvenientes de insertar el archivo PDF en una hoja de cálculo de Excel es que no ordena ni filtra con celdas.
Sin embargo, hay formas de hacer que el documento recién incrustado encaje en las celdas sin alterar su contenido. ¡Aquí le mostramos cómo!
- Haga clic derecho en el archivo PDF que ha insertado y luego haga clic en la opción Formatear objeto en el menú contextual.
- A continuación, se abre la ventana de diálogo Formatear objeto. Haga clic en Propiedades y luego seleccione Mover y dimensionar con celdas de las opciones dadas.
- Haga clic en Aceptar para ajustar el archivo según sus preferencias.
Si desea filtrar u ocultar celdas dentro de su libro, se aplicará una acción similar al archivo PDF.
Cómo insertar PDF en Excel - con una herramienta de terceros
También puedes insertar un PDF en Excel usando una herramienta de terceros como Smallpdf. Incluso facilita el trabajo con PDF, incluida la transferencia de formatos de archivo hacia y desde este archivo universal.
Además, su tecnología OCR ahora puede ayudarle a convertir PDF en un archivo Excel editable.
Como tal, ahora puede convertir archivos PDF a Excel y fusionar sus hojas en una sola, para administrarlas y editarlas fácilmente.
Para hacerlo:
-
Vaya a la herramienta PDF a Excel en nuestro sitio
-
Arrastra y suelta tu PDF para convertirlo a Excel
-
Descargue su archivo, cárguelo en Google Drive o Dropbox, o incluso compártalo por correo electrónico
Cómo revisar su PDF en Excel
Después de insertar su archivo PDF en Excel, puede revisar la imagen mediante estos sencillos pasos:
- Haga clic derecho en la imagen en el libro de Excel y seleccione Objeto de documento de Acrobat.
- Haga clic en Abrir. El documento PDF se abre en una ventana de Adobe diferente, donde se puede ver correctamente.
- Una vez que haya terminado de revisar el PDF, haga clic en Guardar en la Barra de herramientas de acceso rápido y guarde los cambios. El PDF adjunto aparece como un archivo adjunto en su hoja de cálculo de Excel.
Cómo cambiar el nombre del PDF insertado
Existe una manera de hacer que sus archivos PDF sean más fáciles de buscar y de encontrar. De forma predeterminada, Acrobat le da al archivo PDF que incrusta en una hoja de cálculo de Excel un nombre de documento genérico, como "Documento de Adobe Acrobat".
No dejes que esto te impida darle un título inteligente, ¡sigue estos pasos!
- Haga clic derecho en el archivo PDF en su libro de Excel y luego haga clic en Objeto de documento de Acrobat en el menú contextual. Seleccione la opción Convertir.
- Marque la casilla Mostrar como icono y haga clic en Cambiar icono.
- Aparece un cuadro de diálogo Cambiar icono. En el campo Título, escriba el nombre deseado del archivo PDF según sus preferencias.
- Haga clic en Aceptar para guardar los cambios. Se reflejará dentro de su hoja de cálculo de Excel.
¿Aún estás aquí?
Visite nuestro Centro de ayuda para obtener acceso a cientos de artículos que cubren cientos de temas y con consejos sobre cómo aprovecharlos al máximo. de su sistema.
¿Quieres más? Suscríbase a nuestro boletín para recibir nuestras promociones, ofertas y descuentos directamente en su bandeja de entrada. Suscríbete con tu dirección de correo electrónico a continuación.
También te puede gustar
» Cómo crear una fila de encabezado de Excel
» Cómo utilizar la celda “If” Contiene” Fórmulas en Excel
» Cómo editar la leyenda en Excel