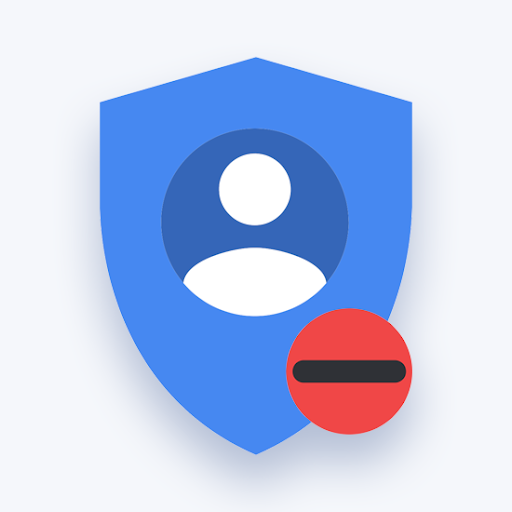En este artículo, aprenderá cómo cerrar sesión en una cuenta de Google en todas las plataformas (cerrar sesión en Gmail en todos los dispositivos):
<< Open Gmail. En la parte superior derecha, haz clic en tu foto. Haga clic en Cerrar sesión.>>t2>
Puedes hacerlo desde prácticamente cualquier página de Google, como Gmail o Google Doc.
- Ubica tu foto de perfil en la esquina superior derecha de la pantalla. Haz clic en tu foto de perfil para abrir un nuevo menú.
- Haga clic en la imagen para abrir un menú desplegable.
- Haga clic en "Cerrar sesión" en la parte inferior del menú.
Por qué cerrar sesión en una cuenta de Google
Es posible que desees cerrar sesión en una cuenta de Google por muchos motivos. Por ejemplo, es posible que los usuarios que tienen varias cuentas quieran cambiar entre ellas. También es posible que hayas olvidado cerrar sesión en tu cuenta mientras utilizabas el dispositivo de otra persona.
Cerrar sesión en una cuenta de Google es fácil. Todo lo que tienes que hacer es seguir los pasos correctos para tu plataforma. Este artículo aborda plataformas como navegadores web, por ejemplo, Microsoft Edge de Windows 10, Android, iOS y más.
Video: Cómo cerrar sesión en Google en una computadora de escritorio o dispositivo móvil
Cómo cerrar sesión en una cuenta de Google en el escritorio
Además: cómo cerrar sesión en una cuenta de Google en computadora portátil
Es importante asegurarse de cerrar sesión en su cuenta de Google en dispositivos que no son suyos o en computadoras compartidas en su hogar. Al iniciar sesión en una cuenta, Google rastreará diversa información, como su historial de navegación, contraseñas guardadas y más.
Para garantizar que las personas sin permiso no obtengan acceso a su cuenta, siempre es mejor cerrar sesión cuando deje la computadora.
- Abra cualquier navegador web que utilice. No importa en qué sistema operativo esté, cualquier navegador debería funcionar.
-
Navega a google.com y localice su foto de perfil en la parte superior derecha de la página.
-
Haz clic en tu foto de perfil y elige Cerrar sesión en el menú contextual.

-
Si tiene varias cuentas en la lista, algunos navegadores no le permitirán cerrar sesión solo en una. En este caso, haga clic en el botón Cerrar sesión en todas las cuentas.
¡Eso es todo! Después de completar estos pasos, cerró sesión exitosamente en su cuenta de Google en la máquina local.
Cómo cerrar sesión en una cuenta de Google en iOS
Además: cómo cerrar sesión en Gmail en iPhone
Una diferencia importante al cerrar sesión en su cuenta de Google en un dispositivo móvil son las aplicaciones. Cuando cierra sesión en una aplicación, es posible que su cuenta aún permanezca activa en otra. Esta guía se centrará en cómo cerrar sesión en su cuenta de Google en Safari para iOS.
Si has iniciado sesión en varias aplicaciones con tu cuenta de Google, deberás repetir estos pasos para todas ellas.
- Abre Safari (o cualquier otra aplicación en la que hayas iniciado sesión actualmente con tu cuenta de Google) en tu iPhone o iPad.
-
Toca tu foto de perfil en la esquina superior derecha. Toque el botón Cerrar sesión. De manera similar a los navegadores de computadora, es posible que también deba cerrar sesión en todas las cuentas actualmente activas.

Cómo cerrar sesión en la cuenta de Google en Android
Además: cómo cerrar sesión en la cuenta de Google en el teléfono
Los usuarios de Android deben seguir una ruta ligeramente diferente al cerrar sesión en las cuentas de Google. Esto es exclusivo de la plataforma y debería ser una solución universal para todos los usuarios de Android, independientemente del dispositivo o modelo que utilice.
-
Toque el ícono Configuración de su teléfono y luego seleccione Cuentas.
-
Seleccione Google.
-
Seleccione Eliminar cuenta.
Cómo cerrar sesión en la cuenta de Google en todos los dispositivos
Hay algunas situaciones en las que es posible que desee considerar cerrar sesión en todas las sesiones activas actualmente. Por ejemplo, si olvidó cerrar sesión en su cuenta de Google antes de salir, o si cree que alguien está usando la cuenta sin acceso autorizado.
- Vaya a la página Actividad del dispositivo de Google en cualquier navegador, en cualquier plataforma.
-
Si no has iniciado sesión en tu cuenta de Google, haz clic en el botón azul Iniciar sesión para hacerlo. Deberá iniciar sesión en la misma cuenta para la que desea finalizar todas las sesiones.
-
Haga clic en los 3 puntos verticales en la esquina superior derecha de un dispositivo y luego elija Cerrar sesión. Esto obligará a su cuenta a cancelar el acceso en ese dispositivo específico.

- Repita esto para cualquier dispositivo en el que desee cerrar sesión. Si no reconoce un dispositivo en la lista, lo mejor es cambiar la contraseña de su cuenta de Google después de cerrar sesión.
Cierra sesión en Gmail en tu computadora
Para cerrar sesión en la cuenta de Google (cerrar sesión en Gmail) en su computadora:
- Abre Gmail.
- En la parte superior derecha, haz clic en tu foto.
- Haga clic en Cerrar sesión.
Cerrar sesión en Gmail desde otra computadora
Si olvidó cerrar sesión en su correo electrónico en otra computadora, puede cerrar sesión en Gmail de forma remota.
- Abre Gmail.
- En la esquina inferior derecha, haga clic en Detalles > Cerrar sesión en todas las demás sesiones web.
Consejo: Si estás utilizando una computadora pública o compartida, cierra sesión en tu cuenta de Google antes de abandonar la computadora. Obtenga más información sobre iniciar sesión de forma segura en Google.
Cambiar de cuenta sin cerrar sesión
Puedes usar varias cuentas en el mismo navegador mediante inicios de sesión múltiples. Luego, podrá cambiar entre sus cuentas sin cerrar sesión en ninguna de ellas. Obtenga más información sobre iniciar sesión en varias cuentas.
Elimina tu cuenta de Google de tu dispositivo
Cuando eliminas una cuenta, la elimina de todas las aplicaciones del dispositivo. Cuando se elimine su cuenta, no podrá iniciar sesión en ningún producto de Google, como Maps o YouTube.
Esta opción es buena si desea eliminar información personal de su dispositivo antes de dársela a otra persona.
Siga estos pasos:
- En tu iPhone o iPad, abre la aplicación Gmail.
- En la parte superior derecha, toca tu foto de perfil.
- Toque Administrar cuentas en este dispositivo.
- Toque Eliminar de este dispositivo.
Consejo: Eliminar la cuenta de su teléfono o tableta no eliminará la cuenta en sí, por lo que aún podrá usarla en una computadora u otros dispositivos.
Pensamientos finales
Esperamos que esto ayude. Si te ha gustado, compártelo. Si desea obtener más ayuda de este tipo, nuestro Centro de ayuda ofrece cientos de guías para ayudarle si necesita más ayuda. Vuelva con nosotros para obtener más artículos informativos o comuníquese con nuestros expertos para obtener asistencia inmediata.
Una cosa más
¿Te gustaría recibir promociones, ofertas y descuentos para conseguir nuestros productos al mejor precio? ¡No olvide suscribirse a nuestro boletín ingresando su dirección de correo electrónico a continuación! Sea el primero en recibir las últimas noticias en su bandeja de entrada.
También te puede gustar
» Cómo editar la dirección de casa en Google Maps
» Cómo eliminar anuncios y software publicitario de Torrent9
» Cómo ver sus contraseñas guardadas en Microsoft Edge