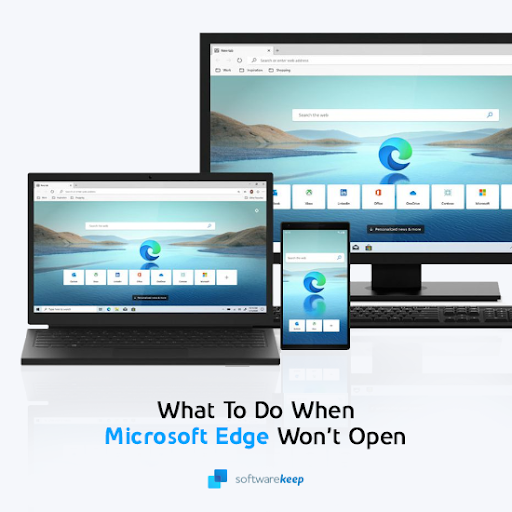Qué hacer si Microsoft Edge no funciona
Esta publicación es para usuarios que tienen problemas para abrir Microsoft Edge. Si has estado usando tu computadora y de repente el navegador no se abre, ¡que no cunda el pánico! El artículo le ayudará a solucionar este problema en poco tiempo.
Cuando Microsoft Edge no se abre, es una experiencia frustrante. Microsoft Edge es el navegador web predeterminado en Windows 10 (y llegó a Windows 11 también) y se supone que es rápido y seguro. Pero cuando Microsoft Edge no se inicia, es posible que no tenga más remedio que utilizar otro navegador o solucionar el problema usted mismo.
En este artículo, le mostraremos cómo reparar Microsoft Edge cuando no se abre para que pueda volver a conectarse rápidamente.
¿Qué haces si Microsoft Edge no funciona?
Asegúrese de que su navegador esté cerrado y de que tenga derechos administrativos en su dispositivo. Si varios usuarios han iniciado sesión en su dispositivo, asegúrese de que Microsoft Edge esté cerrado para todos los usuarios. Vaya a Inicio > Configuración > Aplicaciones > Aplicaciones y características. En la lista de aplicaciones, seleccione Microsoft Edge y luego seleccione Modificar.
Discutamos esto en detalle:
Microsoft Edge no se abre: problemas comunes de Microsoft Edge
Existen diferentes causas posibles que pueden provocar que Microsoft Edge no se abra y otros errores relacionados con el navegador. Echemos un vistazo a Microsoft Edge, los síntomas que no abren y algunas de las posibles razones para esto:
- Microsoft Edge no se abre si sus archivos faltan o están dañados, lo que se puede solucionar actualizando o reinstalando el navegador.
- Errores que indican que Microsoft Edge podría estar inactivo o bloqueado. Este error hace que Microsoft Edge no funcione correctamente o deje de responder a las acciones del usuario.
- Si instaló una extensión dañina, podría impedirle abrir y usar Microsoft Edge. Eliminar esta extensión debería solucionar el problema.
- En raras ocasiones, su aplicación antivirus puede estar bloqueando la apertura de Microsoft Edge. Esto sucede si el programa detecta su navegador como un "falso positivo" de malware.
Los síntomas anteriores deberían ayudarle a identificar la causa del error Microsoft Edge no se abre. A continuación, detallamos cómo reparar Microsoft Edge cuando no se abre en una computadora con Windows.
Resuelto: No se puede abrir Edge en Windows 10
Descubra la causa de este problema y aplique una de nuestras soluciones para solucionar problemas de Microsoft Edge. Encontrará instrucciones paso a paso en la siguiente guía:
Método 1. Reinicie su computadora
Una forma común de superar este problema es reiniciando su computadora.Si aún no lo ha intentado, ahora es el momento de reiniciar su dispositivo.
- Haga clic en el icono Windows en la parte inferior izquierda de la pantalla para abrir el menú Inicio.
- Haga clic en la opción Encendido y luego elija Reiniciar. Esto cerrará todas las aplicaciones abiertas y reiniciará completamente su computadora.
Después de reiniciar, comprueba si puedes ver YouTube sin que aparezca el Error de reproducción de audio en un vídeo en blanco. Si todavía tienes el problema, no te preocupes: tenemos muchas más cosas que puedes probar.
Método 2. Escanea tu dispositivo en busca de malware
Para reparar Microsoft Edge, escanee su computadora en busca de una posible infección de malware. Puede utilizar la aplicación integrada de Windows Defender o un software de terceros para hacerlo.
Recomendamos escanear su computadora para asegurarse de que no tenga ningún virus. Para escanear, usaremos el programa integrado de Windows Defender, pero un software de terceros diferente puede funcionar mejor.
- Abra la barra de búsqueda en su barra de tareas haciendo clic en el icono de la lupa. También puedes abrirlo con el método abreviado de teclado Windows + S.
- Escriba Seguridad de Windows y ejecútelo desde los resultados de búsqueda.
- Cambie a la pestaña Protección contra virus y amenazas usando la pantalla de inicio o el menú en el panel del lado izquierdo. Haga clic en el enlace Opciones de escaneo.
- Seleccione la opción Escaneo completo. Esto verificará cada archivo en todas sus unidades para garantizar que no se puedan ocultar amenazas. Tenga en cuenta que este análisis puede durar entre 1 y 2 horas, dependiendo de cuántos archivos tenga en su sistema.
- Haga clic en el botón Escanear ahora para comenzar el escaneo. Si se detecta una amenaza, Windows 10 la pondrá automáticamente en cuarentena o la eliminará por completo. Puede revisar los resultados del escaneo después.
Método 3. Actualizar antivirus de terceros
Si actualmente está utilizando una aplicación antivirus de terceros, se recomienda actualizar el programa para evitar problemas de Microsoft Edge.
Debido a que la mayoría de las aplicaciones antivirus tienen diferentes diseños y funcionalidades, usted necesita buscar actualizaciones por su cuenta. La mayoría de las aplicaciones te avisarán cuando haya una nueva actualización disponible, ¡así que asegúrate de consultarla con frecuencia! También puede dirigirse al sitio web oficial y encontrar allí cualquier novedad sobre actualizaciones.
Si tienes habilitadas las actualizaciones automáticas, lo más probable es que ya tengas la última versión. Pero aún puedes buscar actualizaciones usando la interfaz de la aplicación.
Método 4. Desactiva temporalmente tu aplicación antivirus
Las aplicaciones antivirus pueden bloquear la ejecución de algunas aplicaciones y servicios. Puedes comprobar si el antivirus que estás utilizando en este momento está causando problemas con Microsoft Edge deshabilitándolo.
- Haga clic derecho en un espacio vacío en su barra de tareas y elija Administrador de tareas en el menú contextual.
- Cambie a la pestaña Inicio usando el menú de encabezado ubicado en la parte superior de la ventana. Aquí, busque su aplicación antivirus en la lista y selecciónela haciendo clic en ella una vez.
- Haga clic en el botón Desactivar que ahora está visible en la parte inferior derecha de la ventana. Esto deshabilitará el inicio de la aplicación cuando inicie su dispositivo.
- Reinicie su computadora e intente abrir Microsoft Edge.
Método 5. Eliminar archivos corruptos de Microsoft Edge
Cuando Microsoft Edge no se abre correctamente, puede sospechar que algunos archivos internos están dañados. Si este es el caso y su computadora no permite que se abra el navegador, ¡eliminar los archivos problemáticos debería solucionarlo de inmediato!
- Navegue a su carpeta AppData:
- Presione las teclas Windows + R en su teclado para abrir la utilidad Ejecutar. Escriba “C:\Users\Your nombre de usuario\AppData” sin las comillas y presione Enter. Asegúrese de reemplazar "Su nombre de usuario" con el nombre de su cuenta local.
- Como alternativa, abra el Explorador de archivos con Windows + E método abreviado de teclado y luego navegue hasta Esta PC > C: > Usuarios > Su nombre de usuario > AppData.
- Abra la carpeta Local.
- A continuación, abra la carpeta Paquetes y busque las subcarpetas relacionadas con Microsoft Edge. Selecciónelos todos mientras mantiene presionada la tecla Mayús y luego haga clic derecho y elija Eliminar en el menú contextual.
- Después de eliminar las carpetas, reinicie su computadora y luego vea si puede abrir Microsoft Edge.
Método 6. Ejecute un comando de PowerShell
Con este sencillo comando de PowerShell, puede restaurar Microsoft Edge para que el navegador se abra nuevamente.
- Presione las teclas Windows + X en su teclado al mismo tiempo, luego haga clic en Windows PowerShell (Administrador). Si está utilizando una cuenta local que no tiene permisos de administrador, haga clic aquí.
- Haga clic en “Sí” si se le solicita en la pantalla Control de cuentas de usuario (UAC). Esto permitirá que PowerShell se ejecute con permisos elevados que pueden ser necesarios en su dispositivo.
- Cuando la ventana de PowerShell esté abierta, copie y pegue el siguiente comando y luego presione Entrar para ejecutarlo:
|
Get-AppXPackage -Todos los usuarios | Para cada {Add-AppxPackage -DisableDevelopmentMode -Register "$($_.InstallLocation)AppXManifest.xml"} |
Espere a que el comando termine de procesarse. Una vez que esté completo, reinicie su computadora y vea si Microsoft Edge se inicia sin problemas.
Método 7. Reinicie Microsoft Edge completamente con un script
A veces, Microsoft Edge puede tener problemas al abrir si ya hay otra instancia abierta. Para asegurarse de que el navegador esté completamente cerrado, ejecute este script e intente abrirlo nuevamente.
- Abra esta página en cualquier navegador web para obtener el script necesario para este método. Seleccione el texto, luego haga clic derecho en cualquier lugar de la página y elija Copiar en el menú contextual. Alternativamente, use el método abreviado de teclado Ctrl + C.
- Después de que el texto del script esté en su portapapeles, abra la aplicación Bloc de notas. Haga clic derecho en cualquier espacio vacío y elija Pegar en el menú contextual. También puede utilizar el método abreviado de teclado Ctrl + V para esto.
- A continuación, vaya a Archivo > Guardar como… y seleccione Todos los archivos (*.*) Opción del menú desplegable. Elija dónde desea guardar el archivo y asígnele el nombre Edge.bat y luego haga clic en el botón Guardar.
- Navegue hasta donde guardó el archivo y luego haga clic derecho sobre él y elija Ejecutar como administrador. Haga clic en Sí si el UAC se lo solicita para asegurarse de que el script se pueda ejecutar en su dispositivo.
- Después de ejecutar el script, verifique si puede abrir Microsoft Edge.
Método 8. Actualice Windows a la última versión
Una actualización de su sistema operativo puede solucionar muchos problemas subyacentes, como que el navegador Microsoft Edge no se abra. Descargue la última versión de Windows y vea si el problema está solucionado.
- Haga clic en el icono Windows en la parte inferior izquierda de la pantalla para abrir el menú Inicio. Elija Configuración, o use el acceso directo Windows + I.
- Haga clic en el mosaico Actualización y seguridad. Aquí es donde puede encontrar la mayoría de las configuraciones de Windows Update y elegir cuándo recibir las actualizaciones.
- Asegúrese de permanecer en la pestaña Actualización de Windows predeterminada. Haga clic en la opción Buscar actualizaciones y espere a que Windows encuentre las actualizaciones disponibles. Si ve alguna actualización, haga clic en el enlace Ver todas las actualizaciones opcionales para verlas e instalarlas.
- Cuando Windows encuentre una nueva actualización, haga clic en la opción Instalar. Espere a que Windows descargue y aplique las actualizaciones necesarias.
Método 9. Reparar o reinstalar Microsoft Edge
Windows tiene una herramienta incorporada para reparar aplicaciones instaladas. Si ninguna de las soluciones funcionó hasta ahora, intente eliminar Microsoft Edge de su computadora e instale una copia limpia. Siga los pasos a continuación para eliminar completamente la instalación de su navegador y los archivos residuales.
- Presione las teclas Windows + X al mismo tiempo y luego elija Aplicaciones y características. en el menú contextual.
- Busque Microsoft Edge y luego haga clic en él. De las opciones disponibles, haga clic en el botón Modificar.
- Haga clic en el botón Reparar y espere a que el software detecte y resuelva cualquier problema. Esto puede tardar varios minutos dependiendo de su configuración.
- Cuando se complete el proceso de reparación, intente iniciar Microsoft Edge.
-
Para reinstalar la aplicación, diríjase a la página Descarga de Microsoft Edge y obtenga la última versión del navegador compatible con su sistema. Espere a que se descargue el instalador antes de iniciar el archivo y seguir las instrucciones en pantalla.
Ver: Microsoft Edge no se abre en el vídeo de Windows 10
Pensamientos finales
Y eso es todo. Ahora puede arreglar que Microsoft Edge no se abra en Windows 10 y Windows 11. Si todavía tiene problemas con este problema, es posible que deba cambiar de navegador web temporalmente. ¡Echa un vistazo a los mejores navegadores web que usarás en 2021!
Si tiene alguna pregunta o necesita ayuda con estos consejos, ¡no dude en comunicarse con nosotros! Estaremos encantados de responder cualquier pregunta relacionada con la tecnología que se nos presente. ¡Contáctenos por correo electrónico, chat en vivo y teléfono todos los días de la semana!
¡Obtenga acceso anticipado a las publicaciones de nuestro blog, promociones y códigos de descuento cuando se suscriba a nuestro boletín! Obtendrá el mejor precio en todos los productos que ofrecemos en SoftwareKeep. ¿Quieres más artículos nuestros? ¡Consulte nuestra página de blog para obtener más artículos sobre tecnología actualizados periódicamente!
Artículos recomendados
» Cómo ver sus contraseñas guardadas en Microsoft Edge
» Cómo desbloquear Adobe Flash Player en Chrome, Edge y Firefox
» Cómo utilizar el modo inmersivo de Microsoft Edge Lector
Para obtener más artículos, consulte nuestro Blog y el Centro de ayuda !