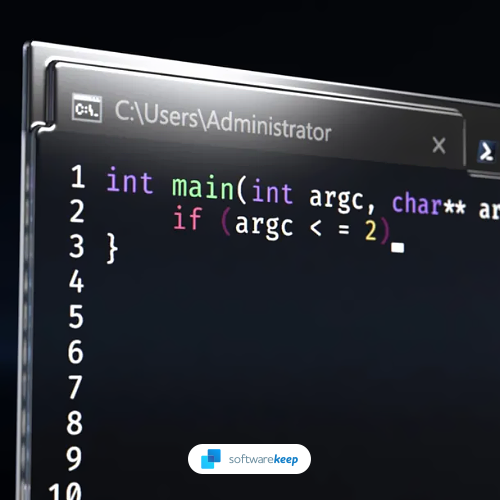Más información sobre la nueva terminal de Windows
Windows Terminal es una aplicación de terminal moderna, rápida, eficiente, potente y productiva para usuarios de herramientas de línea de comandos y shells como Command Prompt, PowerShell y WSL. Sus características principales incluyen múltiples pestañas, paneles, compatibilidad con caracteres Unicode y UTF-8, un motor de representación de texto acelerado por GPU y temas, estilos y configuraciones personalizados.
Con el reciente lanzamiento de Windows 11, Microsoft está comenzando una nueva era de Windows tal como lo conoce. Esto incluye renovar algunas de las partes más queridas del sistema operativo, incluido el útil símbolo del sistema.
La nueva terminal de Windows está lista; He aquí por qué es asombroso
Los usuarios han estado utilizando el símbolo del sistema, así como el más reciente PowerShell, durante décadas, y es hora de dar un paso adelante. En mayo de 2019, Microsoft presentó Windows Terminal como una alternativa contemporánea a las soluciones existentes durante la conferencia de desarrolladores Build 2019.
Windows Terminal es la nueva experiencia de línea de comandos que Windows tanto ha echado en falta. Se anunció por primera vez en 2019 y ahora finalmente está disponible para descargar e instalar. En este artículo, veremos qué es Windows Terminal, algunas de sus características y cómo puede instalarlo y ejecutarlo en su PC.
¡Empecemos!
¿Qué es la Terminal de Windows?
Windows Terminal es una experiencia de línea de comandos nueva y liviana para Windows que aprovecha los avances en Windows PowerShell y el Subsistema de Windows para Linux (WSL) para brindar una experiencia de terminal mejorada.
Ha sido creado desde cero con soporte para múltiples pestañas, caracteres Unicode y UTF-8, temas y mucho más. Windows Terminal es totalmente personalizable y puede cambiar la apariencia de cualquier cosa, desde fuentes hasta colores, para ayudar a los usuarios a leer más fácilmente o simplemente crear un entorno de PC más cohesivo.
La Terminal de Windows incluye varios shells y herramientas de línea de comandos que puede utilizar para ejecutar una amplia variedad de comandos.
Windows Terminal también es una herramienta de código abierto, lo que significa que cualquiera puede ver el código y contribuir a él. Visite el sitio web oficial Windows Terminal GitHub para obtener información adicional sobre cómo puede ser parte del próximo gran proyecto de Microsoft.
Los beneficios de usar Windows Terminal
Lo sabemos: muchos usuarios se han acostumbrado al símbolo del sistema y a PowerShell. Si bien ambos programas seguirán existiendo y distribuyéndose junto con Windows, existen muchos beneficios al cambiar a la nueva Terminal de Windows:
- Varias aplicaciones de línea de comandos son compatibles con múltiples perfiles: dentro de la Terminal de Windows, puede ejecutar cualquier programa que tenga una interfaz de línea de comandos. Se incluyen PowerShell y Símbolo del sistema, así como Azure Cloud Shell y cualquier distribución WSL como Ubuntu u Oh-My-Zsh.
- Temas y configuraciones exclusivos para usted: diga adiós a la misma interfaz de comando sencilla. ¡Puedes personalizar tu Terminal de Windows con diferentes combinaciones de colores y configuraciones!
- Diseño de pestañas múltiples: abre y usa varias pestañas a la vez en una sola ventana de Terminal de Windows. Maximice su productividad sin tener que abrir varias instancias a la vez.
- Paneles divididos: ¿quieres ver tus pestañas una al lado de la otra? ¡Ahora usted puede! Con los paneles divididos, puede colocar rápidamente dos pestañas de Terminal de Windows una al lado de la otra sin tener que abrir otra aplicación.
- Acciones personalizadas: para que la Terminal de Windows le resulte más natural, puede utilizar varios comandos personalizados.
- Compatibilidad con caracteres Unicode y UTF-8: Windows Terminal puede mostrar caracteres Unicode y UTF-8 como emoji y caracteres de muchos idiomas.
Debido a que Windows Terminal es una aplicación de código abierto, ¡puedes incluso desarrollar y agregar tus propias funciones o usar funciones creadas por la comunidad! Es un proyecto en constante evolución tanto para los mayores entusiastas de Windows como para los usuarios ocasionales.
Disponibilidad del terminal Windows y requisitos del sistema
Si bien Windows Terminal está principalmente en línea con el nuevo sistema Windows 11 y su apariencia, también está disponible en algunas versiones de Windows 10. Necesitas Windows 10 versión 18362.0 o superior para descargar e instalar la nueva Terminal de Windows.
Su sistema también debe ejecutarse en arquitectura ARM64, x64 o x86. Esto significa que, lamentablemente, los sistemas de 32 bits no son compatibles oficialmente en el momento de escribir este artículo. Para saber qué sistema tiene, navegue hasta Configuración > Sistema > Acerca de y echa un vistazo a la información de arquitectura.
¡Eso es todo lo que necesitas para prepararte con la nueva Terminal de Windows!
Cómo obtener la Terminal de Windows
¿Está su sistema listo para la nueva Terminal de Windows? ¡Repasemos cómo puedes adquirirlo hoy y sé una de las primeras personas en usarlo!
Método 1. Descargar a través de Microsoft Store
La forma más rápida de adquirir la nueva Terminal de Windows es simplemente descargándola de Microsoft Store. Es gratis y todo lo que necesitas es una cuenta de Microsoft.
-
Inicie Microsoft Store en su computadora y luego use la interfaz de búsqueda para buscar Windows Terminal. Haga clic en el resultado de búsqueda coincidente para ser redirigido a la página de la tienda.

-
Como alternativa, navegue hasta la página de Terminal de Windows en su navegador y haga clic en Obtener. Botón para iniciar la página de Microsoft Store automáticamente.

-
Una vez que haya abierto la página en la aplicación Microsoft Store, haga clic en el botón Instalar que se encuentra en el panel del lado izquierdo.

-
Espere a que finalice la descarga y la instalación. No debería tardar más de 5 minutos, dependiendo de la velocidad de descarga.

- Una vez que la Terminal de Windows haya terminado de descargarse, puede iniciarla haciendo clic en el botón Abrir. ¡Podrás comenzar a ejecutar comandos y personalizar tu aplicación de inmediato!
Método 2. Descargar desde GitHub
Si está interesado en participar en el desarrollo de Windows Terminal, puede descargar su código y otros recursos directamente desde GitHub. Para hacer esto, solo necesitas completar unos pocos pasos.
- Vaya a github.com/microsoft/terminal en cualquier navegador web de su elección. ¡Asegúrate de estar en la página oficial de GitHub y no en ninguna de las páginas alternativas creadas por otros desarrolladores o usuarios!
-
En Versiones, haga clic en el enlace de la versión más reciente. Alternativamente, también puede expandir las versiones y descargar las versiones anteriores.

-
Desplácese hasta el final de la página y elija cualquiera de los archivos publicados en la categoría Activos. Si decide descargar un archivo comprimido, es posible que necesite una aplicación como 7zip o WinRar.

- Después de hacer clic en el enlace, su navegador comenzará a descargar los recursos en su computadora.
Cómo hacer que Windows Terminal sea la herramienta de línea de comandos predeterminada
¿Alguna vez ha notado que su computadora todavía usa otras soluciones de forma predeterminada al abrir herramientas de línea de comandos? Por ejemplo, puede iniciar el símbolo del sistema o PowerShell. ¡Esto se puede cambiar fácilmente si hacemos de Windows Terminal su herramienta predeterminada!
- Asegúrese de que la Terminal de Windows ya esté instalada en su computadora. Si no es así, utilice una de las guías anteriores para descargarlo e instalarlo.
-
Abra su configuración yendo al menú Inicio y seleccionando Configuración, o presionando Windows + Yo en tu teclado.

- Haga clic en el mosaico Actualización y seguridad en la aplicación Configuración.
-
Cambie a la pestaña Para desarrolladores usando el menú del lado izquierdo. Desplácese hacia abajo hasta la parte inferior de la página hasta que vea la sección Terminal.

- Seleccione Terminal de Windows en el menú desplegable.
Pensamientos finales
Windows Terminal ya está disponible para descargar y está repleto de nuevas funciones. En este artículo, le mostramos algunas de sus ventajas y cómo instalarlo. Esperamos que la Terminal de Windows le resulte útil y asegúrese de volver para obtener más artículos técnicos, guías de solución de problemas y noticias.
Si queda alguna pregunta sin respuesta o problemas no resueltos, no dude en comunicarse con nosotros: ¡a nuestro equipo de expertos le encantaría ayudarlo! Mientras tanto, asegúrese de mantenerse al día con todo lo relacionado con la tecnología volviendo a consultar para obtener más artículos sobre solución de problemas y siguiéndonos en las redes sociales.
Siga nuestro Blog para obtener más artículos fantásticos como este. Además, puede consultar nuestro Centro de ayuda para obtener una gran cantidad de información sobre cómo solucionar diversos problemas.
Una cosa más
Suscríbase a nuestro boletín y obtenga acceso anticipado a las publicaciones de nuestro blog, promociones y códigos de descuento. ¡Gracias por leer! Esperamos volver a verte pronto.
Artículos recomendados
» Cómo personalizar Windows 10
» OBS vs XSplit: ¿Qué software de grabación de pantalla es mejor?
» ¿Qué versión del sistema operativo Windows estoy usando?
No dude en comunicarse si tiene preguntas o solicitudes que desee que cubrimos.