Para saber qué versión de Windows está ejecutando su dispositivo, presione la tecla logotipo de Windows + R, escriba winver en el cuadro Abrir y luego seleccione Aceptar.
Para obtener más información, haga lo siguiente:
Windows 10
Para obtener más información sobre la versión de Windows 10 que está utilizando, haga lo siguiente:
- Presione tecla de Windows + R para abrir la utilidad Ejecutar.
- En el cuadro de diálogo, escriba winver.
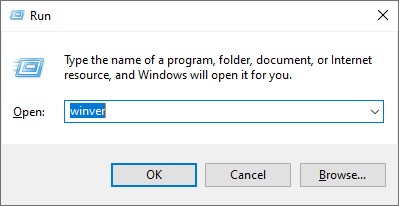
- A continuación, haga clic en Aceptar.
¡Voilá!
Windows 8.1
Para conocer la versión de Windows 8 y 8.1 que está utilizando, haga lo siguiente:
- Señale la esquina inferior de la pantalla, mueva el puntero del mouse hacia arriba, haga clic en Configuración y luego haga clic en Cambiar configuración de PC.
- A continuación, seleccione PC y dispositivos > Información de PC.
- En Windows, verá la versión y edición del sistema operativo Windows en el que se ejecuta su dispositivo.
Windows 7
Para Windows 7, siga lo siguiente
- Desde el botón Inicio, escriba Equipo en el cuadro de búsqueda.
- Haga clic derecho en Equipo > y luego seleccione Propiedades.
- En Edición de Windows, verá la edición y la versión que está ejecutando su dispositivo.
¿Qué versión de macOS estoy usando?
Para determinar su versión de macOS, siga los pasos a continuación.
- Haga clic en el menú Apple en la esquina superior izquierda de su pantalla.
- A continuación, seleccione "Acerca de esta Mac". Aquí verá el nombre y la versión de macOS. Si desea conocer el número de compilación, haga clic en el número de versión.
Cómo verificar la fecha de instalación de Windows
Si desea verificar la fecha de instalación de Windows 10, siga los pasos a continuación.
- Presione tecla de Windows + R para abrir la utilidad Ejecutar.
- En el cuadro de diálogo, escriba Cmd. A continuación, presione las teclas Ctrl + Shift + Enter para abrir el símbolo del sistema como administrador.
- Escriba información del sistema | busque /I “Fecha de instalación” y presione la tecla Entrar. Luego, en la pantalla se mostrará la fecha de instalación original de Windows 10.
Alternativamente.
- Presione tecla de Windows + R para abrir la utilidad Ejecutar.
- En el cuadro de diálogo, escriba Cmd. A continuación, presione las teclas Ctrl + Shift + Enter para abrir el símbolo del sistema como administrador.
- Escriba WMIC OS GET installdate y presione la tecla Intro para mostrar la fecha de instalación.
Cómo determinar la fecha de instalación en macOS
- Presione Comando + Espacio para abrir la aplicación Consola.
- Expanda la carpeta /var/log en la barra lateral, desplácese hacia abajo y haga clic en install.log en la lista. Desplácese hasta la parte superior del archivo install.log y observe la fecha más antigua allí.
Si ha estado usando su Mac por un tiempo, es posible que haya archivos install.log archivados con los nombres install.log.0.gz, install.log.1.gz, etc. Abre el más antiguo, que es el que tiene mayor número en su nombre.
Si estás usando MacOS Catalina
- Abra la aplicación de consola que se encuentra en Aplicaciones > Utilidades
- En la barra lateral, seleccione “Registro de informes”
- En la mitad superior de la ventana, seleccione “install.log”
La mitad inferior de la ventana de registro se desplaza hasta la fecha más temprana posible para verificar la fecha de instalación del sistema operativo.
Eso es todo. ¡Suscríbete a nuestro boletín hoy y obtén un 10% de descuento en tu compra!

