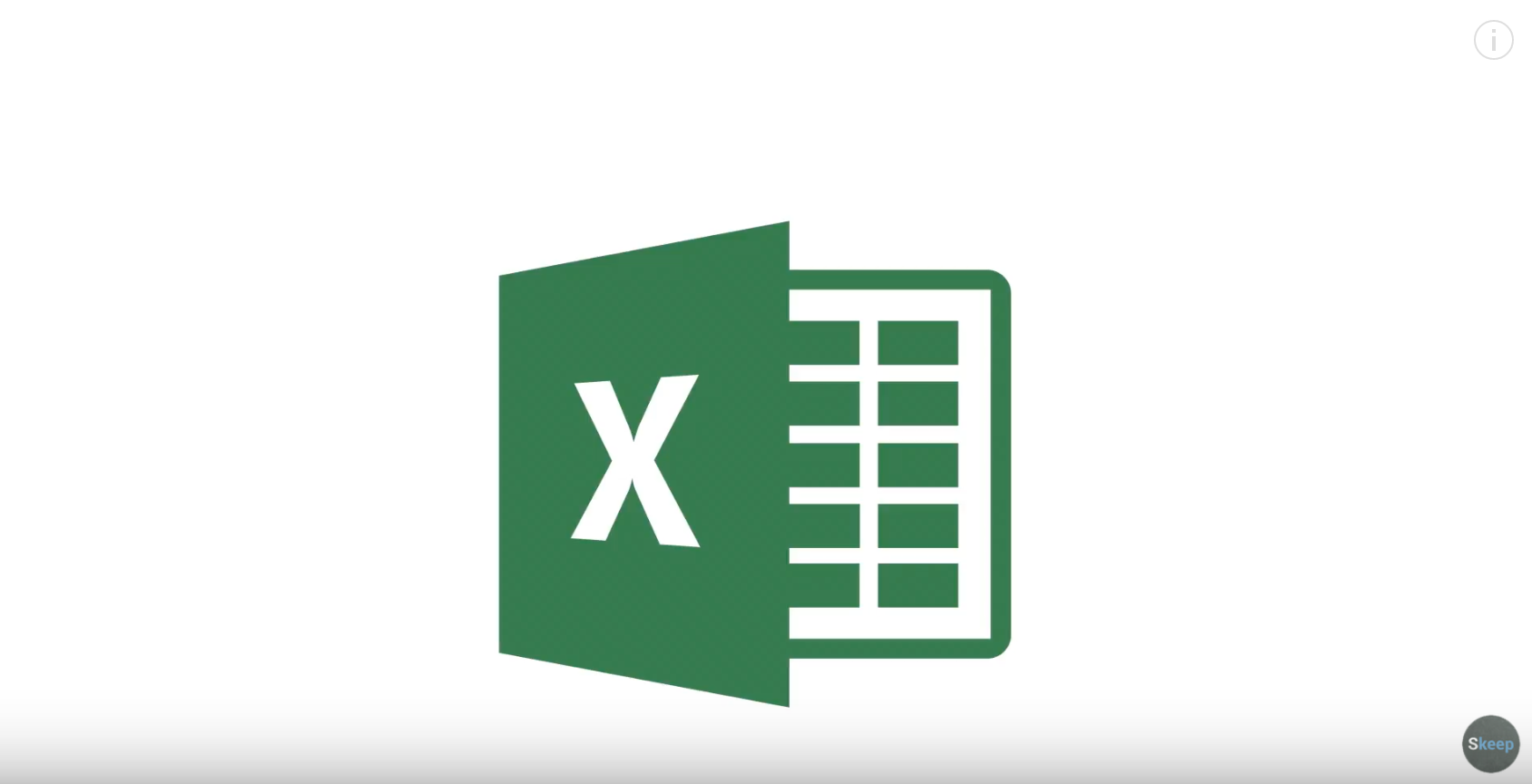Usar Excel puede resultar desalentador para los principiantes. Hay muchas funciones y características que puede utilizar para crear o personalizar hojas de cálculo.
La mayoría de las veces, terminas haciendo las cosas de la manera más larga y difícil, cuando siempre hay un atajo o una forma más rápida de hacerlo.
En este artículo, aprenderá lo siguiente:
- Cómo copiar un valor en varias celdas
-Cómo autocompletar una o más celdas
-Cuál es la diferencia entre copiar y autocompletar
-Cómo seleccionar todos los datos usando una simple pulsación de tecla
-Cómo seleccionar todas las celdas de mi hoja de trabajo
Haga clic aquí (Youtube) si desea ver más vídeos adecuados para principiantes de Excel (o usuarios más avanzados).
Aprender todas las funciones y características puede llevar algún tiempo, dependiendo de la frecuencia con la que uses Excel. Por supuesto, le resultará más fácil familiarizarse con las funciones o características que utiliza con frecuencia.
Es importante aprender algunos consejos y trucos sobre cómo utilizar Excel para finalizar sus tareas con más facilidad. Después de todo, se supone que Excel te hará la vida más fácil. Especialmente con sus necesidades de almacenamiento, análisis y presentación de datos.
Software Keep puede ofrecerle la licencia digital de Excel más barata del mercado si desea empezar a practicar con los siguientes consejos.
A continuación se ofrecen algunos consejos útiles sobre algunas funciones o características de Excel de uso común a las que puede consultar cuando sea necesario:
Copiar un valor en varias celdas
Puede copiar un valor o fórmula de una celda a otra o incluso a varias celdas para ahorrar mucho tiempo porque no necesita escribir ni copiar el valor o la fórmula en las otras celdas una por una. Copiar también reduce el riesgo de error en los datos, ya que simplemente copiará el mismo valor o datos utilizando la función Excel.
Estos son los pasos que puede seguir para copiar un valor en varias celdas:
- En su hoja de cálculo, seleccione la celda que contiene el valor o fórmula que desea copiar. Cuando selecciona una celda, el puntero del mouse se convertirá en un signo más blanco.
- Mueva el puntero del mouse hacia el lado inferior derecho de la celda hasta que el puntero se convierta en un signo más delgado.
- Arrastre el valor o la fórmula a través de las celdas en las que desea copiarlos. Puedes arrastrarlos vertical u horizontalmente dependiendo de cómo quieras copiar el valor o la fórmula.
Relleno automático de una o más celdas
Autocompletar es una función de Excel en la que puede llenar automáticamente una celda con datos. La función 'Copiar' solo le permite copiar los mismos datos, valores o fórmulas a otra celda.
El autocompletar permite que sus valores crezcan en cada celda adicional y es útil si necesita ingresar una secuencia numérica creciente. No es necesario escribir los números uno por uno.
Puedes usar la función de autocompletar en Excel.
Estos son los pasos que puedes seguir para autocompletar una o más celdas:
1. En su hoja de cálculo, seleccione la celda que contiene el valor que desea completar automáticamente en las otras celdas. Cuando selecciona una celda, el puntero del mouse se convertirá en un signo más blanco.
2. Mueva el puntero del mouse hacia el lado inferior derecho de la celda hasta que el puntero se convierta en un signo más delgado.
3. Mantenga presionada la tecla Control (Ctrl) en su teclado y arrastre el valor a través de la celda o celdas que desea completar automáticamente.
4. Otra opción de autocompletar es seleccionar más de una celda que ya contenga las secuencias numéricas que desea utilizar. Seleccione las celdas que contienen el valor con el que desea completar automáticamente las otras celdas y arrastre el valor a través de la celda o celdas que desea completar automáticamente.
Seleccionar todos los datos en una hoja de cálculo
Cuando creas una hoja de cálculo, normalmente hay muchos datos en diferentes celdas. A veces, no puede ver todos los valores en todas las celdas de su ventana, por lo que debe desplazarse por la hoja de cálculo para ver todos los datos, incluidos los de la fila o columna más alejada.
Si desea seleccionar ciertas celdas, puede arrastrar el mouse mientras mantiene presionado el botón izquierdo. Sin embargo, si su hoja de cálculo tiene toneladas de datos, llevará mucho tiempo seleccionar todas las celdas e incluso podría ser necesario realizar varios intentos. Excel tiene una función que puede ayudarte a seleccionar todas las celdas con valores o incluso todas las celdas de tu hoja de cálculo.
Estos son los pasos que puedes seguir para seleccionar todos los datos o celdas en tu hoja de cálculo:
1. Puedes usar tu teclado para seleccionar todos los datos o celdas de tu hoja de cálculo simplemente presionando la tecla Control más la letra A (Ctrl + A) en tu teclado. Esta acción seleccionará solo las celdas con valor o datos en ellas.
2. Si desea seleccionar todas las celdas (incluso las que están en blanco), presione la tecla Control más la letra A (Ctrl + A) en su teclado una vez más. Por lo tanto, presionar Ctrl + A dos veces seleccionará todas las celdas de su hoja de cálculo, tengan valor o no.
3. También puede seleccionar todas las celdas de su hoja de cálculo haciendo clic en el icono del rectángulo debajo del cuadro del nombre de la celda. Esto seleccionará todas las celdas de su hoja de cálculo, tengan valor o no.