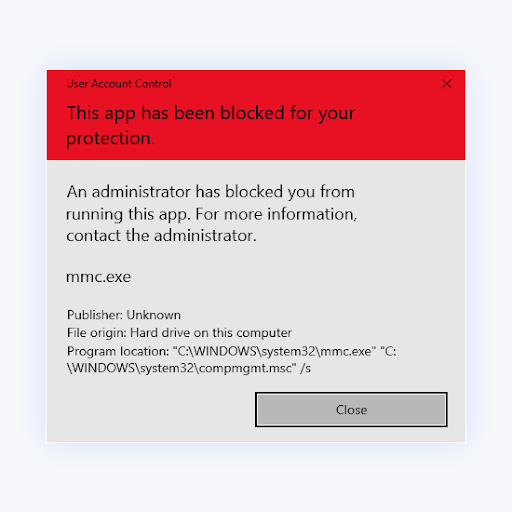Al igual que las versiones anteriores del sistema operativo, Windows 10 también viene con herramientas de protección integradas para ayudarle a evitar el malware. Una de estas funciones permite a los administradores locales bloquear a los usuarios para que no ejecuten determinadas aplicaciones.
Por ejemplo, la advertencia puede impedirle instalar software nuevo, actualizar aplicaciones, etc. Cuando intentas ejecutar una de estas aplicaciones, el UAC (Control de cuentas de usuario) te detendrá, a menos que tengas los permisos adecuados.
El mensaje de advertencia "Un administrador le ha bloqueado la ejecución de esta aplicación" es frustrante, pero no es algo que no pueda evitar. La siguiente guía le presenta varios métodos para sortear este obstáculo.
Consejo: Si no está familiarizado con la interfaz de Windows 10, le recomendamos leer nuestro Cómo comenzar con Windows 10<. t6> artículo antes de solucionar problemas.
Cómo eliminar la advertencia "Un administrador le ha impedido ejecutar esta aplicación"
Utilice las siguientes soluciones para eliminar el mensaje de advertencia “Un administrador le ha bloqueado la ejecución de esta aplicación”:
Método 1. Desbloquear el archivo
Existe una solución sencilla que podría ayudarte a deshacerte del molesto mensaje de advertencia cuando intentas abrir una aplicación. Al desbloquear el archivo después del primer mensaje de advertencia, es posible que pueda abrirlo.
-
Haga clic derecho en el archivo que está intentando iniciar y seleccione Propiedades en el menú contextual.

-
Cambie a la pestaña General. Asegúrese de colocar una marca de verificación en la casilla Desbloquear, que se encuentra en la sección Seguridad.

- Haga clic en Aplicar y luego finalice los cambios con el botón Aceptar. Intente abrir el archivo nuevamente y vea si puede ejecutarlo.
Método 2. Deshabilite la función SmartScreen de Windows
SmartScreen en Windows 10 es un componente antiphishing y antimalware basado en la nube que viene habilitado de forma predeterminada. Su función principal es trabajar junto con Windows Defender para identificar y bloquear amenazas maliciosas.
Al igual que otro software de este tipo, Windows Defender SmartScreen arroja algunos falsos positivos. Si cree que la aplicación que intenta ejecutar es segura o está dispuesto a correr un riesgo, desactive esta función para continuar.
-
Abra la barra de búsqueda en su barra de tareas haciendo clic en el icono de la lupa. También puedes abrirlo con el método abreviado de teclado Windows + S.

- Escriba “SmartScreen” y haga clic en Control de aplicaciones y navegador en los resultados de la búsqueda. Debería abrirse una nueva ventana.
-
Haga clic en el enlace Configuración de protección basada en reputación.

-
Asegúrese de que la opción Comprobar aplicaciones y archivos esté desactivada.

-
Desplácese hacia abajo y desactive también la opción Bloqueo de aplicaciones potencialmente no deseadas. Ahora, SmartScreen no debería advertirle sobre las aplicaciones que intenta abrir.

- Reinicie su PC e intente iniciar el software nuevamente.
Método 3. Ejecute la aplicación usando el símbolo del sistema
El símbolo del sistema le permite realizar una amplia variedad de acciones. Uno de ellos es ejecutar una aplicación. Es posible evitar la verificación del administrador ejecutando el software mediante comandos.
¿Nunca antes usaste el símbolo del sistema? No te preocupes. Nuestra guía para principiantes está aquí para ayudarle a realizar cada paso.
-
Abra el símbolo del sistema de una de las siguientes maneras:
-
Abra la función Buscar en su barra de tareas, o alternativamente use el método abreviado de teclado Ctrl + S para abrir la barra de búsqueda y buscar “Símbolo del sistema ”. Cuando lo vea en los resultados, haga clic derecho sobre él y elija Ejecutar como administrador.

-
Presione las teclas Windows + R en su teclado para que aparezca Ejecutar. Utilidad . Escriba “cmd” y presione Ctrl + Mayús + Ingrese teclas de su teclado. Al hacerlo, está iniciando el símbolo del sistema con permisos administrativos.

-
Presione el método abreviado de teclado Windows + X y luego seleccione Símbolo del sistema (Administrador).

-
Abra la función Buscar en su barra de tareas, o alternativamente use el método abreviado de teclado Ctrl + S para abrir la barra de búsqueda y buscar “Símbolo del sistema ”. Cuando lo vea en los resultados, haga clic derecho sobre él y elija Ejecutar como administrador.
- Cuando el Control de cuentas de usuario (UAC) lo solicite, haga clic en Sí para permitir que la aplicación se inicie con permisos administrativos.
-
Localice el software que desea ejecutar y luego haga clic derecho sobre él y elija Propiedades.

-
Copia la ubicación del archivo y pégala en el símbolo del sistema, luego escribe el nombre del archivo. En nuestro ejemplo, el comando se vería así: C:\Users\User\Desktop\Applications\Software.exe.

- Presione la tecla Intro en su teclado para iniciar la aplicación a través del símbolo del sistema.
Método 4. Utilice una cuenta de administrador oculta
Incluso si cree que su usuario local es el único en su PC, está equivocado. Windows 10 tiene una cuenta de administrador "oculta" incorporada con todos los permisos asignados. Puede activar y utilizar esta cuenta ejecutando un comando.
¿Necesita ayuda? Consulte nuestra guía Cómo convertir a un usuario local en administrador en Windows 10.
- Abra el Símbolo del sistema con permisos administrativos utilizando uno de los métodos anteriores.
-
Ingrese el siguiente comando: administrador de usuarios de red /active:yes. Si ve el mensaje "El comando se completó correctamente", el método ha funcionado.

- Cierre sesión en su cuenta de usuario local e inicie sesión en la nueva cuenta de administrador. Aquí debería poder ejecutar el software.
- Para deshabilitar la cuenta de administrador oculta, vuelva a iniciar sesión en su propio usuario local y ejecute el comando net user administrador /active:no.
Método 5. Desactiva temporalmente tu aplicación antivirus
Se sabe que el software antivirus de terceros interfiere con muchas de las funciones de Windows 10 e incluso causa errores en su dispositivo. Si tienes un antivirus adicional en tu ordenador, puede ser el motivo del bloqueo del administrador.
-
Haga clic derecho en un espacio vacío en su barra de tareas y elija Administrador de tareas.

-
Si el Administrador de tareas se inició en modo compacto, asegúrese de expandir los detalles haciendo clic en el botón “Detalles del modo”.

-
Cambie a la pestaña Inicio usando el menú de encabezado ubicado en la parte superior de la ventana. Busque su aplicación antivirus en la lista y selecciónela haciendo clic en ella una vez.

- Haga clic en el botón Desactivar que ahora está visible en la parte inferior derecha de la ventana. Esto deshabilitará el inicio de la aplicación cuando inicie su dispositivo.
- Reinicie su computadora y verifique si puede iniciar la aplicación. Si desea volver a habilitar su antivirus, simplemente siga los pasos anteriores y haga clic en el botón Habilitar.
Método 6. Iniciar y cerrar sesión en su cuenta local
A veces, sólo necesitas dejar que Windows 10 se tome un respiro y actualice tu cuenta. Este método podría ser una forma rápida de deshacerse de la advertencia "Un administrador le ha bloqueado la ejecución de esta aplicación".
- Abra el menú Inicio haciendo clic en su icono en la barra de tareas o presionando la tecla Windows en su teclado.
-
Haga clic en el nombre de usuario de su cuenta local.

-
Elija Cerrar sesión en el menú contextual. Esto cerrará sesión en su cuenta local y finalizará su sesión actual.

- Una vez en la pantalla de inicio, vuelva a iniciar sesión en su cuenta. ¡Asegúrate de recordar tu contraseña!
Método 7. Modificar la política de grupo
Utilizando la Política de grupo, puede cambiar el funcionamiento de su PC. Aprovechar esto le permitirá desactivar las funciones que causan este mensaje de advertencia.
- Presione las teclas Windows + R en su teclado. Esto abrirá la utilidad Ejecutar.
-
Escriba “gpedit.msc” sin las comillas y presione la tecla Enter en su teclado. Esto iniciará la aplicación de Política de grupo.
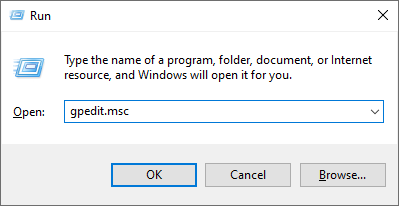
-
Navegue a Configuración del equipo → Configuración de Windows → Configuración de seguridad → Políticas locales → Opciones de seguridad.
- Haga doble clic en la entrada Control de cuentas de usuario: ejecutar todos los administradores en modo de aprobación de administrador.
- Seleccione Desactivado de las opciones disponibles y luego haga clic en el botón Aplicar. Cierre la ventana haciendo clic en el botón Aceptar.
- Compruebe si puede ejecutar el archivo después de realizar este cambio.
Pensamientos finales
¡Voilá! ¡Ya terminaste!
Uno de estos métodos debería ayudarle a eliminar el mensaje de advertencia “Un administrador le ha bloqueado la ejecución de esta aplicación” y permitirle abrir la aplicación correctamente.
Una cosa más
Nuestro Centro de ayuda ofrece cientos de guías para ayudarle si necesita más ayuda. Vuelva a consultarnos para obtener más artículos informativos o póngase en contacto con nuestros expertos para obtener asistencia inmediata.
¿Le gustaría recibir promociones, ofertas y descuentos para obtener nuestros productos al mejor precio? ¡No olvide suscribirse a nuestro boletín ingresando su dirección de correo electrónico a continuación! Sea el primero en recibir las últimas noticias en su bandeja de entrada.
También te puede gustar
> ¿No puedes ajustar el brillo en Windows 10? Aquí se explica cómo solucionarlo
> Cómo solucionar problemas de inicio de sesión de Windows 10
> Cómo configurar Windows Hello en Windows 10