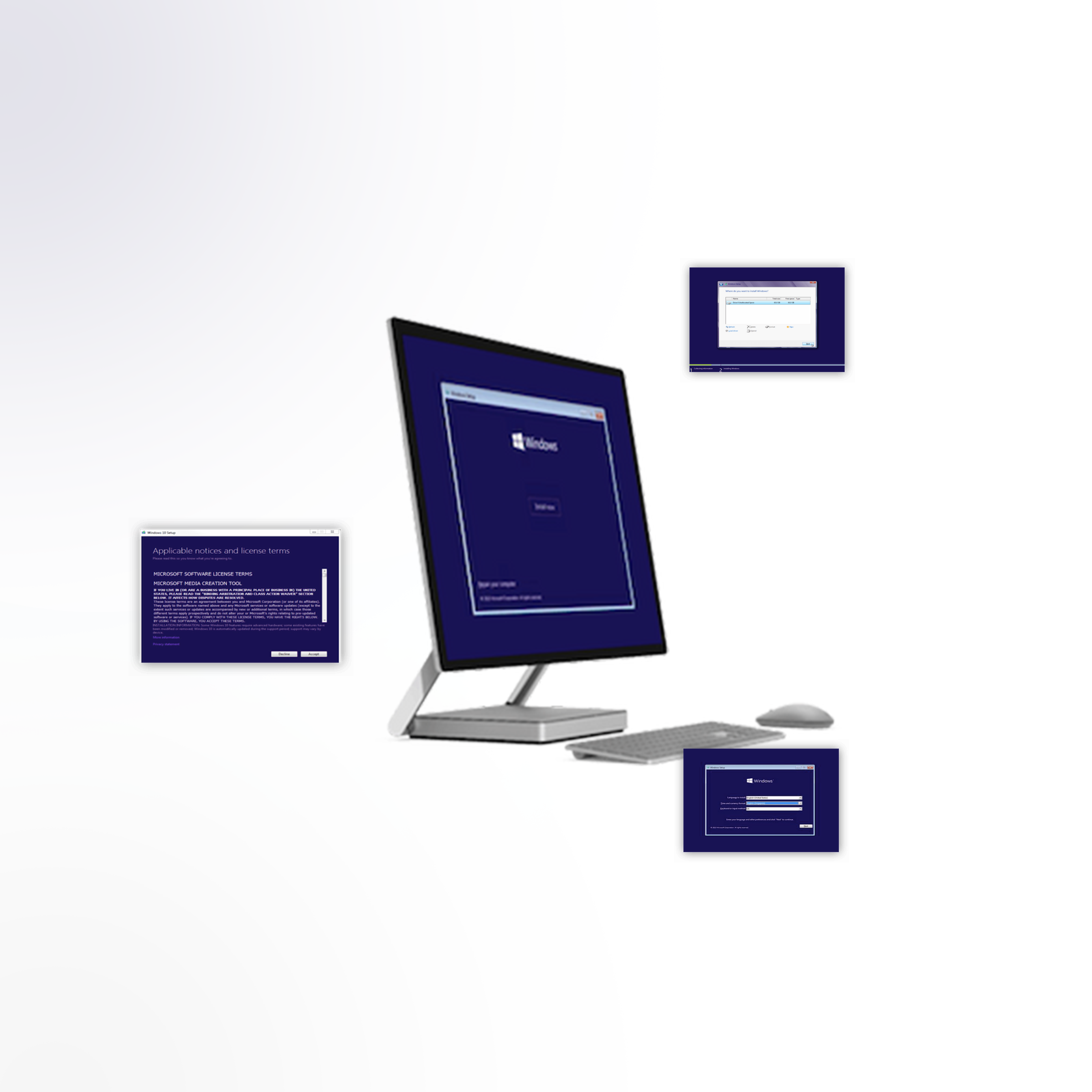Microsoft Windows 10 es un sistema operativo dinámico que ha mejorado enormemente con respecto a otras versiones. Se puede utilizar igualmente en una computadora portátil, una tableta o una computadora de escritorio convencional, con la confiabilidad de las versiones anteriores del sistema operativo junto con avances de futuro. Si está buscando descargar Windows 10 y ahorrar mucho en su compra, recurra a los expertos en software de SoftwareKeep para obtener los precios más bajos, envío gratuito y el mejor servicio y soporte al cliente antes, durante y después. la venta.
La última oferta de software de Microsoft viene con muchas mejoras muy buscadas y usted tiene varias opciones diferentes cuando se trata de instalar el software si ha comprado la actualización. Si está buscando realizar una instalación limpia en una máquina nueva sin un sistema operativo actual o si algo sale mal con su instalación inicial, le proporcionamos las siguientes instrucciones para hacerlo a través de un disco de arranque (también conocido como unidad de arranque).
El primer elemento que necesitará es una unidad flash USB, querrá crear un dispositivo USB de arranque desde ISO para Windows 10 y deberá configurar la configuración de su computadora para que arranque desde un dispositivo USB.
Instalación 1: Desde ISO o USB
Paso 1.
Abra la herramienta de creación de medios desde el dispositivo USB y haga clic en “Ejecutar.”
Paso 2.
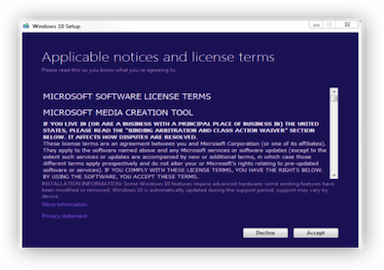
Haga clic en el botón “Aceptar” en la esquina inferior derecha para aceptar los términos de la licencia. (Esto debe hacerse para instalar el software, según el desarrollador).
Paso 3.
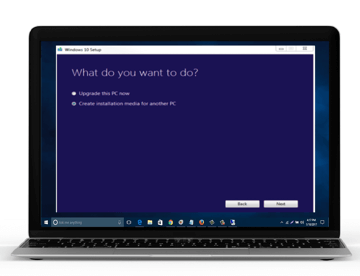
Se le presentarán dos opciones en las que se puede hacer clic. Seleccione la opción “Crear medios de instalación para otra PC,” y haga clic en el botón “Siguiente”.
Paso 4.

Nuevamente tienes dos opciones para elegir. Puede seleccionar su idioma, edición de software (Windows 10, en este caso) y 32 o 64 bits. Se recomienda que pruebe primero con 64 bits si no está seguro de qué opción debe seleccionar.
También puede simplemente marcar la casilla “Usar las opciones recomendadas para esta PC” y dejar que la herramienta la configure automáticamente por usted.
Paso 5.
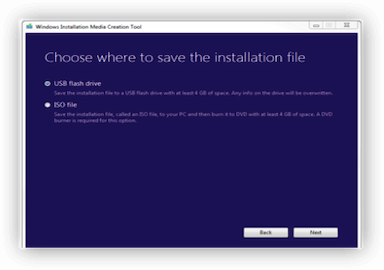
Seleccione Unidad flash USB o Archivo ISO.
- Si selecciona USB: Espere hasta que se descargue el archivo e inserte su dispositivo USB en su computadora. Es importante tener en cuenta que esto borrará todos los datos existentes en su dispositivo USB, así que asegúrese de que cualquier información que desee conservar esté almacenada en otro lugar.
- Si seleccionó ISO: Espere a que se descargue el archivo e inserte un disco cuando la aplicación se lo solicite.
Cambiar el BIOS para iniciar desde un archivo de inicio de medios USB/CD-DVD
Para comenzar desde un dispositivo de arranque que haya creado, es posible que necesite cambiar su sistema básico de entrada/salida o BIOS. Estos son los pasos para hacerlo:
Paso 1.
Para ingresar al BIOS de su computadora, primero debe iniciarla. Cuando se le solicite, presione Supr, Esc, F2, F10 o F9 para ingresar al BIOS del sistema. Por lo general, encontrará la clave para ingresar al BIOS en la pantalla.
Paso 2.
Busque y seleccione el menú Opciones de arranque.
Paso 3.
Seleccione el dispositivo de inicio correcto que está utilizando (unidad USB, CD/DVD ROM) como primer dispositivo de inicio en su computadora y guarde los cambios de configuración.
Paso 4.
Apaga tu computadora.
Paso 5.
Inserte el medio de arranque USB o CD/DVD.
Paso 6.
Inicie su computadora nuevamente y esta vez inicie desde la unidad que seleccionó.
Instalación 2: Instalación de Windows 10 desde un dispositivo de arranque
Paso 1.
Inserte la unidad (USB o CD/DVD) del medio de arranque de configuración de instalación de Windows
Paso 2.
Para iniciar el proceso de configuración, debe encender su computadora.
Paso 3.

Debería aparecer un mensaje solicitándole que presione una tecla para iniciar desde el dispositivo. Presione una tecla para forzar a su computadora a usar el medio de arranque de instalación de Windows al iniciar.
Paso 4.

La instalación de Windows se cargará y verá la ventana de configuración en su pantalla. Se le darán sus opciones de configuración de Windows y podrá seleccionar su configuración regional. Esto configurará su idioma, hora, formato de moneda y tipo de teclado preferidos.
Paso 5.
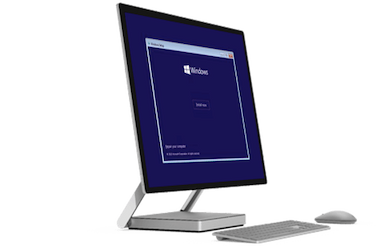
Haga clic en el botón para “Instalar ahora”.
Paso 6.

Se le pedirá que ingrese su clave de producto de Windows:
- Si solicitó su software en línea, esta clave generalmente estará en su formulario de pedido en línea o en su correo electrónico de confirmación después de la compra.
- Si compró una copia física, la clave del producto se incluirá en el paquete.
Una vez que haya localizado e ingresado la clave, haga clic en Siguiente.
Paso 7.
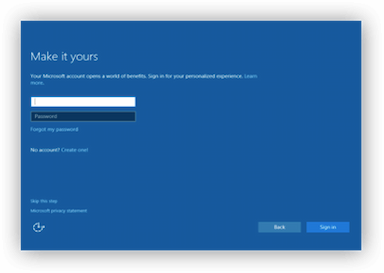
Acepte los términos de la licencia. Se recomienda leer los términos de la licencia del software antes de aceptarlos. Puede seleccionar la casilla que indica “Acepto los términos de la licencia” y luego puede hacer clic en Siguiente.
Paso 8.
Seleccione Instalación personalizada.
Paso 9.

Elija en qué disco duro y partición desea instalar Windows. También puede optar por Eliminar todas las particiones para que Windows Install instale el sistema operativo en el disco duro que ha seleccionado.
Advertencia: si elimina todas las particiones, todos los datos del disco duro (software, aplicaciones y archivos) se destruirán, así que asegúrese de hacer una copia de seguridad de todo lo que desea conservar.
Instale Windows en el disco duro o partición que elija. Haga clic en el botón Siguiente y la instalación debería comenzar.
Paso 10.
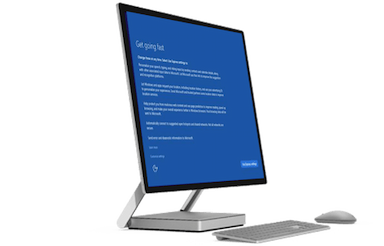
Se le pedirá que personalice su configuración, incluido el navegador preferido, la conectividad, el informe de errores y la seguridad. Puede optar por personalizar estas configuraciones usted mismo o puede hacer clic en Usar configuración rápida para personalizarlas.
Paso 11.
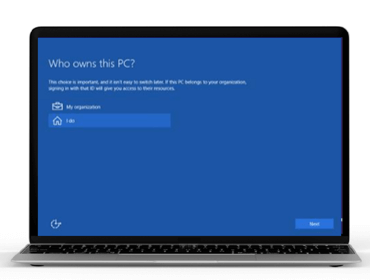
Identifique quién es el propietario del dispositivo. Se le preguntará “¿Quién es el propietario de esta PC?” y podrá iniciar sesión con su identificación personal o de la empresa (que le permitirá acceder a los recursos de la empresa, si usa Windows 10 para trabajar).
Paso 12.
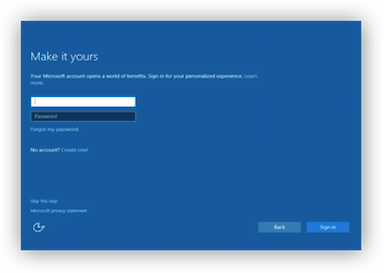
Utilice su cuenta de Microsoft para iniciar sesión en Windows 10. Esto le permitirá aprovechar el conjunto de aplicaciones de Microsoft (que recomiendan encarecidamente), incluidos Skype, Office y Outlook.es, OneDrive o Xbox.
Una vez completada la instalación, puede quitar el medio de instalación de Windows y hacer clic en Finalizar/Reiniciar para reiniciar su computadora y ejecutar su nuevo sistema operativo Windows 10.
¿Por qué elegir SoftwareKeep para su software Windows 10?
Si está buscando comprar el software que necesita a un precio asequible, no busque más que SoftwareKeep. Además de nuestros precios altamente competitivos, ofrecemos un servicio al cliente excepcional para garantizar que esté satisfecho con su compra y pueda instalar y ejecutar el software que compró. ¡Estamos aquí para ayudarlo en cada paso del camino, desde la venta hasta la instalación y el soporte!
Para obtener más información sobre los productos que vendemos y cómo podemos ayudarlo, visite nuestro sitio web en SoftwareKeep hoy o contáctenos para obtener más información.