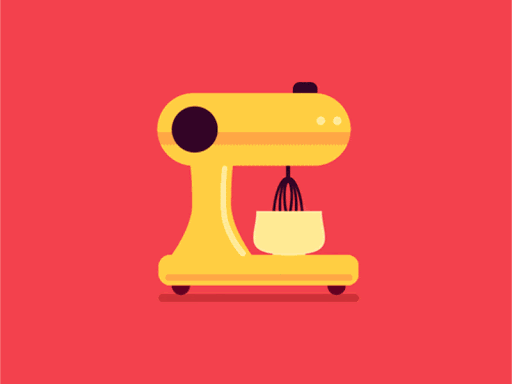Agregar archivos GIF animados a su presentación es una excelente manera de captar la atención de su audiencia o explicar mejor un concepto.
Sin embargo, no siempre está claro cómo puedes poner un GIF animado dentro de tu diapositiva de presentación PowerPoint. Aquí es donde entramos en escena.
Nuestro artículo explica varias formas de insertar GIF animados en PowerPoint en varias plataformas. Si necesita ayuda, asegúrese de leer nuestro artículo y aprender todos los consejos y trucos relacionados con estos elementos animados.
Nota: Las instrucciones siguientes se aplican a PowerPoint 2019, 2016, 2013, 2010; PowerPoint para suscriptores de Office 365 y PowerPoint Online. Es posible que algunos pasos en otras versiones de PowerPoint no estén disponibles o difieran ligeramente de lo que se describe en nuestro artículo.
¡Empecemos!
Cómo agregar un GIF en PowerPoint
Para agregar GIF en PowerPoint 2019, seleccione la diapositiva a la que desea agregar el GIF animado. En la pestaña Inicio de la cinta, en Insertar, haga clic en Imagen > Imagen desde archivo. Navegue hasta la ubicación del GIF animado que desea agregar, asegúrese de que el nombre del archivo termine con . extensión gif, seleccione el archivo y luego haga clic en Insertar.
Discutamos esto en detalle
1. Cómo buscar y agregar GIF en PowerPoint
Si no sabe dónde encontrar GIF adecuados para su presentación, no tema utilizar las funciones integradas de PowerPoint. Por supuesto, si ya tienes los archivos necesarios para tu proyecto, ¡no dudes en saltarte esta sección y continuar con los pasos para tu plataforma!

Para aquellos que lo necesitan, así es como pueden encontrar GIF dentro de PowerPoint.
- Abra PowerPoint y seleccione la diapositiva que desea usar para insertar un GIF. Puede ser una diapositiva nueva en blanco o una ya existente.
- Vaya a la pestaña Insertar en la cinta.
- Seleccione Imágenes en línea (PowerPoint 2013 o posterior) o Clipart (PowerPoint 2010).
- Escriba “animado” o “gif” para obtener resultados. También puedes limitar la búsqueda a tipos específicos de animaciones con palabras clave como “persona animada” o “gif de avión.”
- Si le preocupa la legalidad, asegúrese de marcar la opción Solo Creative Commons para obtener resultados para los GIF que se marcaron para su reutilización comercial.
- Seleccione cualquier GIF que desee utilizar en su presentación y haga clic en el botón Insertar. ¡Voilá! Tienes una imagen animada llamativa en tu diapositiva.
2. Cómo insertar un GIF en PowerPoint 2010 y versiones posteriores

El proceso de agregar GIF guardados en su computadora a PowerPoint es similar a agregar imágenes normales, excepto por un paso adicional. Aquí hay una guía completa sobre cómo agregar fácilmente archivos animados a sus presentaciones.
- Abra PowerPoint y seleccione la diapositiva que desea usar para insertar un GIF. Puede ser una diapositiva nueva en blanco o una ya existente.
- Vaya a la pestaña Insertar en la cinta.
- Seleccione la opción Imágenes. Esto abrirá el cuadro de diálogo Insertar imagen.
- Utilice el Explorador de archivos para localizar el GIF que desea insertar en su presentación. Una vez que lo tenga, simplemente selecciónelo y haga clic en el botón Insertar.
- Cambie a la pestaña Presentación de diapositivas en la cinta, luego seleccione Reproducir desde la diapositiva actual en el Iniciar presentación de diapositivas opciones para hacer que el GIF se mueva.
3. Cómo insertar un GIF en PowerPoint para Mac

En los sistemas operativos Mac, el proceso de agregar GIF a PowerPoint para Mac es ligeramente diferente al de Windows. Aquí están todos los pasos que necesita saber al usar la versión macOS.
- Abra PowerPoint y seleccione la diapositiva que desea usar para insertar un GIF. Puede ser una diapositiva nueva en blanco o una ya existente.
- Vaya a la pestaña Insertar en la cinta.
- Haga clic en Imagen, luego elija Imagen del archivo… en el menú desplegable. Esto abrirá una ventana Finder donde podrá buscar en su computadora Mac el GIF guardado en ella.
- Seleccione el GIF que desea agregar y haga clic en el botón Insertar.
- Cambie a la pestaña Presentación de diapositivas en la cinta, luego seleccione Reproducir desde la diapositiva actual en el Iniciar presentación de diapositivas opciones para hacer que el GIF se mueva.
4. Cómo insertar un GIF en PowerPoint Online

A pesar de no ser una versión con todas las funciones de la aplicación de escritorio, PowerPoint Online admite GIF. Sin embargo, sólo verás que estas animaciones se mueven cuando importes tu presentación terminada a la aplicación de escritorio en Windows o Mac.
Estos son los pasos necesarios para insertar un archivo GIF cuando se trabaja en PowerPoint Online.
- Navegue a powerpoint.oficina.com en su navegador web para acceder a PowerPoint Online. Cuando se le solicite, asegúrese de iniciar sesión con su cuenta de Microsoft.
- Seleccione la diapositiva que desea usar para insertar un GIF. Puede ser una diapositiva nueva en blanco o una ya existente en uno de sus proyectos.
- Cambie a la pestaña Insertar usando la cinta.
- Expanda la opción Imágenes, luego haga clic en Este dispositivo. Esto te permitirá navegar en tu computadora y localizar el GIF que deseas insertar.
- Seleccione el archivo GIF que desea agregar a su presentación y presione el botón Insertar. Ahora deberías ver la vista previa del primer fotograma del GIF.
- Guarde y abra su presentación en la aplicación de escritorio para animar el GIF.
Esperamos que este artículo le haya ayudado a aprender cómo insertar archivos GIF en PowerPoint en diferentes plataformas.
¿Está interesado en obtener más información sobre los productos de Windows y Office? ¿Necesita ayuda para solucionar otros errores y problemas? Puede explorar nuestra sección dedicada Centro de ayuda y encontrar artículos dedicados a ayudarle con cualquier problema virtual. Haz click aquí para proceder.