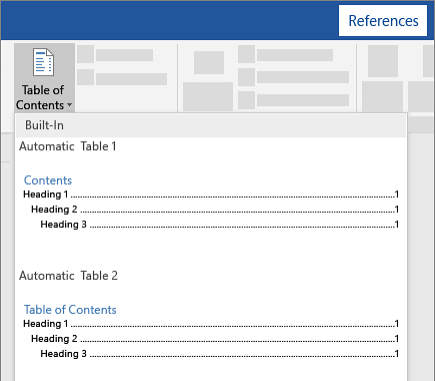¿Estás escribiendo un documento extenso? Asegúrese de tener en cuenta la experiencia de lectura de sus espectadores con Microsoft Word.
A la mayoría de los lectores no les gusta tener que desplazarse por páginas de información para encontrar un fragmento de material. Simplemente agregando una sección para su contenido, puede crear un documento mucho más atractivo.
Aprenda a usar Microsoft Word para insertar una sección de tabla de contenido en su documento. Word facilita la administración de su ToC y mantiene la sección actualizada a medida que edita sus títulos.
¿Por qué debería utilizar una tabla de contenido?
Ya sea que estés escribiendo un informe o un diario personal, poder saltar a secciones específicas puede suponer un gran ahorro de tiempo.
Agregar una sección de tabla de contenido puede facilitar mucho la navegación por su documento. Esto se aplica tanto a usted como a sus lectores.
Pueden encontrar lo que buscan, haciendo que su documento deje una mejor impresión. Del mismo modo, puedes saltar entre secciones y realizar ediciones sin tener que hojear todo el archivo.
No retroceda desplazándose hacia arriba y hacia abajo en su documento para buscar un título. Simplemente agregue una tabla de contenido en su lugar. Este artículo se centra en cómo crear una tabla de contenido en Microsoft Word en unos sencillos pasos.
Implementar esta sección en sus documentos aporta muchos beneficios. Aquí hay algunas cosas que hacen que la tabla de contenido sea una necesidad en la mayoría de los documentos de Word:
- Brinde a los espectadores una descripción general de su documento. La tabla de contenido siempre debe estar al principio de su documento. Ofrece a los lectores una excelente descripción general de qué esperar mientras leen.
- Haga que su documento luzca más profesional. No descuides el aspecto de tu documento. Si desea utilizar un archivo en un entorno empresarial o escolar, la tabla de contenidos es esencial. Con una ToC incluida, cualquier lector crítico verá que se tomó el tiempo para pulir su documento.
- Organiza tus títulos de manera más eficiente. Tener una tabla de contenido puede incluso ayudarte a crear mejores títulos. Empiece a pensar en títulos interesantes y precisos para sus secciones. Asegúrese de que sus títulos intrigarán a los futuros espectadores cuando echen un vistazo a su contenido. Vea dónde necesita cambiar el orden de las secciones para crear un mejor flujo.
- Cree debates más fáciles para los lectores. La tabla de contenido facilita que las personas naveguen y analicen su documento. Cada título es un gran punto de referencia. Sus lectores pueden consultarlos cuando hablen de secciones de sus archivos.
Antes de comenzar: Formatee su documento
Para poder insertar una tabla de contenido en Word, el software depende del formato de su documento. Por ejemplo, utilice estilos prediseñados como Título 1 y Título 2. Estos permiten que Word genere una tabla de contenido que se mantiene actualizada con sus cambios.
Dé formato a los encabezados seleccionándolos con el cursor, luego abra la pestaña Inicio y haga clic en Estilos. Aquí, seleccione el estilo de título que desee y estará listo.
1. Crear una tabla de contenidos en Word para Windows

Después de formatear su documento de manera que Word pueda detectar sus títulos, puede proceder a generar una tabla de contenido siguiendo los siguientes pasos.
- En su documento, coloque el cursor parpadeante donde desea que aparezca la tabla de contenido. Puede dedicarle una página completa ingresando un salto de página (Ctrl + Intro) antes y después de la tabla de contenido.
- Vaya a la pestaña Referencias desde la cinta en la parte superior de su ventana.
- Haga clic en el grupo Tabla de contenido. Aparecerá un menú desplegable donde podrá seleccionar un estilo automático o un estilo manual para usar.
- Para personalizar su tabla de contenido, seleccione la opción Tabla de contenido personalizada. Edite las fuentes, los colores y el nivel de los títulos aquí.
2. Crear una tabla de contenidos en Word para Mac

Los usuarios de Mac pueden crear fácilmente una tabla de contenido utilizando el formato adecuado y siguiendo los pasos a continuación.
- En su documento, coloque el cursor parpadeante donde desea que aparezca la tabla de contenido. Puede dedicarle una página completa ingresando un salto de página (comando + Enter) antes y después de la tabla de contenido.
- Vaya a la pestaña Referencias desde la cinta en la parte superior de su ventana.
- Haga clic en el grupo Tabla de contenido. Aparecerá un menú desplegable donde podrá seleccionar un estilo automático o un estilo manual para usar.
- Para personalizar su tabla de contenido, seleccione la opción Tabla de contenido personalizada. Edite las fuentes, los colores y el nivel de los títulos aquí.
3. Crear una tabla de contenido en Word para Web
En el momento de escribir este artículo, no hay forma de insertar una tabla de contenido usando Word para Web. Sin embargo, puede formatear un documento en línea y luego abrirlo en la versión de escritorio de Word haciendo clic en el botón Abrir en la aplicación de escritorio de la cinta.
Una vez que haya importado el documento que creó en Word para Web a la versión de escritorio de Word, utilice la guía adecuada para su sistema para generar una tabla de contenidos.
4. Cómo actualizar la tabla de contenidos
Hay dos formas de mantener actualizada su tabla de contenido, dependiendo del estilo que eligió cuando la creó. Los pasos son los mismos para todas las plataformas, lo que simplifica el proceso para todos los usuarios. Simplemente siga los pasos a continuación según el estilo de su tabla de contenido.
Actualizar tabla de contenido automática
Cuando se trabaja con una tabla de contenido automática, Word puede mantener todo actualizado cuando lo solicite. Esto hace que las cosas sean más flexibles, permitiéndole realizar cambios de último momento sin tener que preocuparse por actualizar las cosas una por una.
-
Vaya a la pestaña Referencias en su cinta, luego elija la opción Actualizar tabla. Alternativamente, puede hacer clic derecho en la tabla de contenido dentro del documento y elegir Actualizar tabla desde allí.

- Aparecerá una nueva ventana con dos opciones. Seleccione cuál funciona mejor para usted:
- Actualizar solo números de página: actualice solo las páginas en las que se encuentran los encabezados.
-
Actualizar toda la tabla: actualice todos los cambios en el texto del encabezado, así como cualquier cambio de página y luego haga clic en el botón Aceptar.

Actualizar tabla de contenidos del manual
Como sugiere el nombre, usted debe actualizar una tabla de contenido creada con la opción Manual. Simplemente haga clic dentro de la tabla y realice las modificaciones usted mismo.
5. Cómo eliminar una tabla de contenido
Puede eliminar la tabla de contenido de su documento en dos sencillos pasos en todas las plataformas.
- Seleccione la tabla de contenido haciendo clic en ella.
- Abra el menú de flecha hacia abajo y elija Eliminar tabla de contenido.

Tener un toque profesional garantiza que sus lectores pasen un mejor momento revisando su documento. Si su documento está bien organizado, puede compartirlo con confianza sabiendo que dejará una buena impresión.
Si desea leer más artículos relacionados con la tecnología moderna, considere suscribirse a nuestro boletín. Publicamos periódicamente tutoriales, artículos de noticias y guías para ayudarle en su vida tecnológica diaria.