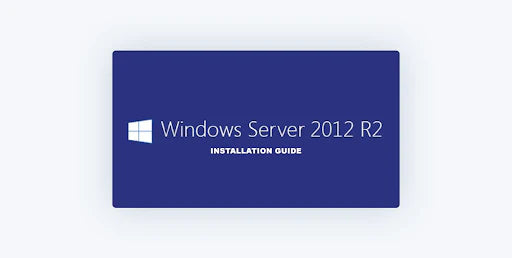¿Quiere instalar Windows Server 2012 R2 o actualizar una versión anterior de Windows Server a Windows Server 2012 R2? En esta guía, analizaremos la instalación de Windows Server 2012 R2 y cubriremos los diferentes pasos que debe seguir durante el proceso de instalación. En esta guía, también aprenderá cómo:
- Prepárese para la instalación de Windows Server 2012 R2
- Instalar Windows Server 2012 R2
- Utilice el asistente de configuración automática y configure los ajustes de Windows
- Administrar la instalación de Windows Server 2012 R2
Ya sea que esté instalando Windows Server 2012 R2 por primera vez o actualizando un servidor existente a esta nueva versión del sistema operativo de servidor de Microsoft, es esencial seguir una serie de pasos para garantizar un proceso de instalación fluido y exitoso.
Obtener Windows Server 2012 R2
Ofrecemos el mejor precio en Microsoft Windows Server 2012 R2 para que pueda configurar su servidor de manera eficiente y económica.
- Windows Server 2012 R2 Standard con 10 CAL — $838.99 (40% de descuento)
- Microsoft Windows Server 2012 R2 Essentials —$388.99
- Procesador Windows Server 2012 R2 DataCenter 4 — $10399.99
Cómo descargar Windows Server 2012 R2
Para prepararse para la instalación de Windows Server 2012 R2, deberá asegurarse de que su sistema cumpla con los requisitos mínimos de hardware y software, así como también crear una copia de seguridad de su sistema actual. Los requisitos mínimos del sistema para instalar Windows Server 2012 R2 son los siguientes:
- Procesador: 1.Procesador de 4 GHz y 64 bits (recomendado: 2 GHz o más rápido)
- RAM: Al menos 512 MB (recomendado: 2 GB o más)
- Disco duro: Al menos 32 GB de espacio disponible en disco (recomendado: 40 GB o más)
Después de haber verificado que su sistema cumple con los requisitos mínimos, puede descargar e instalar Windows Server 2012 R2. Hay varios métodos para hacer esto, incluyendo descargar directamente desde Microsoft o comprar una copia comercial del sistema operativo.
Cómo instalar Windows Server 2012 R2
Después de adquirir un medio de instalación, comience la instalación del sistema y siga estos pasos:
- Inserte su DVD de Windows Server 2012 R2 en la unidad de CD/DVD.
- Encienda su computadora y asegúrese de que arranque desde el medio de instalación.
- Siga las instrucciones de configuración de Windows y elija su idioma, zona horaria y método de entrada de teclado preferidos.
- Ingrese su clave de producto, configure su instalación y espere a que Windows Server 2012 R2 se instale en su dispositivo.
- Termine de configurar su cuenta de administrador local.
Después de instalar Windows Server 2012 R2, es posible que desee configurar algunas configuraciones y características adicionales. También puede realizar modificaciones en la configuración que habilitó durante el proceso de configuración, como cambiar el idioma o la zona horaria.
Paso 1.
Si tiene el paquete de instalación en un DVD o USB de arranque, primero deberá cambiar el orden de inicio de su computadora para que ejecuta el paquete de instalación cuando lo inicia. Si no se cambia el orden de inicio, la computadora se iniciará en su sistema operativo existente.
Puede cambiar el orden de inicio desde la utilidad de configuración del BIOS de su computadora. Para acceder al BIOS, reinicie su computadora y presione la tecla correspondiente durante el proceso de inicio.
Paso 2.
Una vez que haya cambiado el orden de inicio, inserte el medio de instalación de Windows Server 2012 R2 en su unidad de CD/DVD o conecte su unidad flash USB con el paquete de instalación y luego reinicie su computadora nuevamente. Es posible que se le solicite que seleccione un dispositivo de inicio o que su computadora inicie automáticamente la instalación.
Paso 3.
Cuando su computadora arranque exitosamente desde el medio de instalación, verá el asistente de instalación de Windows.

Cuando llegue a la pantalla de configuración de Windows, siga las instrucciones para comenzar a instalar Windows Server 2012 R2 en su sistema. Este proceso implicará aceptar los términos de uso y seleccionar un idioma, zona horaria y método de entrada de teclado para su dispositivo. Cuando esté listo para continuar, haga clic en el botón Instalar ahora.
Paso 4.
Después de comenzar a copiar archivos temporales, Windows le preguntará si desea instalar actualizaciones para el proceso de instalación. Si estás conectado a Internet, te recomendamos que lo hagas ahora; Será más rápido que esperar hasta después de la instalación.
Cuando se le solicite, deberá ingresar su clave de producto. Busque su clave de producto válida e ingrese las letras y números correctamente para continuar. Esto es necesario para verificar y activar su copia de Windows Server 2012 R2.
Paso 5.
Una vez finalizado el proceso, se le pedirá que seleccione la edición que desea instalar. Si está instalando las ediciones Standard o Datacenter, también deberá elegir si desea instalar como Server Core o con Experiencia de escritorio (que proporciona una GUI).

Server Core le ofrece una versión simplificada de Windows Server con un tamaño más pequeño que ocupa menos CPU y RAM, pero está diseñado para administrarse de forma remota y puede ser más difícil de administrar localmente. Desktop Experience, por otro lado, le brinda una experiencia fácil de usar con una interfaz gráfica de usuario que es más fácil de administrar.
Después de haber elegido la opción de instalación deseada, presione Siguiente. Luego verá los términos de la licencia. Léalos atentamente y marque la casilla "Acepto los términos de la licencia" antes de presionar Siguiente nuevamente para continuar.
Paso 6.
Ahora puedes elegir cómo deseas instalar Windows Server. Puede Actualizar, lo que le permite conservar sus archivos y configuraciones antiguos, o realizar una instalación limpia seleccionando Personalizado. La opción Actualizar solo está disponible si realiza la instalación desde una versión anterior de Windows Server (como 2008, 2008 R2 o 2012).)
Paso 7.
Durante el proceso de instalación, se le pedirá que seleccione dónde desea instalar Windows Server. Puede elegir una partición existente de la lista de unidades o crear una nueva haciendo clic en Opciones de unidad y seleccionando Nueva partición .

Nota: Si aún no lo ha hecho, asegúrese de hacer una copia de seguridad del contenido de su disco duro antes de continuar; de lo contrario, puede perder cualquier dato guardado actualmente en la unidad o partición elegida.
Después de haber elegido la ubicación de instalación de Windows Server, haga clic en Siguiente. Esto podría llevar algún tiempo y es posible que su computadora se reinicie durante el proceso de instalación; esto es normal.
Paso 8.
Una vez que haya terminado la configuración, su computadora se reiniciará e iniciará Windows Server 2012 R2. Este es un momento ideal para crear un nombre de usuario y una contraseña seguros para su usuario administrador local, ¡así que asegúrese de que sea algo memorable pero difícil de adivinar para otros!

Paso 9.
Si instaló Server Core, a continuación el sistema aparecerá como una ventana de comandos. Sin embargo, no habrá una pantalla de Inicio ni íconos en el escritorio. Esta es la interfaz estándar de Server Core. De forma predeterminada, Server Center generalmente establece la zona horaria en hora del Pacífico. Si desea cambiar esto, escriba "control timedate.cpl" y luego siga las instrucciones para configurar la fecha y hora correctas.
Si desea cambiar el nombre asignado aleatoriamente que las instalaciones de Server Core le dan a su dispositivo, escriba "netdom renamecomputer %computername% /newname:computername" en el comando Solicite y reemplace "nombre de computadora" con el nombre que prefiera.
Es posible que aparezca un mensaje de advertencia informándole que cambiar el nombre del servidor podría provocar que algunos servicios no funcionen según lo previsto. Escriba "Y" para confirmar que desea continuar con este cambio. Luego, la computadora le pedirá que reinicie para que los cambios surtan efecto. Para hacerlo, escriba "shutdown /r /t 0" y presione Entrar.
Paso 10.
Después de que el servidor se haya reiniciado, use Ctrl + Alt + Eliminar método abreviado de teclado para iniciar sesión con el nombre de usuario y la contraseña que creó anteriormente. Ahora que Windows Server 2012 R2 está instalado, ¡puede comenzar a usarlo!

Conclusión
En esta guía, analizamos la instalación de Windows Server 2012 R2 y recorrimos los diferentes pasos que debe seguir durante el proceso de instalación. En resumen, es esencial seguir estos pasos para garantizar una instalación exitosa y sin problemas.
Si tiene alguna pregunta o necesita ayuda en el camino, ¡nuestro equipo de SoftwareKeep siempre está aquí para ayudarlo!
Una cosa más
¿Busca más consejos? Consulte nuestras otras guías en el Blog de SoftwareKeep y nuestro Centro de ayuda. Encontrará una gran cantidad de información sobre cómo solucionar diversos problemas y encontrar soluciones a sus problemas técnicos.
Suscríbase a nuestro boletín y obtenga acceso anticipado a las publicaciones de nuestro blog, promociones y códigos de descuento. Además, ¡serás el primero en enterarte de nuestras últimas guías, ofertas y otras interesantes actualizaciones!
Artículos recomendados
» Guía de instalación de Windows Server 2012
» Actualización local de Windows Server 2008 R2 a Windows Server 2022
» Cómo descargar Windows Server 2022
No dude en comunicarse con nosotros si tiene preguntas o solicitudes que desee que cubrimos.