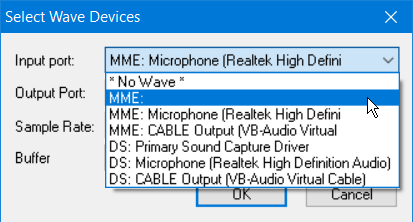Los usuarios de Windows a menudo se asustan al encontrar nombres de aplicaciones y servicios con los que no están familiarizados. Algunos usuarios se topan con Microsoft Sound Mapper y, al no reconocerlo a primera vista, podrían pensar que es una aplicación dañina o algo que debería apagar de inmediato para reducir el uso de energía.
Sound Mapper de Microsoft, también conocido como MME-WDM Microsoft Sound Mapper en varias aplicaciones de audio, — suele ser el controlador predeterminado para la reproducción y grabación de audio después de instalar un nuevo software de audio. También aparece después de instalar una nueva interfaz de audio.
Esto significa que Sound Mapper es un controlador completamente seguro y que se necesita con frecuencia en su computadora. Muchos usuarios informan que tienen problemas con el controlador, como recibir un error que dice “El dispositivo de reproducción Microsoft Sound Mapper no existe.” o “Falta Windows Sound Mapper.”
Cómo solucionar errores de Microsoft Sound Mapper
Obtener errores de Sound Mapper puede incluso provocar que el audio deje de funcionar en su dispositivo, lo cual es un problema extremadamente frustrante. En nuestro artículo, puede encontrar algunas de las revisiones más eficientes para restaurar Sound Mapper y solucionar cualquier problema de audio relacionado con él.
Método 1: actualice su controlador de audio
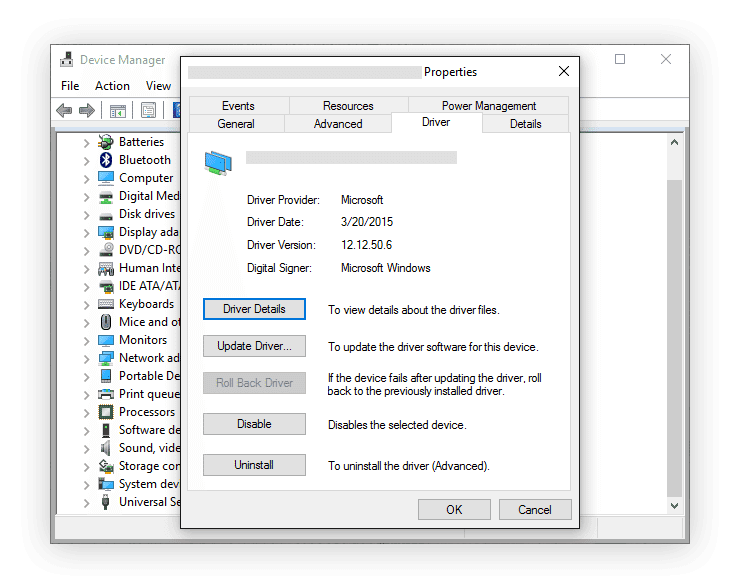
Especialmente si Windows 10 se actualizó recientemente, es posible que esté ejecutando controladores incompatibles u obsoletos en su computadora. Esto puede causar problemas con el Sound Mapper, lo que luego provoca que no se reproduzca audio en su dispositivo. Para solucionar este problema, utilice nuestra guía a continuación.
- Presione las teclas Windows + X en su teclado y seleccione el Administrador de dispositivos.
- Amplíe la sección Controladores de sonido, vídeo y juegos.
- Haga clic derecho en su adaptador de audio y seleccione Actualizar controlador.
- Seleccione la opción para buscar automáticamente un controlador actualizado y espere a que Windows 10 lo instale.
- Reinicie su computadora y verifique si su problema está solucionado.
Método 2: Revertir el controlador de audio
El problema opuesto al método anterior significa que actualmente tienes una versión anterior de Windows 10, sin embargo, tiene controladores más nuevos. Para solucionar este problema sin tener que actualizar su sistema, simplemente revierta su controlador a una versión anterior.
- Presione las teclas Windows + X en su teclado y seleccione el Administrador de dispositivos.
- Amplíe la sección Controladores de sonido, vídeo y juegos.
- Haga clic derecho en su adaptador de audio y seleccione Propiedades.
- Cambie a la pestaña Controlador y busque un botón Revertir controlador. Si se puede hacer clic en él, simplemente haga clic en él y siga las instrucciones en pantalla.
- Reinicie su computadora y verifique si su problema está solucionado.
Método 3: Configure su tarjeta de sonido como dispositivo predeterminado
Algunas aplicaciones no pueden utilizar Sound Mapper, lo que significa que requieren que su tarjeta de sonido esté configurada como dispositivo predeterminado. Puede hacerlo siguiendo los pasos a continuación y configurando su tarjeta de sonido o auriculares como el dispositivo predeterminado para la reproducción de audio en su dispositivo.
- Haga clic derecho en el icono de sonido en el extremo derecho de la barra de tareas. Si no lo ve, intente hacer clic en la flecha que apunta hacia arriba para mostrar los elementos ocultos de la bandeja.
- Seleccione Sonidos en el menú contextual. Debería aparecer una nueva ventana.
- Seleccione el dispositivo que desea establecer como predeterminado para la reproducción de audio, luego haga clic en el botón Establecer predeterminado.
- Haga clic en Aceptar para aplicar los cambios y probar si el problema está solucionado.
Método 4: ejecutar el solucionador de problemas de audio de Windows 10
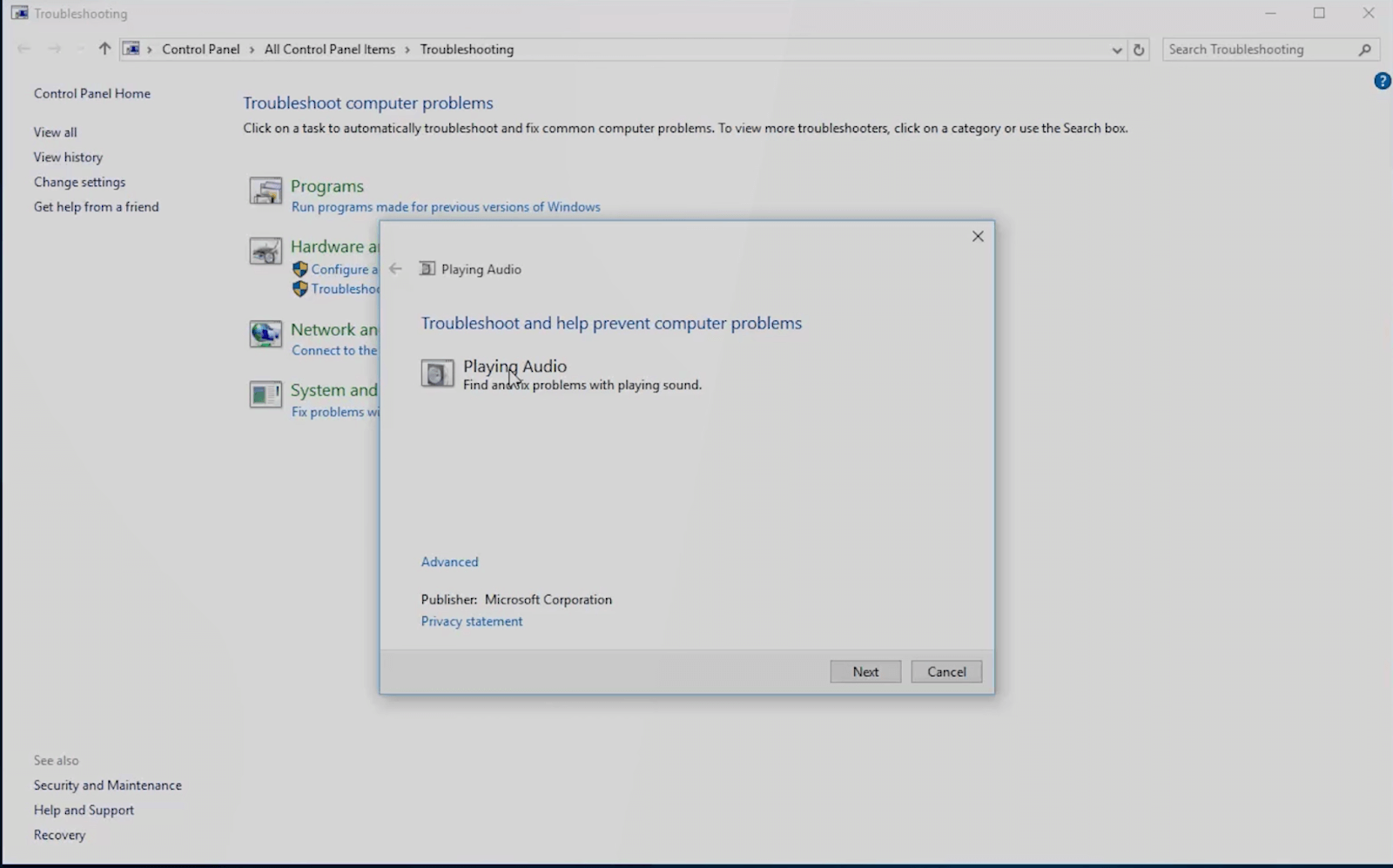
Windows 10 viene con muchos solucionadores de problemas diferentes cuyo objetivo es identificar y solucionar problemas por usted. Al ejecutar el Solucionador de problemas de audio, es posible que pueda obtener más información sobre las causas de los problemas con el Sound Mapper en su computadora.
- Presione las teclas Windows + S en su teclado para abrir la función de búsqueda.
- Escriba “Solución de problemas” y haga clic en el resultado superior. Esto debería llevarlo al clásico Panel de control.
- En Hardware y sonido, seleccione Solucionar problemas de reproducción de audio.
- Si se le solicita, ingrese una contraseña de administrador o proporcione confirmación al administrador.
- Siga las instrucciones que aparecen en pantalla y complete el asistente.
- Cierre el solucionador de problemas una vez que haya terminado y verifique si el problema está solucionado.
Método 5: Usar el Comprobador de archivos del sistema (escaneo SFC)
El Comprobador de archivos del sistema es una herramienta disponible en Windows 10 de forma predeterminada. También se denomina "escaneo SFC" y es la forma más rápida de reparar automáticamente archivos del sistema corruptos y otros problemas.
- Presione las teclas Windows + R en su teclado. Esto abrirá la utilidad Ejecutar.
- Escriba “cmd” y presione las teclas Ctrl + Shift + Enter en su teclado. Al hacerlo, iniciará el símbolo del sistema con permisos administrativos.
- Si se le solicita, haga clic en Sí para permitir que el símbolo del sistema realice cambios en su dispositivo.
-
Una vez en el símbolo del sistema, escriba el siguiente comando y presione Entrar para ejecutarlo: SFC /scannow
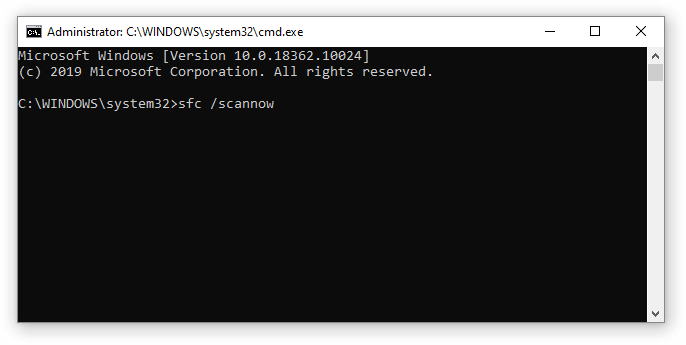
- Espere a que el escaneo SFC termine de escanear su computadora y repare los archivos corruptos. Esto puede llevar mucho tiempo; asegúrese de no cerrar el símbolo del sistema ni apagar la computadora.
- Reinicie su dispositivo después de que se complete el análisis. Compruebe si puede actualizar Windows una vez finalizado el reinicio.
Esperamos que nuestro artículo haya podido ayudarle a solucionar problemas con Microsoft Sound Mapper. Disfrute de todas las aplicaciones y servicios que tiene para ofrecer al contenido de su corazón.