Zoom, reunión de Zoom, videoconferencia de Zoom, clases de Zoom. Todos estos son términos que quizás estés escuchando mucho estos días con la creciente popularidad de Zoom. Zoom es un programa de videoconferencia que permite a personas de diferentes ubicaciones conectarse y "reunirse" utilizando su cámara web y micrófono en tiempo real. Pero a veces las cosas no salen según lo planeado.
Puede ser preocupante e increíblemente frustrante cuando estás a punto de unirte a una reunión o asistir a tus clases en línea, pero tu cámara no funciona o hay algún otro problema con tu dispositivo durante una reunión de Zoom.
¡Este tutorial le mostrará cómo solucionar cualquier problema que pueda tener con su cámara que no funciona en Zoom!
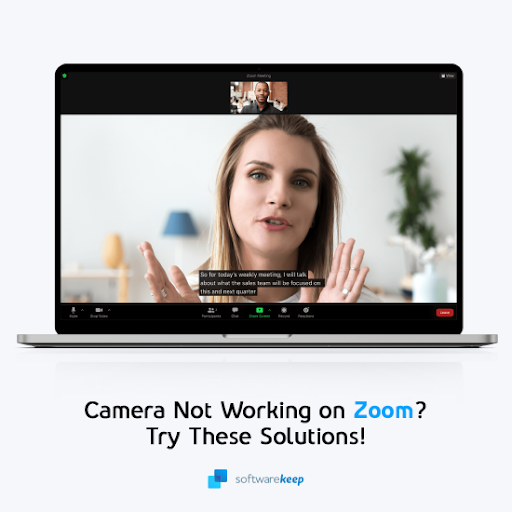
Tabla de contenidos
- Zoom: ¿Por qué mi cámara no funciona?
- Método 1. Vuelva a verificar si su cámara está conectada
- Método 2. Verifique el estado de la cámara con Zoom
- Método 3. Verifique la configuración y los permisos de su cámara
- Método 4. Reinicie su computadora
- Método 5. Eliminar archivos en macOS 10.7
- Método 6. Desactivar el modo de privacidad de la cámara
- Método 7. Cerrar otras aplicaciones
- Método 8. Actualice sus controladores
- Método 9. Reinstale Zoom
- Pensamientos finales
Zoom: ¿Por qué mi cámara no funciona?
Existen algunos problemas subyacentes que pueden hacer que su cámara no funcione con Zoom. Por ejemplo, puede suceder si Zoom no detecta su cámara. Estas son algunas de las causas más comunes que los usuarios han informado en el último año:
- Problemas de hardware con su cámara o cámara web.
- La cámara de su dispositivo está apagada en la configuración del sistema.
- La cámara no está seleccionada en Zoom.
- Interferencia de otros dispositivos o programas abiertos en su computadora.
- Sus controladores están desactualizados o corruptos.
Hay varias cosas diferentes que puedes hacer para resolver el problema, adecuadas para una variedad de escenarios diferentes. Asegúrese de realizar todos los métodos siguientes antes de llegar a una conclusión. Compartimos importantes consejos que le ahorrarán dinero que podría desperdiciar en reparaciones, ¡cuando podría haber seguido nuestras instrucciones!
El primer paso para solucionar los problemas de su cámara Zoom es determinar qué tipo de problema puede haber. Enumerar síntomas como "La cámara Zoom no se muestra correctamente" o "La cámara Zoom no se enciende" puede ayudarle a acercarse al origen del problema de su cámara Zoom.
También vale la pena investigar si esta interferencia está relacionada con un dispositivo específico (es decir, dispositivos Lenovo, iPhone, etc.) o más extendido también en modelos de otras marcas. El problema también podría ser específico del sistema debido a una mala configuración o a que las aplicaciones de su dispositivo interfieran con Zoom.
Resuelto: La cámara con zoom no se enciende o no funciona
Continúe leyendo para conocer algunos pasos rápidos que le enseñarán cómo hacer que su cámara funcione en Zoom.
Método 1. Vuelva a verificar si su cámara está conectada
Lo primero es lo primero; asegúrese de que su cámara esté encendida y conectada. Si está utilizando una cámara web externa para Zoom, verifique que el cable no esté dañado. Intente conectar también la cámara a un puerto USB diferente.
Comprueba que la funcionalidad Bluetooth de tu dispositivo esté activada si estás usando una cámara inalámbrica. Las cámaras inalámbricas también pueden perder la conexión mientras estás en una sesión de video chat en Zoom si se agota la carga de la batería o apagas el Bluetooth de tu computadora.
También sugerimos probar la cámara en una computadora separada para ver si el problema se replica; de ser así, es posible que tenga problemas de hardware en la propia cámara. Obtenga un reemplazo o repare la cámara de acuerdo con las instrucciones del fabricante.
Método 2. Verifique el estado de la cámara con Zoom
Verificar si su cámara está disponible o no en Zoom le indicará la dirección correcta al solucionar problemas. Por ejemplo, si Zoom detecta su cámara pero no muestra la respuesta, puede concluir que el problema no está relacionado con el hardware.
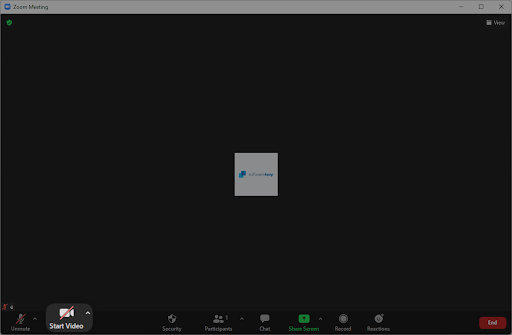
El botón de estado de la cámara es fácilmente visible en la barra de control de la reunión de Zoom. Se mostrará uno de dos estados: si el video se ha habilitado para el evento, es posible que se inicie automáticamente. De lo contrario, deberás habilitar tu video manualmente una vez que hayas ingresado.
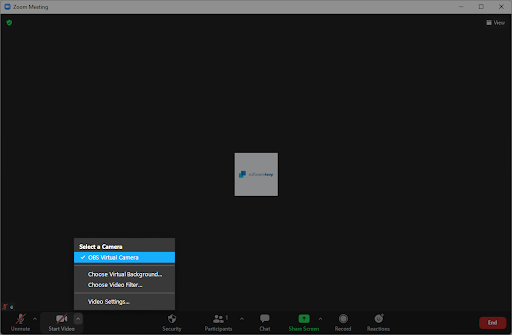
Asegúrese también de seleccionar la cámara correcta al iniciar su video. Haga clic en la flecha hacia arriba junto a Iniciar vídeo y elija el dispositivo que desea utilizar.
Método 3. Verifique la configuración y los permisos de su cámara
Los permisos en Windows garantizan que no haya acceso no autorizado a sus dispositivos e información, brindándole la privacidad que tanto necesita. Sin embargo, en algunos casos, los permisos pueden alterar el funcionamiento de sus aplicaciones, incluido Zoom.
Si sus permisos impiden que Zoom acceda a su cámara, no se encenderá mientras esté en una reunión. Debe habilitar los permisos de la cámara para Zoom para restaurar esta funcionalidad.
-
Primero, deberás desinstalar tu versión de Discord. Abra la aplicación Configuración usando el método abreviado de teclado Windows + I. , o el ícono de ajustes en el menú Inicio.

-
Haga clic en la pestaña Privacidad.
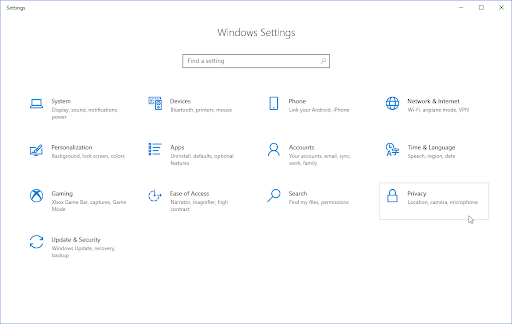
-
Desplácese hacia abajo en el menú del lado izquierdo hasta que vea la sección Permisos de la aplicación. Aquí, haga clic en Cámara para cambiar a su pestaña.
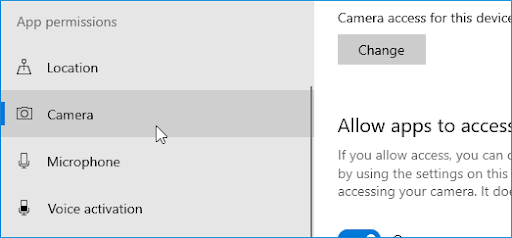
-
Asegúrese de que en Permitir acceso a la cámara en este dispositivo, el texto diga “El acceso a la cámara para este dispositivo está activado.” Si ve que el acceso está actualmente deshabilitado, haga clic en el botón Cambiar y alterne.
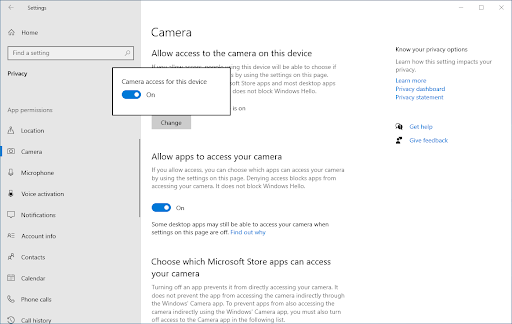
-
Asegúrese de que la opción Permitir que las aplicaciones accedan a su cámara también esté activada Activada junto con la opción Permitir que las aplicaciones de escritorio accedan a su cámara opción debajo de ella.
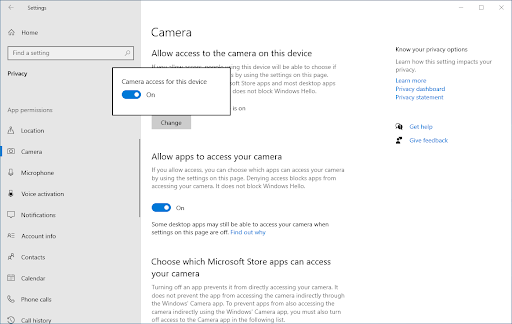
- Después de asegurarse de que la configuración sea correcta, intente unirse a una reunión de Zoom nuevamente y vea si su cámara funciona.
Método 4. Reinicie su computadora
Aquí hay una solución rápida para los problemas informáticos más comunes: simplemente reinicie su sistema. Un reinicio eliminará muchos archivos temporales y permitirá que cada aplicación se inicie desde cero, incluido Zoom. Aquí hay pasos simples para hacer esto en Windows 10:
- Haga clic en el icono Windows en la parte inferior izquierda de la pantalla para abrir el menú Inicio.
- Haga clic en la opción Encendido y luego elija Reiniciar. Esto cerrará todas las aplicaciones abiertas y reiniciará completamente su computadora.
- Después de que su computadora se haya reiniciado, únase a una reunión de Zoom y verifique si puede usar su cámara o no.
Método 5. Eliminar archivos en macOS 10.7
Algunos sistemas Mac que ejecutan macOS 10.7 tiene un problema específico con Zoom que niega el acceso a la cámara. Esto se puede resolver fácilmente eliminando algunos archivos de su computadora.
-
Abra la ventana Finder en su Mac y luego elija Ir a la carpeta en el menú del encabezado. También puede utilizar el acceso directo Mayús + Comando + G .
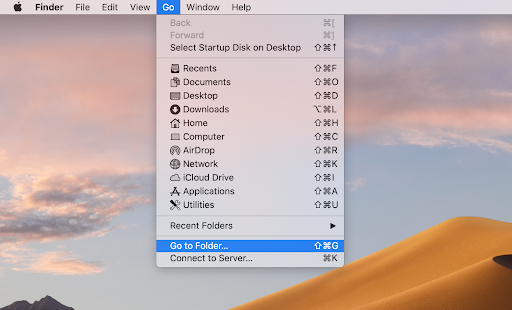
-
Cuando aparezca la interfaz “Ir a la carpeta…”, escriba o copie y pegue la siguiente ruta en el campo: /Library/QuickTime/. Haga clic en el botón Ir.
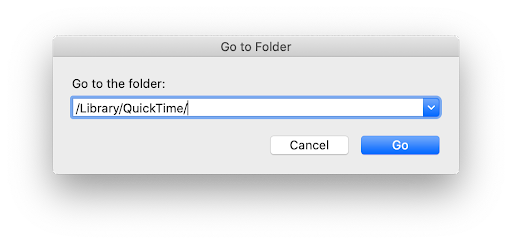
- Eliminar Video Glide, Sonix SN9C, Códec de vídeo 3ivx y los componentes Salida de vídeo de escritorio. Si no puede encontrar ninguna de estas carpetas en su Mac, significa que es posible que esta solución no sea aplicable a su sistema.
Después de eliminar las carpetas en cuestión, asegúrese de probar si puede o no usar su cámara en Zoom. Si aún no funciona, no olvide reiniciar su sistema y verificar nuevamente antes de pasar a la siguiente solución.
Método 6. Desactivar el modo de privacidad de la cámara
Las computadoras Lenovo en particular tienen un problema con Zoom bloqueado por la configuración de privacidad con respecto al uso de la cámara. Puede realizar esta solución rápida para habilitar su cámara cuando asista a reuniones de Zoom.
- Abra la interfaz Buscar en su barra de tareas haciendo clic en el icono de la lupa. También puedes abrirlo con el método abreviado de teclado Windows + S.
- Busque "lenovo" y haga clic en Lenovo Vantage en los resultados. Si no tiene Lenovo Vantage instalado en su computadora, puede obtenerlo en Microsoft Store de forma gratuita.
- Cuando la aplicación esté abierta, navegue hasta Configuración de hardware > Audio/Visual.
- Desplácese hacia abajo hasta que vea la configuración de la cámara y luego cambie Modo de privacidad de la cámara para que el interruptor esté establecido en Desactivado .
Si desea mantener su privacidad, asegúrese de que la cámara de su computadora portátil Lenovo esté desactivada cuando termine de asistir a su reunión de Zoom. Si el modo de privacidad de la cámara sigue cambiando de modo, verifique si hay un interruptor físico en su dispositivo y utilícelo para encender y apagar la cámara.
Método 7. Cerrar otras aplicaciones
Cierre cualquier otro programa que pueda estar utilizando su cámara. Esto es importante porque algunos programas pueden interferir con Zoom, impidiendo que acceda a su cámara. Esto sucede cuando dos aplicaciones intentan acceder a la transmisión de su cámara al mismo tiempo; es posible que solo una de ellas funcione (probablemente la aplicación a la que se le concedió acceso primero).
Cerrar todas las demás aplicaciones que puedan acceder a su cámara solucionará este problema. Es una solución igual de simple y directa, ¡así que no te preocupes!
Método 8. Actualice sus controladores
Los problemas con la cámara web suelen deberse a controladores obsoletos o corruptos. Los controladores son el software que le indica a su sistema operativo cómo operar los componentes internos, ¡incluidas las cámaras! Si faltan los controladores, no están actualizados o están dañados, es probable que su cámara no funcione correctamente cuando llegue el momento de una reunión de Zoom. Esto es lo que puede hacer para solucionarlo.
-
Presione las teclas Windows + X en su teclado al mismo tiempo, luego haga clic en Administrador de dispositivos.
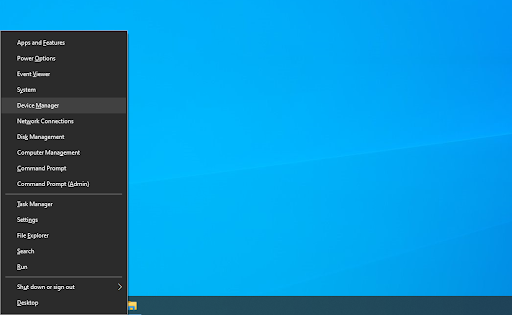
-
Expanda la sección Dispositivos de imágenes (o Cámaras en algunos dispositivos) haciendo clic en el icono de flecha que se encuentra frente a ella. Haga clic derecho en la cámara web que está utilizando (por ejemplo, Logitech, Razer, etc.) y elija Actualizar controlador.
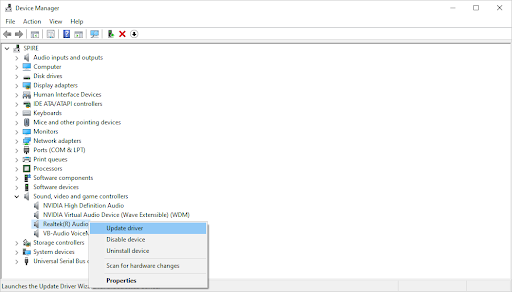
-
Seleccione “Buscar automáticamente software de controlador actualizado” para permitir que Windows busque los controladores más recientes compatibles con su dispositivo. Tenga en cuenta que necesitará una conexión a Internet para realizar este paso.
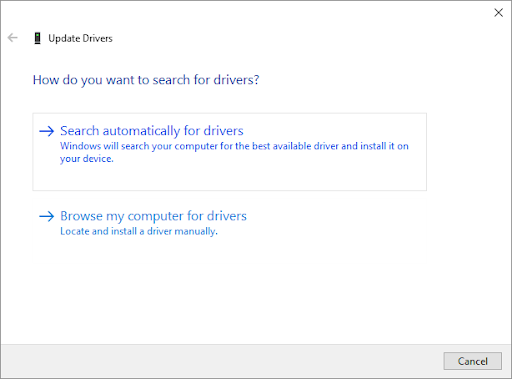
- Una vez que se haya descargado e instalado el nuevo controlador, reinicie su computadora. Compruebe si su problema con la cámara web que no funciona en Zoom se resolvió posteriormente.
Método 9. Reinstale Zoom
No puedes arreglar la cámara en Zoom si nada parece ayudar, así que es hora de realizar alguna acción de restablecimiento de fábrica. ¡Desinstale la aplicación y luego reinstale una copia nueva de Zoom de nuestra guía paso a paso a continuación!
-
Primero, deberás desinstalar tu versión de Discord. Abra la aplicación Configuración usando el método abreviado de teclado Windows + I. , o el ícono de ajustes en el menú Inicio.
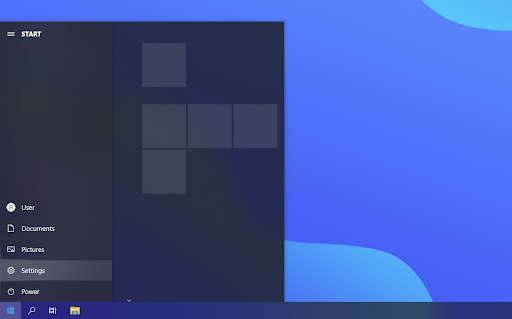
-
Haga clic en la pestaña Aplicaciones.
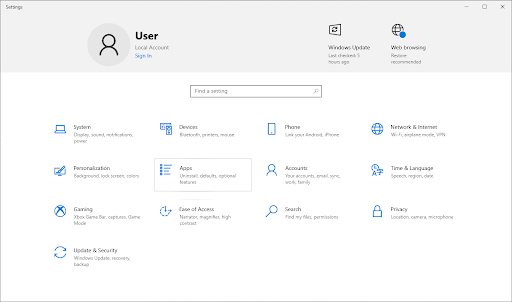
-
Encuentre su cliente Zoom en la lista de programas. Haga clic en Desinstalar > Desinstalar para permitir que Windows elimine Zoom de su dispositivo.
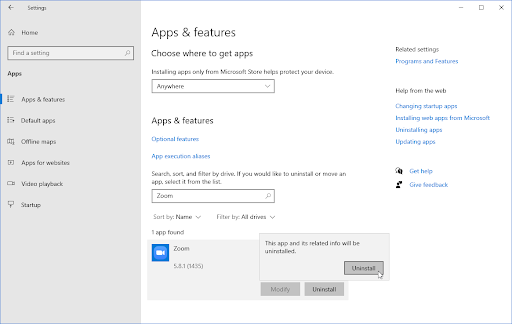
- A continuación, abra el sitio web de Zoom desde su computadora y descargue la última versión de la aplicación. Realice la instalación y pruebe si puede usar la cámara después.
Pensamientos finales
Esperamos que este artículo haya sido útil para resolver sus problemas con la cámara web que no funciona en Zoom. Si aún tiene problemas, consulte nuestros otros artículos sobre cómo usar aplicaciones informáticas u obtenga más información sobre errores, consejos y trucos, y solución de problemas. Para obtener más artículos, consulte nuestro Blog y el Centro de ayuda.
Si desea obtener acceso temprano a nuestras publicaciones de blog más recientes, promociones y códigos de descuento, ¡no olvide suscribirse a nuestro boletín! Obtendrá el mejor precio en todos los productos que ofrecemos en SoftwareKeep.
Eso es todo por hoy. Gracias por leer el artículo de hoy. ¡Hasta la próxima!
Leer siguiente
» Zoom "No se puede conectar" Código de error 5003 (solucionado)
» ¿Necesita verse bien en Zoom? Los compramos en Amazon
» 20 consejos para trabajar desde casa