Microsoft Excel es una aplicación con cientos de herramientas y posibilidades infinitas. Esto puede resultar bastante intimidante para los usuarios que recién comienzan a utilizar el software. Los siguientes consejos y trucos tienen como objetivo hacer que su experiencia al utilizar la aplicación sea mejor y más rápida. No importa cuánta experiencia tengas con Microsoft Excel, estamos aquí para ayudarte aumentar tu productividad y eficiencia al crear nuevos proyectos.
Ir a:
- 1. Agregue varias filas y columnas a la vez
- 2. Aplique filtros a sus datos
- 3. Elimine entradas duplicadas con un clic
- 4. Usar formato condicional
- 5. Importar una tabla desde Internet
- 6. Acelere su proceso de trabajo con Autocompletar
- 7. Inserta una captura de pantalla con facilidad
- 8. Agregue casillas de verificación a su hoja de cálculo
- 9. Utilice atajos de Excel
- 10. Eliminar líneas de cuadrícula de una hoja de cálculo
- 11. Insertar rápidamente una tabla dinámica
- 12. Añade comentarios a tus fórmulas
- 13. Dibuja tus ecuaciones
Consejos y trucos de Microsoft Excel
Nota: Los siguientes consejos están escritos para Excel 2016 o posterior. Es posible que las versiones anteriores de Microsoft Excel requieran pasos diferentes o que falten funciones.
Veamos cómo puedes convertirte en un usuario profesional de Excel simplemente utilizando 13 consejos y trucos.
1. Agregue varias filas y columnas a la vez
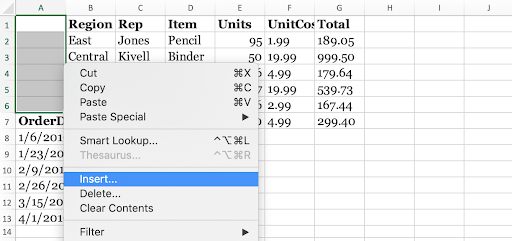
cómo insertar varias columnas a la vez en Excel
Las hojas de cálculo son lo más común que harás en Excel. Siempre que cree hojas de cálculo, agregará nuevas filas y columnas, a veces cientos a la vez. Este sencillo truco facilita hacerlo en una fracción de segundo, en lugar de tener que agregar nuevas entradas manualmente.
Así es como agregar varias filas o columnas a la vez en Excel.
- Resalte la misma cantidad de filas o columnas que desea insertar. Las filas y columnas pueden tener datos dentro de ellas; esto no afectará a las nuevas celdas.
- Haga clic derecho en cualquiera de las celdas seleccionadas, luego haga clic en Insertar en el menú contextual.
- Las celdas nuevas y vacías aparecerán encima o a ambos lados de la primera celda que resaltó originalmente. Esto se puede seleccionar.
Como puede ver en el ejemplo siguiente, crear nuevas celdas de forma masiva es extremadamente fácil y le ahorrará tiempo.
2. Aplique filtros a sus datos
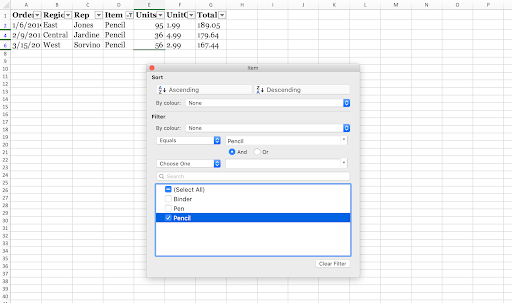
Filtrar qué tipo de elemento se muestra en una hoja de cálculo de Excel
Al trabajar con conjuntos de datos, simplificarlos puede ayudarle a ver patrones y otra información crucial que necesita. Navegar a través de cientos de filas y columnas para entradas de datos específicas sólo deja margen de error. Aquí es donde los filtros de datos de Excel son de gran ayuda.
Como sugiere el nombre, los filtros lo ayudan a seleccionar sus datos y solo le muestran entradas que se ajustan a criterios específicos. Por ejemplo, si tiene una lista larga de clientes pero solo desea mostrar personas de California, aplique un filtro. Ocultará cada entrada de cliente que especifique una ubicación diferente. ¡Es así de fácil!
Veamos cómo puedes implementar filtros en tus hojas de cálculo de Excel.
- Abra la hoja de cálculo que desea filtrar.
- Haga clic en la pestaña Datos de la cinta y seleccione Filtro. Esto activará el filtrado para toda la hoja de cálculo, lo que puede notar mediante las flechas desplegables agregadas para cada encabezado.
- Haga clic en la flecha desplegable de la columna por la que desea filtrar. Debería aparecer una nueva ventana.
- Seleccione cómo desea que se organicen sus datos. Elimine la marca de cualquier encabezado que no desee mostrar y personalice cómo Excel ordena los datos restantes.
3. Elimine entradas duplicadas con un clic
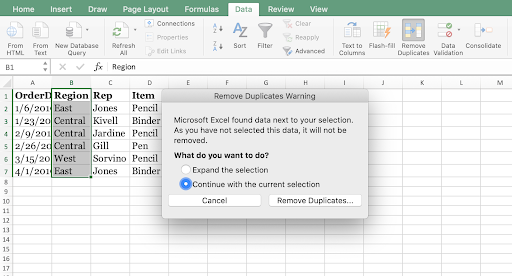
Eliminar celdas duplicadas en Excel
Especialmente en grandes conjuntos de datos, es posible que tenga algunas entradas duplicadas no deseadas. Si bien es posible encontrar estas entradas manualmente, existe una forma mucho más rápida de eliminarlas sin dejar nada atrás. Veamos cómo.
- Resalte la fila o columna de la que desea eliminar duplicados.
- Abra la pestaña Datos de la cinta, luego haga clic en el botón Eliminar duplicados debajo de Herramientas. . Aparecerá una nueva ventana donde podrás confirmar los datos con los que deseas trabajar.
- Haga clic en el botón Eliminar duplicados. ¡Listo!
4. Usar formato condicional
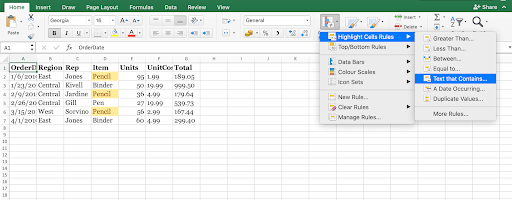
Formato condicional en Excel
El formato condicional es una gran ayuda visual al analizar conjuntos de datos. Cambia el color de una celda según los datos que contiene y los criterios que establezca. Esto se puede utilizar para crear mapas de calor, codificar por colores información común y mucho más. Veamos cómo puedes empezar a implementar esta función en tus hojas de cálculo.
- Resalte el grupo de celdas con las que desea trabajar.
- Asegúrese de estar en la pestaña Inicio de la cinta, luego haga clic en Formato condicional.
- Seleccione la lógica que desea usar en el menú desplegable o cree su propia regla para personalizar cómo Excel trata cada celda.
- Debería abrirse una nueva ventana donde puede proporcionar a Excel las reglas necesarias para ordenar sus datos correctamente. Cuando termine, haga clic en el botón Aceptar y vea los resultados.
5. Importar una tabla desde Internet

Insertar tabla desde la web en Excel (Fuente: Analytics Tuts)
Excel le permite importar rápidamente tablas desde Internet, sin tener que preocuparse por el formato o las celdas irregulares. Echemos un vistazo a cómo puedes hacer esto directamente desde el propio software.
- Cambie a la pestaña Datos desde la cinta, luego haga clic en el botón Desde Web.
- En el navegador web, ingrese la URL del sitio web que contiene la tabla que desea insertar. Por ejemplo, trabajaremos con una tabla Datos de muestra de Excel de Contextures.
- Presiona el botón Ir. Una vez que se carga el sitio, desplácese hacia abajo hasta la tabla que desea insertar.
- Haga clic en la casilla de verificación Haga clic para seleccionar esta tabla.
- Haga clic en el botón Importar.
- Haga clic en Aceptar. La tabla debería aparecer en su hoja de cálculo como celdas.
6. Acelere su proceso de trabajo con AutoFill
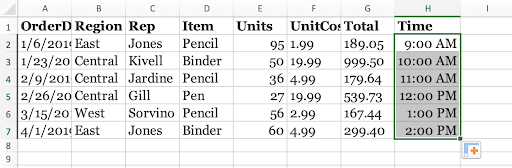
Usar Autocompletar en Excel
Ingresar una serie de datos repetitivos se vuelve tedioso con bastante rapidez. Para combatir esto, use Autocompletar. Es una característica extremadamente simple y fácil de implementar que reconoce patrones repetitivos, como fechas, y completa automáticamente las celdas faltantes. Aquí se explica cómo usarlo.
- Seleccione las celdas que desea usar como patrón.
- Pase el cursor sobre la esquina inferior derecha de una celda hasta que el cursor se convierta en un signo negro +. Esto indica la función Autocompletar.
- Haga clic y mantenga presionado con el mouse, luego arrastre el cursor hacia abajo mientras mantiene presionado el clic. Debería ver aparecer los datos previstos a medida que mueve el mouse.
- Suelta el mouse cuando estés satisfecho con las entradas.
7. Inserta una captura de pantalla con facilidad
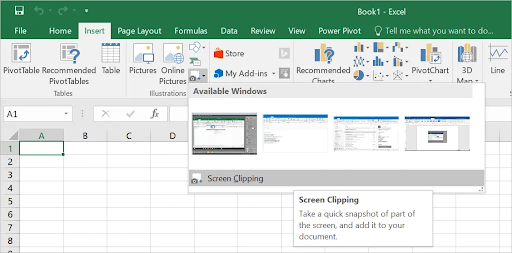
Insertar una captura de pantalla en Excel (Fuente: WebNots)
Si desea incluir una captura de pantalla de una aplicación que tiene abierta, pero no quiere pasar por el proceso, a menudo complicado, de guardar una, Excel lo respalda. Con esta sencilla función, puede capturar cualquier ventana activa e insertar inmediatamente la imagen tomada en Excel.
Para usarlo, simplemente haga clic en la pestaña Insertar y seleccione la Captura de pantalla. Elija cualquiera de las ventanas abiertas actualmente y estará listo.
8. Agregue casillas de verificación a su hoja de cálculo
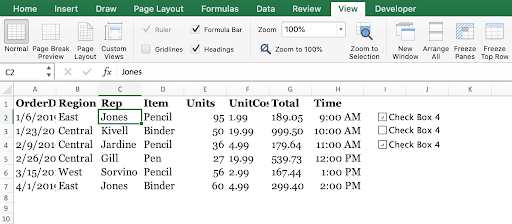
Agregar una casilla de verificación interactiva a las hojas de cálculo de Excel
¿Sabías que puedes agregar casillas de verificación a tus hojas de cálculo de Excel? Ahora hazlo tú. He aquí cómo hacerlo. ¡Asegúrese de que su pestaña Desarrollador esté habilitada en la cinta!
- Resalte la celda a la que desea agregar una casilla de verificación.
- Cambie a la pestaña Desarrollador en la cinta.
- Agregue una casilla de verificación o un botón de opción dependiendo de lo que necesite en su hoja.
9. Utilice atajos de Excel
Excel siempre recibe el crédito que merece por proporcionar una gran variedad de características y capacidades a sus usuarios. Para convertirse verdaderamente en un experto en Excel, necesita conocer los atajos de teclado. Estos son algunos de los atajos de Excel más utilizados que necesitas conocer para mejorar tu juego de Excel ahora mismo:
- Seleccione una columna: haga clic en una celda de una columna, luego presione Ctrl + Espacio llaves.
- Seleccione una fila: haga clic en una celda de una fila, luego presione Mayús + Espacio llaves.
- Iniciar una nueva línea en una celda: Presione Alt + Intro mientras escribe para comenzar una nueva línea.
- Insertar hora actual: Presione Ctrl + Mayús + Dos puntos ( ; )Teclas .
- Insertar fecha actual: Presione las teclas Ctrl + Dos puntos ( ; ).
- Ocultar una columna: Presione las teclas Ctrl + 0.
- Ocultar una fila: Presione las teclas Ctrl + 9.
- Mostrar u ocultar fórmulas: Presione las teclas Ctrl + Tilde ( ~ ).
10. Eliminar líneas de cuadrícula de una hoja de cálculo
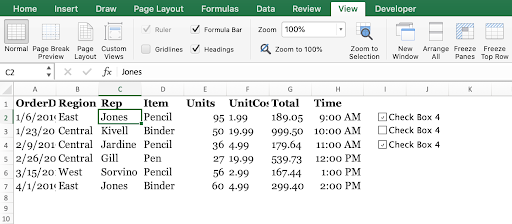
Si desea un lienzo completamente en blanco en Excel, puede eliminar las líneas de la cuadrícula de cualquier hoja de cálculo con un solo clic. Vaya a la pestaña Ver en la cinta, luego anule la selección de la opción Cuadrículas en Mostrar sección .
11. Insertar rápidamente una tabla dinámica

Las tablas dinámicas son extremadamente útiles al analizar y presentar sus datos. Seleccione todas las celdas que desea usar, luego cree una tabla dinámica yendo a la pestaña Insertar y haciendo clic en Tablas dinámicas recomendadas .
12. Añade comentarios a tus fórmulas
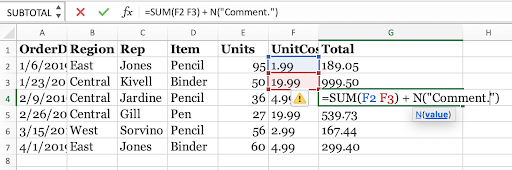
Los comentarios son una manera fácil de buscar sus fórmulas o hacerlas más comprensibles para los espectadores. Para agregar un comentario, simplemente agregue + N(“Comentar aquí”) después de su fórmula. Esto no aparecerá en la celda en sí, sin embargo, podrá verlo en la barra de fórmulas.
13. Dibuja tus ecuaciones
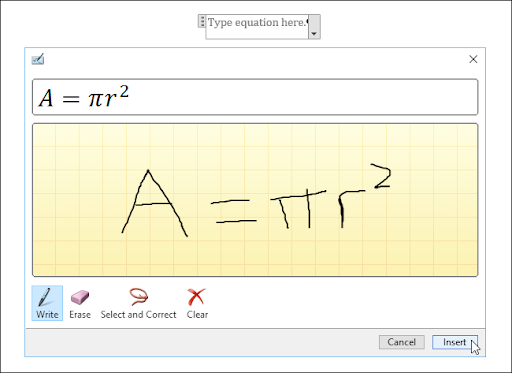
Excel convierte tus ecuaciones escritas a mano en texto (Fuente: HowToGeek)
En Excel 2016 y versiones posteriores, puede dibujar ecuaciones y hacer que Excel las convierta en texto.
- Vaya a la pestaña Insertar en la cinta.
- Haga clic en Ecuación, luego seleccione Ecuación de tinta.
- Escribe tu ecuación dentro del cuadro amarillo.
Pensamientos finales
Si está buscando otras guías o desea leer más artículos relacionados con la tecnología, considere suscribirse a nuestro boletín. Publicamos periódicamente tutoriales, artículos de noticias y guías para ayudarle.
También te puede interesar:
> Cómo hacer referencia a otra hoja en Excel
> Cómo crear una fila de encabezado en Excel
> Las 51 mejores plantillas de Excel para aumentar su productividad