El "error inesperado" de Zoom es un problema en esta gran plataforma para reuniones en línea al compartir su pantalla con otras personas.
Ocasionalmente, cuando vas a compartir tu pantalla con Zoom, la aplicación podría cerrarse inesperadamente. Si te sucede esta situación, ¿qué se debe hacer?
Aquí, en este artículo, analizaremos algunos consejos relevantes que le permitirán solucionar el problema rápidamente. Vuelva a su trabajo lo antes posible, siguiendo las instrucciones proporcionadas en las secciones posteriores.

Tabla de contenido
- ¿Qué causa el error de cierre inesperado de Zoom?
- ¿Cómo soluciono el error de salida inesperada de Zoom?
- Cómo solucionar el error de cierre inesperado de Zoom al compartir la pantalla
- Método 1. Actualizar la aplicación Zoom
- Método 2. Realice un inicio limpio
- Método 3. Deshabilite el silencio de videoconferencia en Windows 11
- Método 4. Desinstalar Microsoft PowerToys
- Método 5. Habilitar o deshabilitar la aceleración de hardware en la aplicación Zoom
- Método 6. Cambie el método de renderizado de video con Zoom a Direct3D9
- Método 7. Deshabilitar el posprocesamiento de renderizado de video en Zoom
- Pensamientos finales
¿Qué causa el error de cierre inesperado de Zoom?
Zoom es una solución de videoconferencia en línea para muchas plataformas, incluidas PC con Windows, Mac y más. Es muy utilizado y muy valorado por su profesionalidad y elegancia. Pero incluso las aplicaciones más reconocidas pueden experimentar contratiempos.
Cuando los usuarios de Zoom encuentran este error, en realidad no le sucede nada al sistema; su computadora continúa funcionando normalmente. Sin embargo, todos los procesos relacionados también finalizan cuando se cierra el cliente Zoom.
La mayoría de las veces, puedes reiniciar la aplicación rápidamente. Sin embargo, saber que Zoom puede cerrarse inesperadamente puede resultar muy frustrante.
Puede haber varias razones para la aparición de esta notificación de error. A continuación se detallan algunos factores que se sabe que causan el problema.
- Una versión desactualizada de la aplicación: mantener su cliente Zoom actualizado para que funcione sin problemas es esencial. Debes asegurarte de que esté en su última versión para evitar encontrar el error.
- Complementos o extensiones incompatibles: como Zoom está disponible tanto en computadoras de escritorio como en dispositivos móviles, tiene un gran grupo de complementos y aplicaciones compatibles. Si uno de ellos entra en conflicto con la configuración de su sistema, puede provocar dicho error.
- Configuración incorrecta: si la configuración de Zoom no está configurada correctamente, es posible que la aplicación Zoom se cierre mientras comparte su pantalla.
- El software antivirus bloqueó la aplicación: algunos programas antivirus tienden a bloquear ciertas actividades cuando detectan actividad maliciosa en un programa. Esto también puede detener la transmisión de vídeo para algunos usuarios, lo que provocará errores similares.
Después de comprender las causas principales, debería encontrar la mejor solución. A continuación se ofrecen algunos consejos que le ayudarán a resolver este problema.
¿Cómo soluciono el error de salida inesperada de Zoom?
Si ve el error "Zoom se cerró inesperadamente" al intentar compartir su pantalla, hay algunas cosas que puede intentar para solucionar el problema:
- Primero, asegúrese de no tener una aplicación Zoom desactualizada. Si no está seguro de cómo actualizar Zoom, puede seguir estas instrucciones.
- Si la actualización no funciona, intente reiniciar su computadora. Si eso no funciona, intente reinstalar Zoom.
- Si aún ves el error, puede haber un problema con la configuración de pantalla. Intente cambiar la resolución o la frecuencia de actualización de su pantalla.
- Algunas configuraciones de la aplicación Zoom pueden causar el problema. Realizar cambios menores en la configuración de la aplicación Zoom puede resolver fácilmente el error.
- ¿Habilitó la aceleración de hardware recientemente? Intente cambiar esto en la configuración de su aplicación Zoom.
Sigue leyendo para encontrar la guía paso a paso sobre cómo puedes realizar estos métodos de solución de problemas. Si ninguna de las soluciones funciona, comuníquese con el soporte de Zoom para obtener más ayuda.
Cómo solucionar el error de cierre inesperado de Zoom al compartir la pantalla
Si aparece el error que dice "Zoom se cerró inesperadamente" cuando intentas compartir tu pantalla, intenta seguir estos consejos:
- Abra la configuración de la aplicación Zoom
- Dirígete a la pestaña Vídeo.
- Ahora, en el panel derecho, haga clic en Avanzado y expanda el menú desplegable del Método de renderizado de video.
- Ahora reinicie la aplicación Zoom y verifique si funciona bien.
- De lo contrario, reinicie su sistema y, al reiniciarlo, verifique si la aplicación Zoom no tiene el problema de compartir pantalla. Analicemos este y otros métodos para resolver el error de cierre inesperado de Zoom al compartir pantalla.
Método 1. Actualice la aplicación Zoom
Las actualizaciones de Zoom se publican con frecuencia para garantizar que la aplicación esté actualizada y sea segura. Lo primero que debe hacer es buscar actualizaciones de Zoom y asegurarse de tener instalada la última versión del cliente.
Para actualizar Zoom en su computadora, siga estos pasos:
- Inicie el cliente de escritorio Zoom y luego inicie sesión con su cuenta.
- Haga clic en su foto de perfil y haga clic en el botón Buscar actualizaciones en el menú contextual.
- Espere a que Zoom detecte nuevas actualizaciones. Instale la versión más reciente de la aplicación si hay una actualización disponible.
- Reinicie su computadora una vez completada la instalación.
Después de completar estos pasos, reinicie la aplicación Zoom. Comprueba si la aplicación aún se cierra inesperadamente cuando compartes tu pantalla.
Método 2. Realice un inicio limpio
En el caso de que su computadora tenga habilitada una aplicación o servicio conflictivo con el que Zoom no sea compatible, puede intentar iniciar su computadora en un estado de inicio limpio. Esto desactivará todas las aplicaciones y servicios no esenciales para que puedas determinar cuál está causando el problema.
Para realizar un inicio limpio de su computadora, siga estos pasos:
- Presione las teclas Windows + R en su teclado para abrir la utilidad Ejecutar en una nueva ventana.
-
Escriba "msconfig" sin comillas y presione la tecla Enter en su teclado. Esto abrirá la ventana de Configuración del sistema.
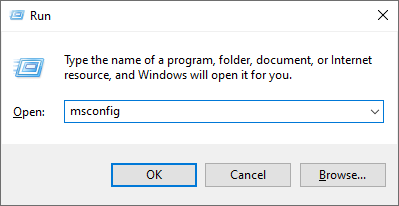
-
Cambie a la pestaña Servicios. Asegúrese de marcar la casilla Ocultar todos los servicios de Microsoft. Esto garantizará que solo vea servicios de terceros.
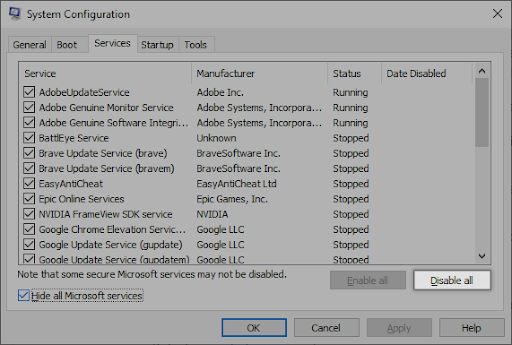
-
Después de ocultar todos los servicios del sistema, haga clic en el botón Desactivar todo para desactivar todos los servicios de terceros en su dispositivo.
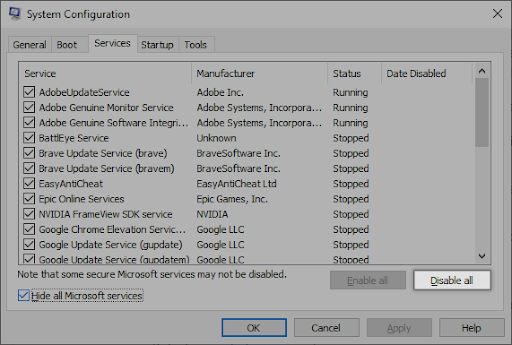
- Haga clic en el botón Aplicar y reinicie su PC. La próxima vez que inicie, su sistema solo iniciará los servicios esenciales.
- Reinicie su computadora. Estará en un estado de inicio limpio y solo se ejecutarán los servicios oficiales de Microsoft.
Mientras esté en el estado de inicio limpio, asegúrese también de cerrar cualquier aplicación que pueda entrar en conflicto con Zoom.
Método 3. Deshabilite el silencio de videoconferencia en Windows 11
Si aún ves el error, puede haber un problema con la configuración de pantalla. Intente cambiar la resolución o la frecuencia de actualización de su pantalla. Para ajustar esta configuración en Windows 11, siga estos pasos:
- Abra el menú Configuración en la aplicación PowerToys.
-
Ahora vaya a la pestaña Silencio de videoconferencia y cambie el interruptor Habilitar silencio de videoconferencia al off posición en el panel derecho.
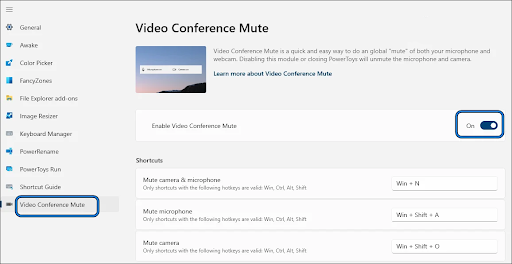
- Luego reinicie su computadora y vea si el problema con el cierre inesperado de Zoom se ha resuelto.
Método 4. Desinstalar Microsoft PowerToys
Si tiene Microsoft PowerToys instalado en su computadora, es posible que esté causando el problema. Para solucionar este problema, puede intentar desinstalar Microsoft PowerToys. Para desinstalar Microsoft PowerToys, siga estos pasos:
-
Haga clic en el menú Inicio en su barra de tareas. Seleccione Configuración, indicado por un engranaje. Alternativamente, puede usar el método abreviado de teclado Windows + I para acceder a esta aplicación más rápido.
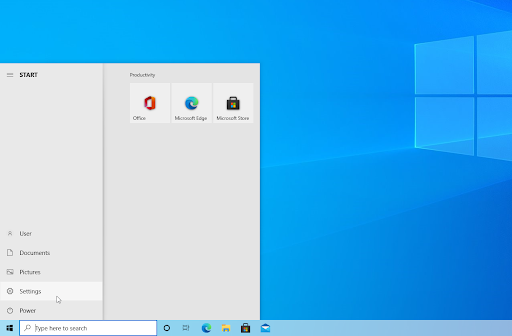
-
Haga clic en el mosaico Aplicaciones.
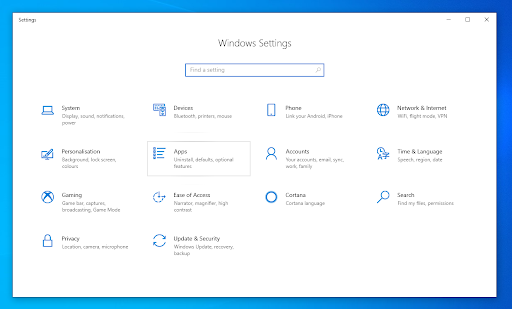
- Cambie a Aplicaciones y características desde el panel del lado izquierdo. Debería ver una lista de aplicaciones actualmente instaladas en su PC que Windows puede detectar.
- Seleccione la aplicación PowerToys haciendo clic en ella una vez. Ahora puede hacer clic en el botón Desinstalar.
-
Haga clic en el botón Desinstalar nuevamente para confirmar su elección y abrir el asistente auxiliar. Esto se abrirá en una nueva ventana.
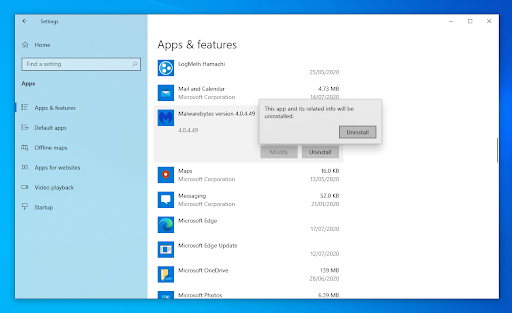
- Si el UAC (Control de cuentas de usuario) se lo solicita, haga clic en Sí para permitir que el desinstalador realice cambios en su dispositivo. Si su cuenta no tiene permiso, aprenda a convertir una cuenta local en administrador.
- Siga las instrucciones en pantalla proporcionadas por el desarrollador. En algunos casos, puede guardar archivos de configuración en su dispositivo si planea reinstalar la misma aplicación en el futuro.
Espere a que se complete la desinstalación. Dependiendo de la aplicación que estés eliminando y de tu dispositivo, esto puede tardar varios minutos. Cuando termine, reinicie su computadora y vea si el problema se resolvió.
Método 5. Habilite o deshabilite la aceleración de hardware en la aplicación Zoom
La aceleración de hardware es una característica que permite que su computadora use su potencia de procesamiento de manera más eficiente. En algunos casos, puede provocar problemas con la aplicación Zoom.
¿Habilitó recientemente la aceleración de hardware? Puede ser la causa raíz de este error. Puede intentar habilitar o deshabilitar la aceleración de hardware en la configuración de Zoom para solucionar este problema.

Para habilitar o deshabilitar la aceleración de hardware en la aplicación Zoom, haga clic en Avanzado dentro de la configuración del cliente de escritorio Zoom en Compartir pantalla. Marque o desmarque todas las opciones Usar aceleración de hardware y pruebe si soluciona el problema.
Método 6. Cambie el método de renderizado de video con Zoom a Direct3D9
Algunos usuarios informaron haber solucionado el error "Zoom se cerró inesperadamente" cambiando el método de reproducción de video de Zoom a Direct3D9. Para hacer esto, siga estos pasos:
- Vaya a la pestaña Video en la Configuración de Zoomapp.
- Ahora, en el panel derecho, haga clic en Avanzado y expanda el menú desplegable del Método de renderizado de video.
-
Luego elija Direct3D9 y aplique sus ajustes.
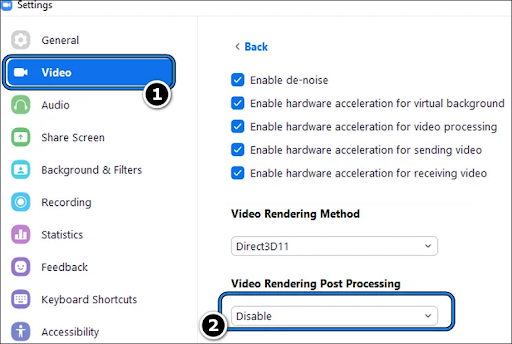
- Reinicie la aplicación Zoom y asegúrese de que esté funcionando correctamente.
-
Si eso aún no funciona, vea si cambiar el método de reproducción de video de Zoomapp a Direct3D11 y reiniciar el sistema soluciona el problema.
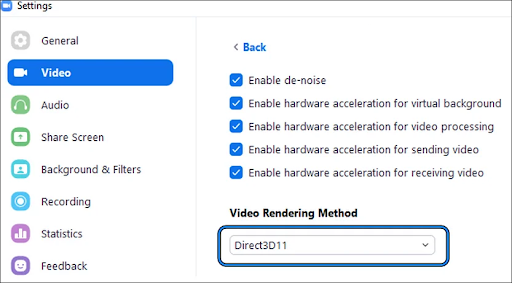
Si el problema persiste, reinicie su computadora y vea si la aplicación Zoom no tiene el problema de compartir pantalla.
Método 7. Deshabilitar el posprocesamiento de renderizado de video en Zoom
Si aún ves el error, intenta deshabilitar el posprocesamiento de renderizado de video en Zoom. Al hacerlo, es posible que puedas solucionar el problema.
Para deshabilitar el posprocesamiento de renderizado de video en Zoom, siga estos pasos:
- Vaya a la Configuración de Zoomapp después de haberla iniciado.
- Ahora abra Video y seleccione Avanzado en el menú desplegable (cerca de la parte inferior del panel derecho).
-
Luego seleccione Desactivar en el menú desplegable Postprocesamiento de renderizado de video.
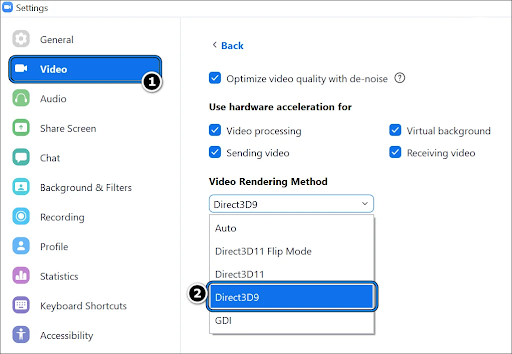
- Ahora que ha realizado los cambios, reinicie su computadora.
- Inicie la aplicación Zoom después de reiniciar la computadora para ver si se resolvió el problema del cierre inesperado de la aplicación.
Pensamientos finales
Esto cubre cómo reparar la aplicación Zoom si aparece el error "Zoom se cerró inesperadamente" al compartir la pantalla. ¡Esperamos que te haya ayudado!
Si aún tiene problemas, asegúrese de consultar nuestros otros artículos en el blog SoftwareKeep para obtener más consejos y trucos.
Además, no dude en comunicarse con nosotros si necesita ayuda.
Una cosa más
¿Busca más consejos? Consulte nuestras otras guías en nuestro Blog o visite nuestro Centro de ayuda para una gran cantidad de información sobre cómo solucionar diversos problemas.
Suscríbase a nuestro boletín y obtenga acceso anticipado a las publicaciones de nuestro blog, promociones y códigos de descuento. Además, ¡serás el primero en enterarte de nuestras últimas guías, ofertas y otras interesantes actualizaciones!
Artículos recomendados
» Zoom vs Microsoft Teams: ¿Cuál es el adecuado para su organización?
» Zoom "No se puede conectar" Código de error 5003 (solucionado)
» Necesita verse bien ¿En Zoom? Los compramos en Amazon
No dude en comunicarse si tiene preguntas o solicitudes que desee que cubrimos.