Muchos usuarios, especialmente usuarios de Windows 10, han informado problemas con Chrome. Al intentar cargar un sitio web, aparece el mensaje "Esperando caché" en la parte inferior izquierda de la ventana. Siempre que esto sucede, el sitio web se congela durante unos segundos o unos minutos. Esto incluso puede afectar el rendimiento general de su computadora, ya que se utilizarán recursos del sistema para intentar conectarse.
Por lo tanto, en esta guía aprenderá algunas soluciones rápidas que le ayudarán a corregir este error.
¿Qué significa realmente “Esperando caché”?
Comencemos repasando rápidamente qué es el caché. La caché es el lugar donde su navegador de Internet, en este caso Google Chrome, almacena cierta información sobre su actividad de navegación para poder acceder más rápido a los sitios web que utiliza habitualmente. El error de espera de caché que ve en su computadora portátil o computadora ocurre cuando Chrome no puede acceder a esta información. Este problema es más común en PC con Windows 10 que tienen una SSD (unidad de estado sólido) en lugar de una HDD (unidad de disco duro).
Analicemos las soluciones que tenemos reservadas para usted.
Solución n.º 1. Evite que Google Chrome escriba en su SSD (unidad de estado sólido).
Si tiene un SSD, puede desactivar la función almacenamiento en caché de escritura en disco en Windows 10. Esta característica particular puede mejorar el rendimiento y la velocidad, pero puede provocar pérdida de memoria. Deshabilitar esta función puede tener un ligero impacto negativo en el rendimiento y la velocidad de su computadora, pero los usuarios han informado que esto puede solucionar el problema de "espera de caché" en Chrome. ¿Entonces, cómo lo haces?. Sencillo, lo desglosamos en sencillos pasos para usted.
- Presione tecla de Windows + R para abrir la utilidad Ejecutar . Escriba devmgmt.msc y haga clic en Aceptar para abrir el Administrador de dispositivos.

-
Busque Unidades de disco en la lista y haga clic en la flecha junto a ella para expandirla. Haga clic derecho en el SSD donde está instalado Google Chrome y haga clic en propiedades.
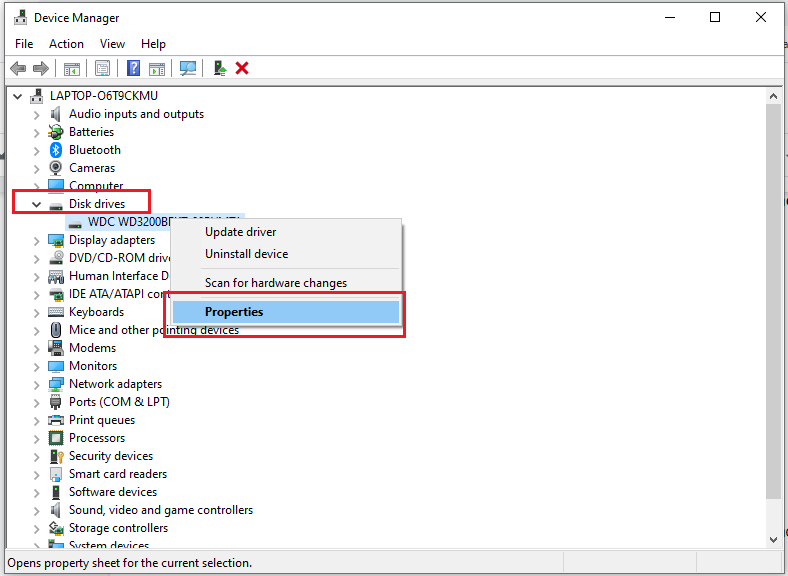
-
En la pestaña Políticas , asegúrese de que la opción "Habilitar el almacenamiento en caché de escritura en el dispositivo" no esté marcada.
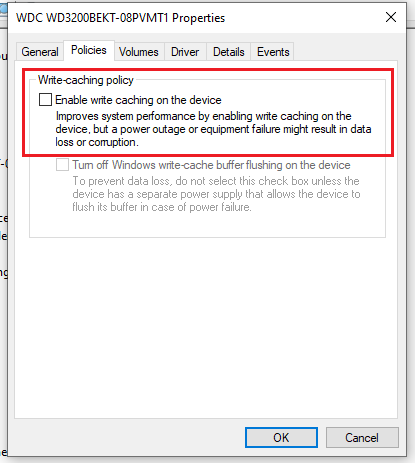
- Haga clic en Aceptar.
Una vez que haya terminado, reinicie su computadora y abra Chrome para ver si el problema persiste. Si es así, tenemos un par de trucos bajo la manga que pueden ayudar.
Solución n.º 2. Borre la memoria caché del navegador Google Chrome.
Por lo general, el problema se deriva en archivos corruptos almacenados en el directorio de caché. Eliminarlos permite a Google Chrome crear otros nuevos y eliminar el problema.
Entonces, ¿cómo se borra el caché en Google Chrome si estás usando Windows 10? Siga estos pasos:
- Abre Google Chrome.
-
Haga clic en los tres puntos verticales en la esquina superior derecha de su navegador.
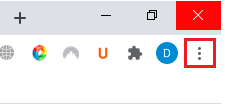
-
Desplácese hacia abajo en la lista y seleccione Más herramientas y haga clic en Borrar datos de navegación. Alternativamente, puede presionar Ctrl + Shift + Supr.
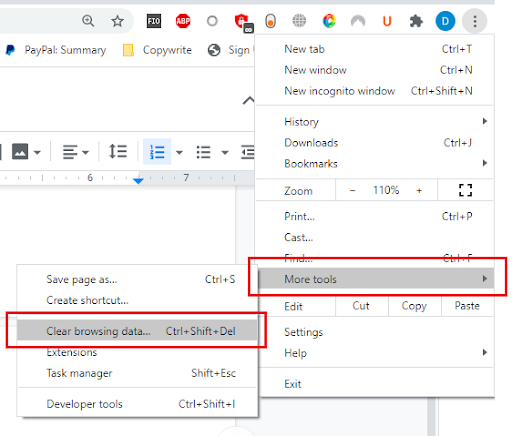
-
Esto abrirá otra pestaña y aparecerá una ventana Borrar datos de navegación. Desea seleccionar un Rango de tiempo de Todo el tiempo para evitar problemas. Luego marque todas las casillas de los datos que desea eliminar. Tienes la opción de ver las opciones básicas y avanzadas. Una vez que haya terminado, haga clic en borrar datos.
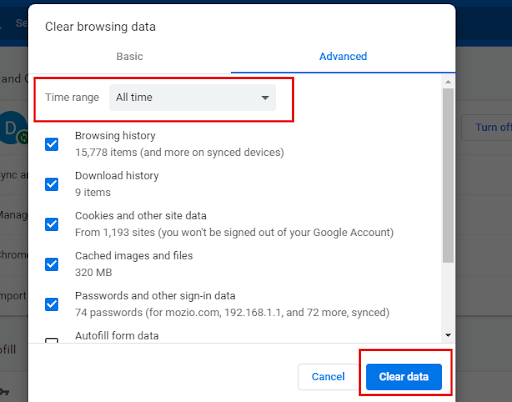
- Reinicie Google Chrome.
Estos sencillos pasos le ayudarán a evitar encontrarse con el problema de "esperar caché". Esto obligará a Chrome a escribir un nuevo caché para los sitios web, eliminando así cualquier archivo corrupto o inaccesible que estuviera allí antes.
Si eso no solucionó el problema, puede probar la siguiente solución.
Solución n.º 3. Restablecer Google Chrome a la configuración predeterminada.
También puedes intentar restablecer Google Chrome a su configuración predeterminada. Tenga en cuenta que al hacer esto se eliminarán todas las personalizaciones y otras configuraciones que haya realizado en su Chrome y lo revertirá a su estado original. Para restaurar la configuración predeterminada, siga estos pasos:
- Abre Google Chrome.
-
Haga clic en los 3 puntos verticales en la esquina superior derecha del navegador.
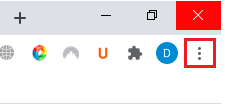
-
Haga clic en Configuración. Esto abrirá una nueva pestaña donde podrás ver y editar tu configuración de Chrome.
-
En el panel de la izquierda, busque Avanzado y haga clic en él para expandirlo. Allí encontrará la función Restablecer y limpiar. Alternativamente, puedes ir a chrome://settings/reset
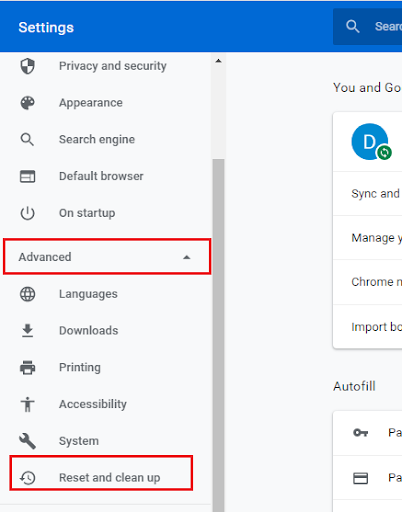
-
Haga clic en Restaurar la configuración a sus valores predeterminados originales. Aparecerá una ventana emergente pidiendo confirmación. Haga clic en Restablecer configuración.
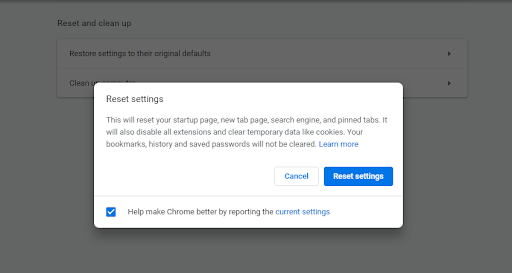
¡Y listo!. Esto restaurará la configuración de Google Chrome a sus valores predeterminados.
Si esto aún no soluciona el problema de “esperando caché”, hay otras dos soluciones que puedes probar.
Solución n.º 4. Crea un nuevo perfil.
Otra solución rápida es crear un nuevo perfil en Google Chrome. Analicémoslo.
- Abre Google Chrome.
-
Haga clic en la imagen o letra que representa su perfil (al lado de los 3 puntos verticales) y haga clic en Agregar.
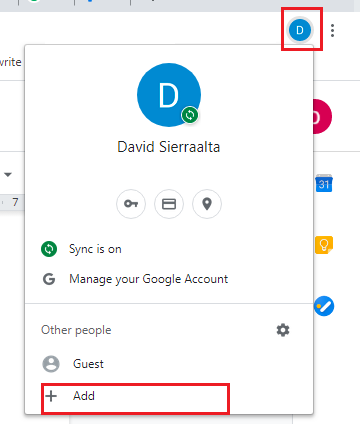
-
Esto abrirá una nueva ventana donde podrá crear un nuevo perfil. Agregue un nombre y seleccione un ícono.
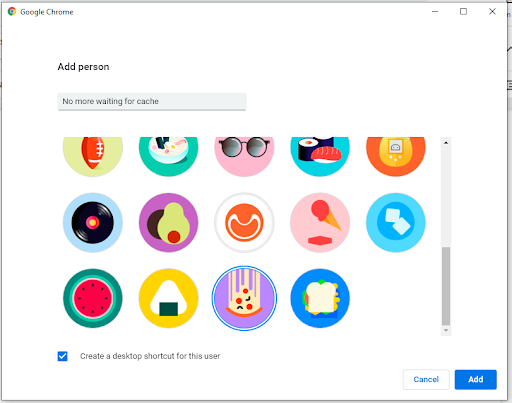
Después de hacerlo, Chrome se reiniciará y se abrirá con el nuevo perfil. Puede comprobar si el problema persiste. Si se solucionó, puede iniciar sesión con su cuenta original de Google e importar los datos a este perfil recién creado.
Si todo lo demás falla, existe la antigua y confiable opción de reinstalación.
Solución n.º 5. Reinstale Google Chrome.
“Si no funciona, desinstala y vuelve a instalar”, como solía decir mi abuelo. Pero antes de hacerlo, comprueba si Chrome tiene alguna actualización. Después de la actualización verifique si el problema persiste. Para reinstalar Chrome simplemente siga estos pasos.
-
Haga clic en el botón Inicio en la esquina inferior izquierda de la pantalla y busque el Panel de control.
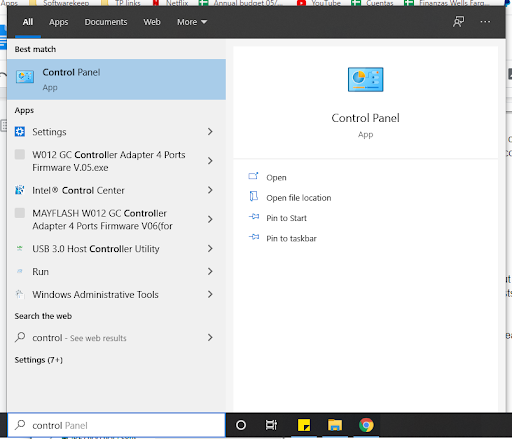
-
Ordene la vista por Categoría y haga clic en desinstalar un programa en Programas y Características.
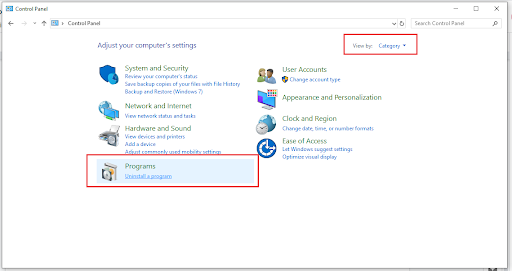
-
Busque Google Chrome en la lista, haga clic derecho sobre él y haga clic en Desinstalar.
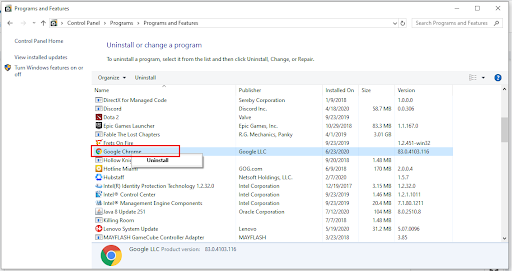
- Se le guiará a través de la desinstalación de Chrome. Una vez que elimine el navegador por completo, podrá obtener la versión más reciente en línea.
- Abre otro navegador como Firefox o Microsoft Edge.
- Vaya al sitio web de Chrome https://www.google.com/chrome/
-
Haga clic en Descargar Chrome

- Espere a que finalice la descarga y luego ejecute la aplicación. Sigue los pasos y continúa con la instalación.
Si siguió todos los pasos mostrados anteriormente, debería tener un Google Chrome nuevo y funcional en su Windows sin el error "Esperando caché".
La mayoría de las veces, este molesto error ocurre debido a datos de caché corruptos, por lo que, con suerte, después de estas correcciones, eso será cosa del pasado. ¡Suscríbete a nuestro boletín para obtener más consejos y descuentos increíbles en nuestra tienda!