Como siempre, Microsoft quiere asegurarse de que sus archivos nunca caigan en las manos equivocadas. Sin embargo, a veces esta protección se excede y le muestra el error "Necesita permiso para realizar esta acción" al intentar eliminar una carpeta, ejecutar una aplicación o abrir un archivo.
El error no parece tener ninguna causa clara y estás desesperado tratando de descubrir qué le pasa al sistema. No te preocupes más, te ofrecemos los métodos más eficientes para corregir el error "Necesitas permiso para realizar esta acción". Continúe leyendo para descubrir sus causas y cómo puede solucionarlo en cuestión de minutos.
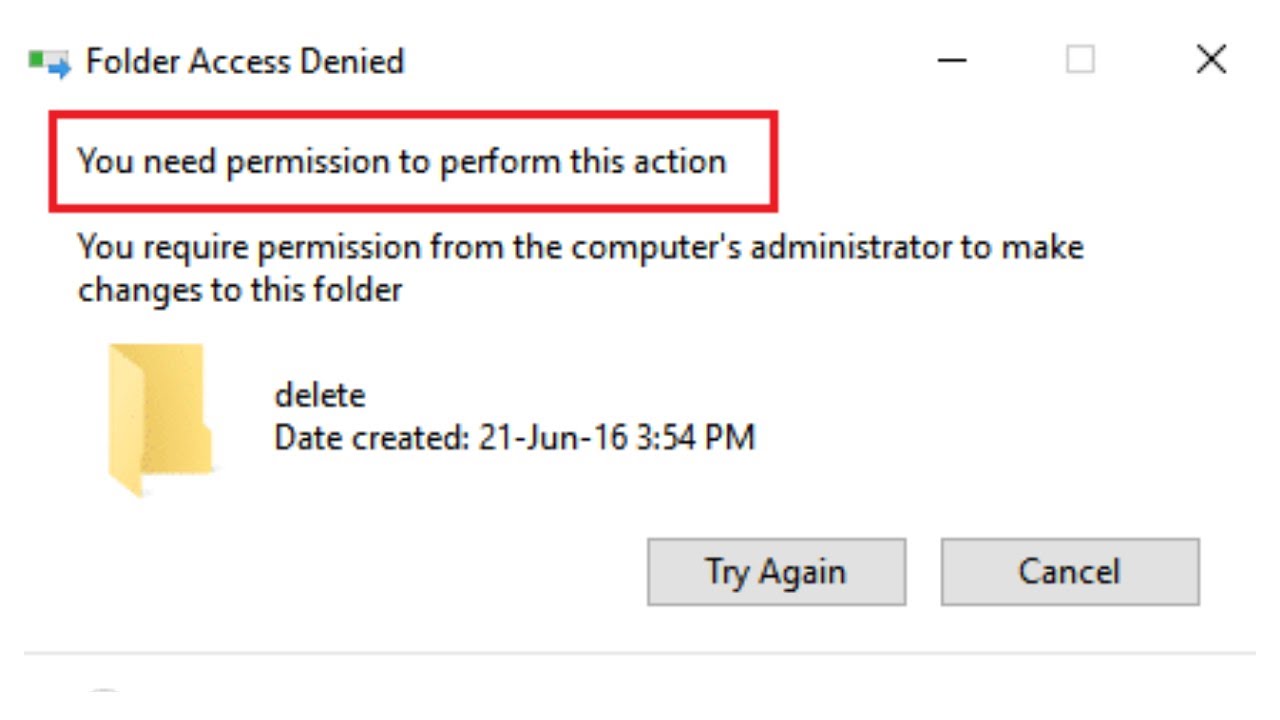
Saltar a la sección:
- ¿Qué causa el error "Necesita permiso para realizar esta acción"?
- Cómo solucionar "Necesita permiso para realizar esta acción"
- Desactivar cualquier antivirus de terceros
- Escanee su dispositivo con Windows Defender
- Crear un archivo .archivo bat para tomar posesión
- Cambiar permisos sin tomar posesión
- Ejecutar un análisis del Comprobador de archivos del sistema (SFC)
- Conclusión
¿Qué causa el error "Necesita permiso para realizar esta acción"?
Aunque no se puede identificar la causa directa de este error, los usuarios parecen darse cuenta de que lo más probable es que sus permisos estén alterados. Los permisos le permiten configurar cuentas de usuario que no pueden realizar determinadas acciones, lo que aumenta la seguridad de una computadora compartida.
Cuando estos permisos se modifican de forma incorrecta, pueden aparecer errores, como el que trata este artículo. Puede causar devastación, ya que incluso con una cuenta de administrador, no podrá crear nuevos archivos y carpetas ni siquiera modificar o eliminar los existentes.
Otra posible causa podría ser el uso de ciertas aplicaciones de terceros o malware infección.
No importa la causa del error, estamos aquí para ayudarle a solucionarlo en cuestión de minutos. Continúe leyendo la siguiente sección para aprender cómo hacerlo.
Cómo solucionar “Necesita permiso para realizar esta acción.”
Ahora que hemos establecido el posible motivo de su error, es hora de solucionarlo. Hemos enumerado los métodos más útiles para solucionar este molesto problema, asegurándonos de que pueda obtener un control total de su sistema lo antes posible.
Nota: Algunos de estos métodos requieren que utilice una cuenta de administrador en su dispositivo. Esto significa que la cuenta puede realizar diversas tareas que pueden cambiar la configuración del sistema, que a menudo son necesarias para restaurar la barra de tareas.
¿No sabes cómo cambiar tu cuenta para tener permisos de administrador? ¿Quiere crear un usuario administrador independiente para propósitos como este? Recomendamos ver “Convertir a un usuario en administrador en un sistema Windows 10” de StormWind Studios para aprender cómo puedes convertir a usuarios administradores como un profesional.
¡Comencemos a solucionar el error "Necesita permiso para realizar esta acción"!
Desactivar cualquier antivirus de terceros
Como mencionamos anteriormente, una aplicación de terceros puede causar este error en su sistema. Los usuarios de Windows 10 informan que muchas aplicaciones antivirus pueden provocar este error. La mejor y más segura forma de probar esto es desactivando temporalmente su antivirus y viendo si el error persiste.
Nota: Asegúrese de activar Windows Defender mientras tiene deshabilitado su antivirus de terceros. Defender es una solución nativa de Windows 10 para la protección contra malware, capaz de brindarte la protección necesaria cuando usas tu PC.
A continuación se explica cómo desactivar temporalmente una aplicación antivirus.
- Abra el Administrador de tareas usando una de las siguientes maneras:
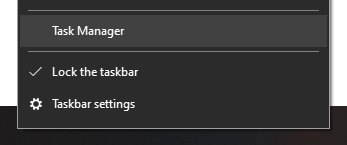
- Haga clic derecho en la barra de tareas y elija Administrador de tareas en el menú contextual.
- Presione las teclas Ctrl + Alt + Supr en su teclado y espere a que aparezca la pantalla de opciones de seguridad. Luego, seleccione Administrador de tareas.
2.Si su Administrador de tareas se inició en la vista compacta, haga clic en la opción Más detalles que se ve en la parte inferior izquierda de la ventana.
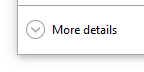
3.Cambie a la pestaña Inicio en la parte superior de la ventana del Administrador de tareas. Aquí puede ver todas las aplicaciones que se inician junto con su computadora al iniciarse.
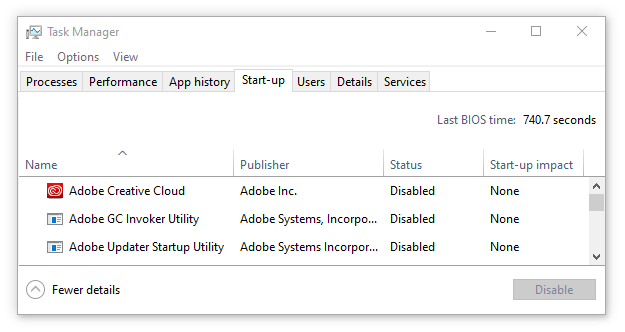
4.Seleccione su aplicación antivirus de terceros y luego haga clic en el botón Desactivar en la parte inferior derecha de la ventana. El estado de la solicitud debería cambiar a Desactivado.
5.Repita esto para cada software antivirus de terceros instalado en su computadora, luego reinicie su dispositivo.
Después de completar estos pasos, su computadora se iniciará sin el software antivirus de terceros, lo que le permitirá verificar si su problema está resuelto.
Si puedes modificar, eliminar y crear carpetas/archivos nuevamente, lo más probable es que la aplicación antivirus que has estado usando haya alterado tus permisos. Recomendamos buscar una aplicación diferente o ponerse en contacto con el servicio de atención al cliente.
Escanee su dispositivo con Windows Defender
Siguiendo el rastro del antivirus, es posible que el dispositivo haya sido infectado con malware que provocó que apareciera el error de permiso. Para comprobar si este es el caso, utilice Windows Defender integrado para escanear su dispositivo y eliminar cualquier virus.
- Haga clic en el icono Windows ubicado en la esquina inferior izquierda de su pantalla. Esto abrirá el menú Inicio en mosaico de Windows 10.
2.Haga clic en Configuración, indicado por un icono de engranaje. Los profesionales del teclado también pueden usar el método abreviado Windows + I para iniciar la aplicación más rápido.

3.Cuando la ventana Configuración termine de cargarse, verá múltiples opciones de menú. Haga clic en Actualización y seguridad.
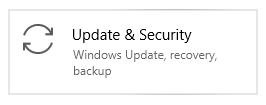
4.Usando el menú del lado izquierdo, seleccione la página Seguridad de Windows .
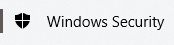
5.Haga clic en Protección contra virus y amenazas. Esto abrirá una nueva ventana.
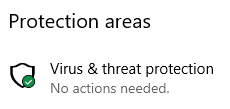
6.Haga clic en el enlace Opciones de escaneo y luego seleccione un Escaneo completo. Aunque este análisis puede tardar más, se recomienda ejecutarlo en lugar de un análisis rápido. El malware a menudo intenta esconderse de usted y lo más probable es que un análisis completo del sistema lo encuentre.
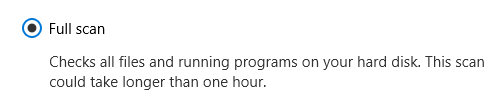
7.Espere a que finalice el análisis y tome las medidas adecuadas contra cualquier amenaza encontrada.
Crear un .archivo bat para tomar posesión
Puedes intentar recuperar la propiedad de una carpeta usando un archivo .archivo bat El proceso de creación de uno es sencillo, todo lo que tienes que hacer es seguir los siguientes pasos.
- Haga clic derecho en un espacio vacío en su Escritorio, luego seleccione Nuevo y cree un Documento de texto.
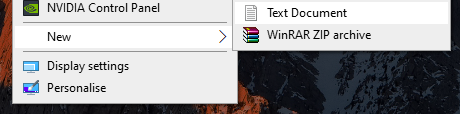
2.Nómbralo Reparar.txt y utilice cualquier editor de texto para abrirlo.
3.Copie y pegue las siguientes líneas:
SET DIRECTORY_NAME=”DIRECTORY”
TAKEOWN /f %DIRECTORY_NAME% /r /d y
ICACLS %DIRECTORY_NAME% /grant administradores:F /t
PAUSA
4.Reemplace DIRECTORIO con la ruta a la carpeta problemática. Por ejemplo, si tiene problemas con una carpeta llamada Fotos en su escritorio, desea reemplazarla con “C:\Users\su nombre de usuario\Desktop\Photos.”
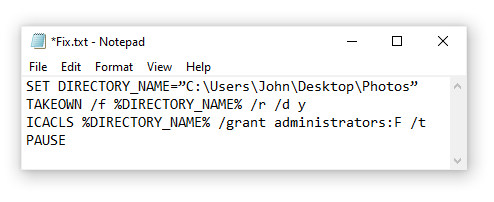
5.Guardar corrección.txt, luego navegue hasta su escritorio y cámbiele el nombre Fix.murciélago. Recibirás una advertencia sobre el cambio de la extensión del archivo; simplemente haz clic en Sí.

6.Haga clic derecho en Reparar.bat y seleccione Ejecutar como administrador.

Comprueba si puedes acceder o eliminar la carpeta que te estaba dando problemas.
Cambiar permisos sin tomar posesión
Si no desea cambiar el propietario de un archivo o carpeta, simplemente puede otorgarse los permisos correctos para acceder a él.
Especialmente cuando se trabaja con archivos confidenciales, transferir la propiedad de un lado a otro puede causar más problemas o generar inquietudes en un dispositivo compartido. Es por eso que simplemente otorgar a cada usuario los permisos adecuados suele ser la mejor solución.
A continuación se explica cómo cambiar los permisos de una carpeta o archivo en Windows 10.
- Haga clic derecho en la carpeta o archivo problemático, luego seleccione Propiedades en el menú contextual.
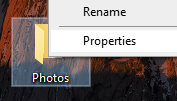
2.Cambie a la pestaña Seguridad que se encuentra en la parte superior de la ventana Propiedades.

3.Haga clic en el botón Avanzado.

- Compruebe si su usuario tiene “Control total” en la columna Acceso.
- Si ve algo más que “Control total” o no ve su nombre de usuario en la lista, haga clic en el botón Agregar .
- Haga clic en el enlace Seleccionar director en la parte superior de la ventana.
- Verá un campo que se puede escribir titulado “Ingrese el nombre del objeto para seleccionar.”Aquí, simplemente escriba su nombre de usuario local . Asegúrese de no escribir mal nada y tenga en cuenta que distingue entre mayúsculas y minúsculas.
- Haga clic en el botón Verificar nombres para validar el nombre de usuario, luego haga clic en Aceptar.
- Coloque una marca de verificación junto a Control total. Esto debería marcar automáticamente todas las acciones excepto los "Permisos especiales".
Si el error se debió a que los permisos se mezclaron, es posible que pueda realizar con éxito la acción que intentaba realizar anteriormente. ¡Pruébalo!
Ejecutar un análisis del Comprobador de archivos del sistema (SFC)
Windows 10 viene con muchas formas integradas de solucionar y encontrar problemas en su dispositivo. Uno de ellos es System File Checker, una práctica herramienta que puede detectar y resolver una amplia variedad de problemas del sistema.
A continuación se explica cómo ejecutar un análisis SFC en Windows 10 para identificar problemas del sistema.
- Presione las teclas Windows + R en su teclado para iniciar la utilidad Ejecutar, luego ingrese “cmd” y presione Ctrl + Mayús + Intro. Esto iniciará el símbolo del sistema con permisos de administrador.
- Haga clic en Sí e ingrese su contraseña si se le solicita.
- Ingrese el siguiente comando y presione Intro: sfc /scannow
- Espere a que finalice el escaneo. Esto puede llevar un largo período de tiempo, dependiendo de su sistema. Asegúrese de que el escaneo no se cierre ni se interrumpa, ya que perderá el progreso.
- Si se identifica algún problema, el escáner SFC intentará solucionarlo automáticamente.
Conclusión
Esperamos que hayas podido solucionar el molesto error "Necesitas permiso para realizar esta acción" después de completar nuestros pasos. Si el problema persiste incluso después de probar cada método, le recomendamos restablecer Windows 10.
Si necesita información sobre otros problemas de Microsoft Windows, necesita ayuda para solucionar problemas o desea obtener más información sobre su sistema operativo, consulte nuestros otros artículos aquí.
Sin embargo, si está buscando una empresa de software en la que pueda confiar por su integridad y prácticas comerciales honestas, no busque más: SoftwareKeep. Somos un Socio certificado de Microsoft y una empresa acreditada por BBB que se preocupa por brindarles a nuestros clientes una experiencia confiable y satisfactoria en los productos de software que necesitan. Estaremos contigo antes, durante y después de todas las rebajas.
Una cosa más
Nos alegra que hayas leído este artículo hasta aquí :) Gracias por leer.
Si tienes un segundo, comparte este artículo en tus redes sociales; alguien más también puede beneficiarse.
Suscríbase a nuestro boletín y sea el primero en leer nuestros futuros artículos, reseñas y publicaciones de blog directamente en su bandeja de entrada de correo electrónico. También ofrecemos ofertas, promociones y actualizaciones sobre nuestros productos y las compartimos por correo electrónico. No te perderás ninguno.