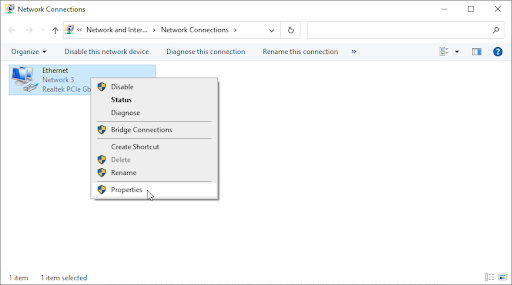El servidor DNS es una de las partes necesarias para obtener una conexión estable y funcional a Internet. Desafortunadamente, muchos usuarios de Windows 10 se han encontrado con errores relacionados con esto. Algunos informes dicen que Windows 10 muestra el mensaje de error "El servidor DNS no responde", lo que hace que los sitios web dejen de cargarse.
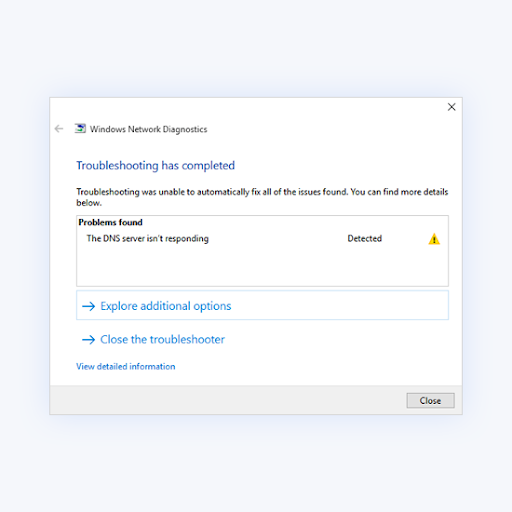
Este error puede hacerte retroceder enormemente, especialmente si trabajas desde casa o asistes a clases en línea. No se preocupe: hemos recopilado los métodos de trabajo más rápidos para solucionar problemas del servidor DNS y restaurarlo para que funcione correctamente. ¡Empecemos!
Índice
- ¿Qué es un servidor DNS?
- ¿Qué sucede cuando fallan los servidores DNS?
- ¿Qué significa “El servidor DNS no responde”?
- ¿Qué causa el error “El servidor DNS no responde”?
- Resuelto: error “El servidor DNS no responde” en Windows 10
- Solución rápida: cambiar a un navegador diferente
- Método 1. Reinicie su enrutador
- Método 2. Cambie su servidor DNS
- Método 3. Actualice los controladores de su adaptador de red
- Método 4. Limpia tu DNS y borra el caché de DNS
- Método 5. Ingrese manualmente su dirección MAC
- Método 6. Desactiva temporalmente tu antivirus
- Método 7. Deshabilite las actualizaciones de Windows 10 de igual a igual
- Método 8. Deshabilite el Protocolo de Internet versión 6 (IPv6)
- Método 9. Deshabilite el adaptador de minipuerto WiFi virtual de Microsoft
- Método 10. Restablezca su dirección IP y protocolos de red (TCP/IP)
- Pensamientos finales
¿Qué es un servidor DNS?
Respuesta corta: Los servidores DNS traducen nombres de dominio en direcciones IP, lo que permite a los clientes DNS llegar al servidor de origen. Cuando los usuarios escriben nombres de dominio en la barra de URL de su navegador, los servidores DNS son responsables de traducir esos nombres de dominio a direcciones IP numéricas, llevándolos al sitio web correcto.
El Sistema de Nombres de Dominio (DNS) es la guía telefónica de Internet. Cuando los usuarios escriben nombres de dominio como 'softwarekeep.com' o 'google.com' en los navegadores web, DNS es responsable de encontrar la dirección IP correcta para esos sitios. Luego, los navegadores utilizan esas direcciones para comunicarse con los servidores de origen o los servidores perimetrales de CDN para acceder a la información del sitio web. Todo esto sucede gracias a los servidores DNS: máquinas dedicadas a responder consultas de DNS.
Un servidor es un programa o dispositivo que proporciona servicios a otros programas, denominados "clientes". Los clientes DNS, integrados en la mayoría de los sistemas operativos móviles y de escritorio modernos, permiten a los navegadores web interactuar con los servidores DNS. Aquí hay más.
¿Qué sucede cuando fallan los servidores DNS?
Respuesta corta: El resultado es que El servidor DNS no responde.
Los servidores DNS pueden fallar por múltiples motivos: cortes de energía, ataques cibernéticos o mal funcionamiento del hardware. En el caso de una interrupción importante del servidor DNS, algunos usuarios pueden experimentar retrasos debido a la cantidad de solicitudes que manejan los servidores de respaldo, lo que resulta en la frase común: El servidor DNS no responde. Pero sería necesaria una interrupción del DNS de proporciones muy grandes para que una parte importante de Internet dejara de estar disponible.
¿Qué significa “El servidor DNS no responde”?
El error del servidor DNS no responde significa que su navegador no pudo conectarse a Internet o que el DNS del dominio al que intenta acceder no está disponible. Para resolverlo, reinicie su enrutador o módem, verifique si hay problemas de red y actualice su navegador.
Un Sistema de nombres de dominio (DNS) es un directorio que traduce nombres de dominio o nombres de host en Protocolo de Internet (IP) direcciones. Gracias a este proceso, los usuarios pueden acceder fácilmente a sitios web en Internet a través de navegadores web.
A veces, los usuarios encuentran mensajes de error de DNS al acceder a un sitio web, como el mensaje "El servidor DNS no responde". Esto significa que el navegador web no puede conectarse al sitio porque el servidor DNS no puede asignar correctamente los nombres de host a las direcciones IP.
Existen muchas causas para el error "El servidor DNS no responde", desde adaptadores de red mal configurados hasta direcciones de servidor DNS incorrectas. Afortunadamente, la mayoría de estos problemas recaen en el usuario y pueden resolverse sin mucho esfuerzo.
¿Qué causa el error “El servidor DNS no responde”?
Los problemas error del servidor DNS a menudo se deben a registros DNS configurados incorrectamente. Esto puede suceder cuando los usuarios no utilizan los valores o la dirección IP correctos durante el proceso de grabación.
Otras posibles causas del error "El servidor DNS no responde" son:
- Proveedor de DNS no disponible.Su servicio DNS podría dejar de funcionar debido a errores de DNS en su red, como tráfico intenso e interrupción del servidor.
- Enrutador o módem que funciona mal. Un enrutador o módem defectuoso también puede provocar errores de DNS. Intente cambiar los puertos Ethernet o usar diferentes cables Ethernet para determinar si su enrutador está causando el problema de DNS.
- Problemas de hardware o red.Algunas fallas de hardware o de red también pueden causar el error "El servidor DNS no responde". Por ejemplo, un único servidor no puede transmitir correctamente la información al siguiente servidor.
- Software antivirus. Pueden ocurrir problemas cuando el proveedor de software actualiza un programa antivirus, haciendo que el programa crea que su computadora está infectada y de repente bloquee su acceso a Internet. Cuando esto sucede, su navegador puede mostrar el mensaje "El servidor DNS no responde".
Resuelto: error “El servidor DNS no responde” en Windows 10
Utilizaremos métodos estándar de solución de problemas de Windows 10, así como algunos procedimientos específicos destinados a corregir este mensaje de error. Nuestras guías son paso a paso y le permiten restaurar su conexión a Internet de manera eficiente.
A continuación se explica cómo solucionar el problema “El servidor DNS no responde”:
- Cambiar a un navegador diferente
- Solucionar problemas de red endiagnóstico de red.
- Actualice o reinstale los controladores del adaptador de red.
- Reinicie su enrutador o módem.
- Desactivar temporalmente el antivirus y el firewall.
- Vaciar la caché de DNS y borrar la caché de DNS
- Cambie la dirección del servidor DNS. Reemplace la dirección de su ISP con una dirección DNS diferente.
- Ingrese manualmente su dirección MAC.
- Deshabilite las actualizaciones de Windows 10 de igual a igual.
- Desactive el Protocolo de Internet versión 6 (IPv6).
- Deshabilite el adaptador de minipuerto WiFi virtual de Microsoft.
- Restablezca su dirección IP y protocolos de red (TCP/IP)
Consejo: Si no está familiarizado con la interfaz de Windows 10, le recomendamos leer nuestro Cómo comenzar con Windows 10 artículo antes de solucionar problemas.
Solución rápida: cambiar a un navegador diferente
Es posible que el error del servidor DNS solo aparezca en un navegador específico. Un cliente desactualizado podría causar esto, vulnerabilidades de seguridad, archivos faltantes o dañados, o configuraciones mal configuradas.
La forma más fácil de corregir potencialmente el error "El servidor DNS no responde" sería simplemente cambiar a un navegador diferente. Por ejemplo, intente cambiar a Microsoft Edge si actualmente utiliza Google Chrome. Edge viene preinstalado en todos los sistemas Windows 10, lo que facilita el acceso en situaciones como esta.
¿Quieres un nuevo navegador permanente? Consulte nuestro artículo Qué navegador web debería utilizar en 2021 y encuentre su nueva combinación perfecta.
Método 1. Reinicie su enrutador
Puedes reiniciar tu enrutador en 3 sencillos pasos:
- Ubique el botón encendido en su enrutador y apague el dispositivo.
- Espere unos minutos. Recomendamos esperar 5 minutos para permitir que su enrutador y su red se apaguen correctamente.
- Vuelva a encender el enrutador .
Pruebe si aún experimenta problemas con el servidor DNS después de reiniciar su enrutador. Si es necesario, continúa leyendo y prueba nuestros otros métodos para resolver el error.
Método 2. Cambie su servidor DNS
Otra solución sencilla a este error es cambiar manualmente su servidor DNS. Al hacerlo, puede sortear las limitaciones e incluso obtener una mejor velocidad de Internet en su dispositivo. Estos son los pasos para cambiar rápidamente su servidor DNS a un DNS público, rápido y conocido.
- Presione las teclas Windows + R en su teclado. Esto abrirá la utilidad Ejecutar.
-
Escriba “control” y presione la tecla Entrar en su teclado. Esto iniciará la aplicación clásica del Panel de control.
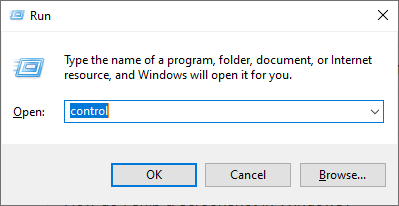
-
Asegúrese de que su modo de visualización esté configurado en Categoría y luego haga clic en el encabezado Red e Internet. .
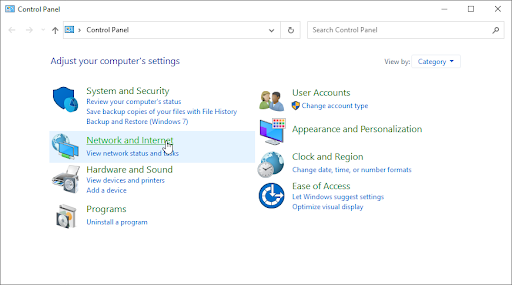
-
Elija el Centro de redes y recursos compartidos.

-
En el menú lateral, haga clic en el enlace Cambiar configuración del adaptador. Esto abrirá una nueva ventana.
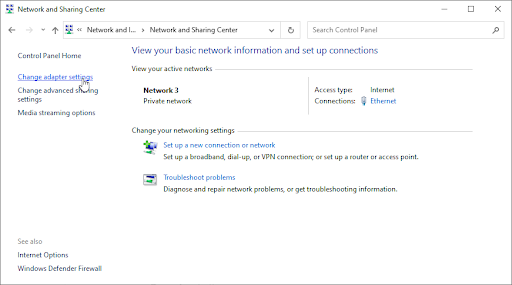
-
Haga clic derecho en la conexión que está utilizando actualmente y seleccione Propiedades.

-
Desplácese hacia abajo y haga clic en Protocolo de Internet versión 4 (TCP/IPv4). Haga clic en el botón Propiedades.
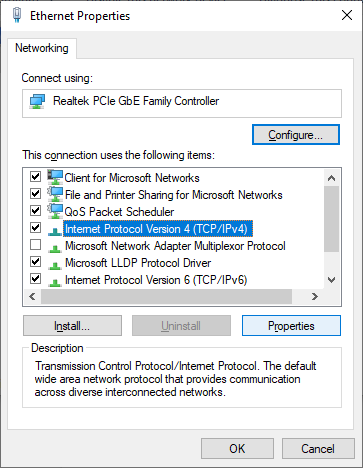
-
Seleccione Usar las siguientes direcciones de servidor DNS. Escriba 1.111 en la primera fila, luego 1.1 en la segunda fila. Esto cambiará su DNS al popular 1.111 servidor, sobre el cual puedes leer más haciendo clic aquí.
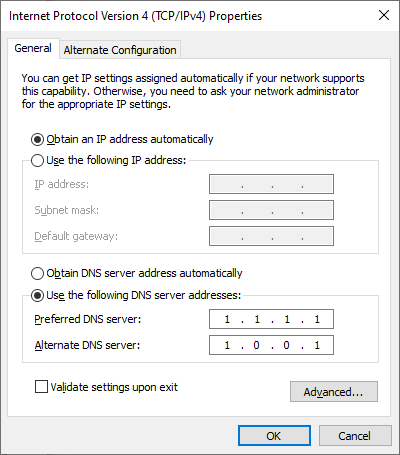
- Haga clic en Aceptar para aplicar los cambios. Ahora puede ver si el servidor DNS todavía tiene problemas.
Método 3. Actualice los controladores de su adaptador de red
Actualizar periódicamente el software del controlador es algo que debe hacer todo el tiempo. Los controladores de red obsoletos pueden causar más problemas de los que cree.
En esta solución, usaremos el Administrador de dispositivos integrado para actualizar los controladores de sus adaptadores de red.
-
Presione las teclas Windows + X en su teclado y luego elija Administrador de dispositivos en el menú contextual.
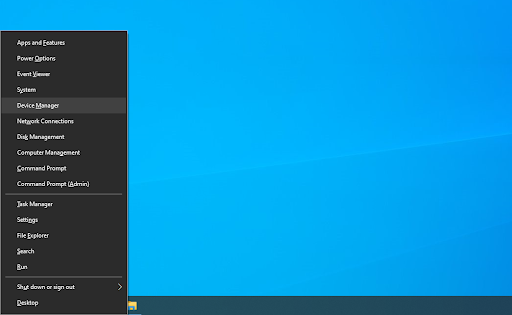
-
Amplíe la sección Adaptadores de red. Aquí, simplemente haga doble clic en el adaptador que está utilizando actualmente.
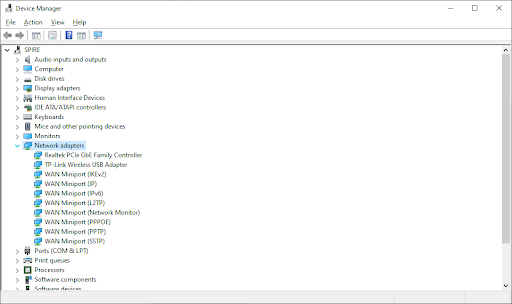
-
Cambie a la pestaña Controlador y luego haga clic en el botón Actualizar controlador.

-
Seleccione el método para actualizar su controlador. Puede dejar que Windows 10 busque un controlador automáticamente o localizar manualmente un nuevo archivo de controlador que ya esté en su computadora.
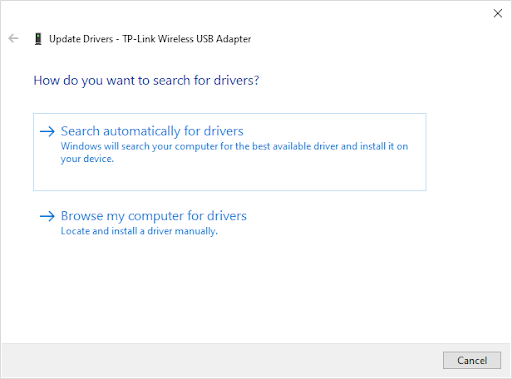
- Espere a que se complete la instalación del controlador. Una vez instalado el controlador, reinicie su computadora y verifique si el servidor DNS está funcionando.
Método 4. Limpia tu DNS y borra la caché de DNS
Si su DNS está desactualizado, puede borrar manualmente su caché para solucionar potencialmente los problemas que esto causa. El método es simple e implica utilizar el símbolo del sistema.
Tenga en cuenta que es posible que deba utilizar una cuenta de administrador para realizar este método.
¿Necesitas ayuda? Consulta nuestro Cómo convertir a un usuario local en administrador en Windows 10 Guía .
- Abra la función Buscar en su barra de tareas, o alternativamente use el método abreviado de teclado Ctrl + S para abrir la barra de búsqueda.
-
Busque “Símbolo del sistema”. Cuando lo vea en los resultados, haga clic derecho sobre él y elija Ejecutar como administrador.
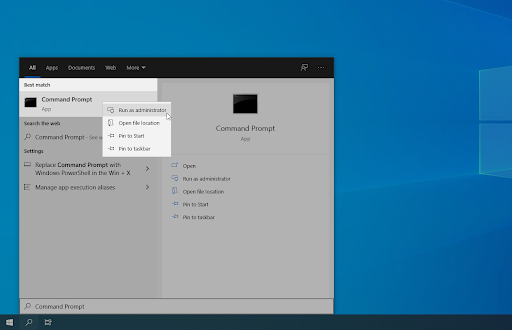
- Cuando el Control de cuentas de usuario (UAC) lo solicite, haga clic en Sí para permitir que la aplicación se inicie con permisos administrativos.
- Pegue el siguiente comando y presione la tecla Intro para ejecutarlo: ipconfig /flushdns
- Cierre el símbolo del sistema y verifique si Google Chrome todavía muestra el error “DNS_PROBE_FINISHED_NO_INTERNET”.
Método 5. Ingrese manualmente su dirección MAC
Cada adaptador de red instalado en su dispositivo, ya sea su PC, computadora portátil o tableta, tiene una dirección física llamada MAC. Su dirección MAC, o "Control de acceso a medios", está asignada a la red del dispositivo.
A veces, buscar manualmente y luego ingresar esta dirección en las propiedades de su red solucionará los errores relacionados con el servidor DNS. Veamos cómo puedes hacer esto.
- Presione las teclas Windows + R en su teclado. Esto abrirá la utilidad Ejecutar.
-
Escriba “cmd” sin las comillas y presione la tecla Enter en su teclado. Esto iniciará la aplicación clásica del símbolo del sistema.
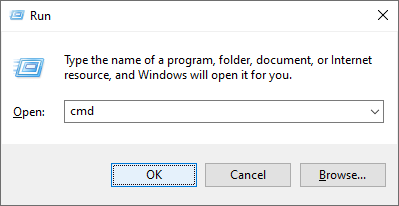
-
Escriba el siguiente comando y presione Enter para ejecutarlo: ipconfig /all. Busque la línea “Dirección física” y anótela en algún lugar.
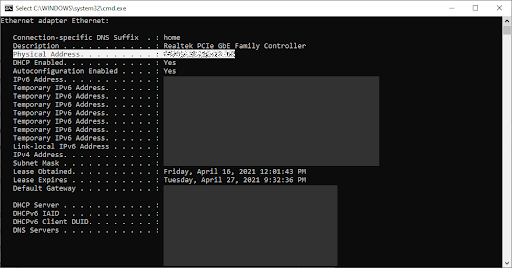
-
Presione Ctrl + X en su teclado y luego haga clic en Conexiones de red en el menú contextual.
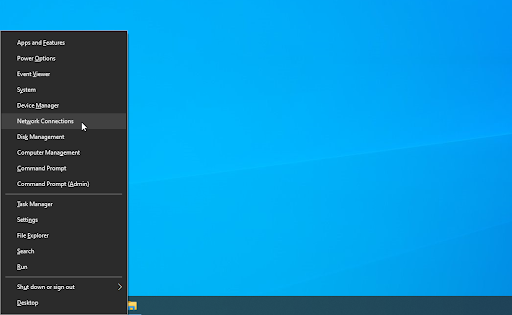
-
Seleccione su tipo de conexión actual (por ejemplo, “Wi-Fi” o “Ethernet”) en el panel izquierdo y luego haga clic en “Cambiar opciones de adaptador” en el panel derecho.
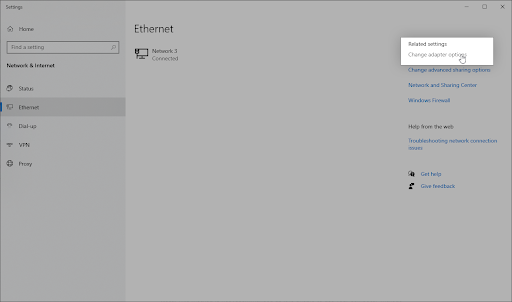
-
Haga clic derecho en la conexión que está utilizando actualmente y seleccione Propiedades.
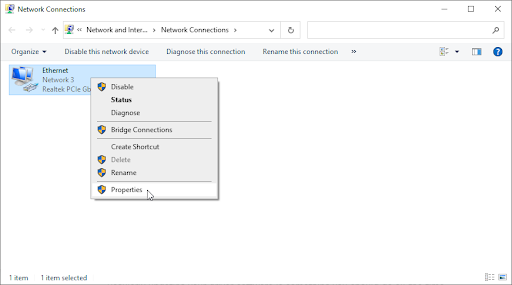
-
Seleccione Cliente para redes Microsoft y luego haga clic en el botón Configurar debajo del nombre de su adaptador de red. . Debería aparecer una nueva ventana emergente.
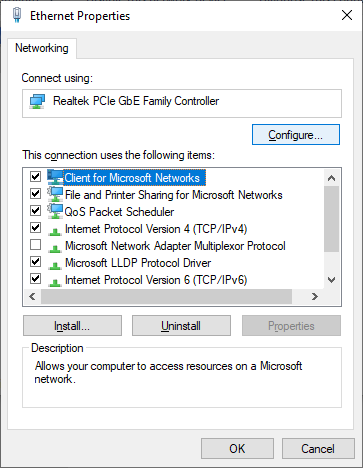
-
Cambie a la pestaña Avanzado y luego seleccione Dirección de red en la lista de propiedades. Aquí, use el campo Valor para ingresar la dirección física que anotó en el Paso 3.
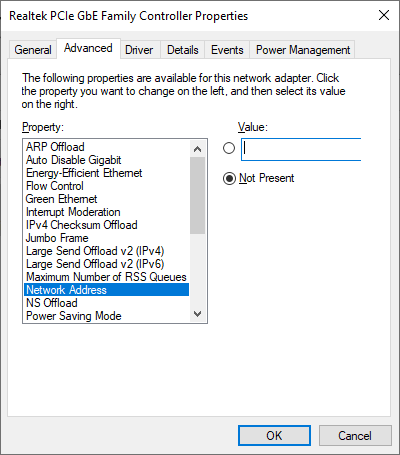
- Haga clic en Aceptar.
Método 6. Desactiva temporalmente tu antivirus
Se sabe que las aplicaciones antivirus causan problemas en las computadoras al interferir con su conexión a Internet o bloquear aplicaciones y servicios para que no se ejecuten correctamente. Puede comprobar si el antivirus que está utilizando en este momento está provocando el error "El servidor DNS no responde" deshabilitándolo temporalmente.
Nota: No se recomienda este método ya que no es seguro usar su computadora sin protección. Continúe solo si es consciente de los posibles riesgos y tiene una copia de seguridad de su sistema para revertir cualquier daño que pueda ocurrir.
-
Haga clic derecho en Inicio de Windows elija Administrador de tareas.
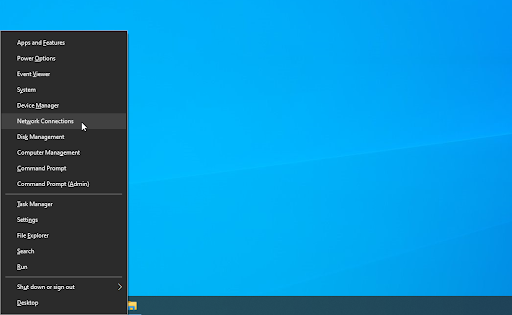
-
Si el Administrador de tareas se inició en modo compacto, asegúrese de expandir los detalles haciendo clic en el botón “Detalles del modo”.
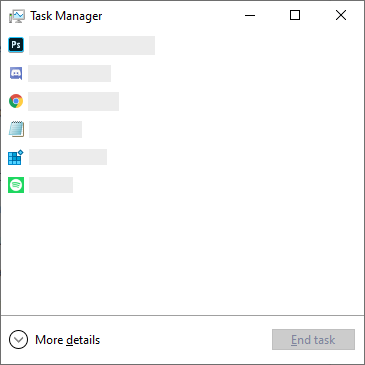
-
Cambie a la pestaña Inicio usando el menú de encabezado ubicado en la parte superior de la ventana.
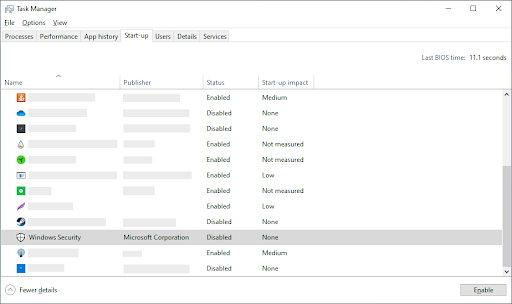
- Busque su aplicación antivirus en la lista y selecciónela haciendo clic en ella una vez.
- Haga clic en el botón Desactivar que ahora está visible en la parte inferior derecha de la ventana. Esto deshabilitará el inicio de la aplicación cuando inicie su dispositivo.
- Reinicie su computadora.
Método 7. Deshabilite las actualizaciones de Windows 10 de igual a igual
La función de actualización Peer to Peer (P2P) es bastante controvertida entre los usuarios de Windows 10. Si bien su objetivo es facilitar la actualización de su computadora, a menudo consume una gran cantidad de ancho de banda y ralentiza su Internet.
Se ha informado que esta función causa problemas con la velocidad de Internet, el servidor DNS y más. Afortunadamente, puedes desactivarlo.
-
Haga clic en el icono de Windows en la parte inferior izquierda de la pantalla para abrir el menú Inicio. Elija Configuración o, alternativamente, utilice el acceso directo Windows + I. .
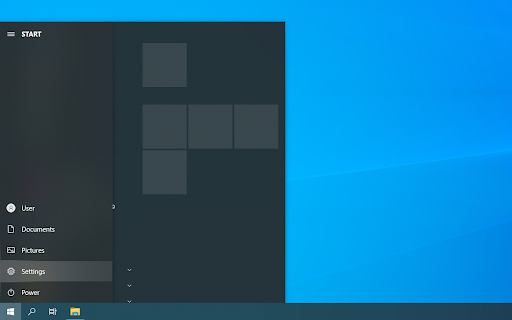
-
Haga clic en el mosaico Actualización y seguridad. Aquí es donde puede encontrar la mayoría de las configuraciones de Windows Update.
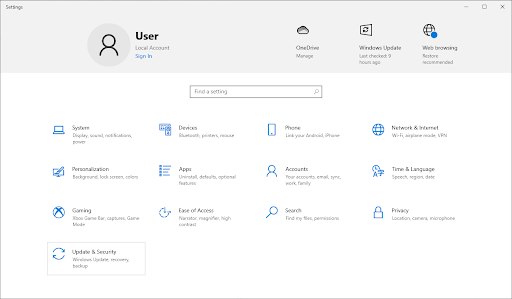
-
Cambie a la pestaña Optimización de entrega y asegúrese de que Permitir descargas desde otras PC esté activado . Desactivado.
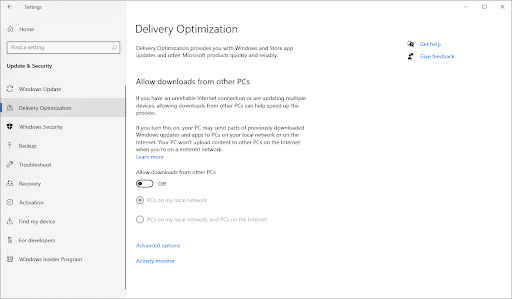
- Después de desactivar esta función, ya no utilizará Internet para enviar y recibir actualizaciones desde otras computadoras. Intente ver si el error del servidor DNS persiste después de completar los pasos anteriores.
Método 8. Deshabilitar el Protocolo de Internet versión 6 (IPv6)
El Protocolo de Internet versión 6 (IPv6) es actualmente la versión más reciente del Protocolo de Internet (IP). Si su red está configurada para el IPv4 anterior, deshabilitar IPv6 puede solucionar el error "El servidor DNS no responde".
-
Presione Ctrl + X en su teclado y luego haga clic en Conexiones de red en el menú contextual.
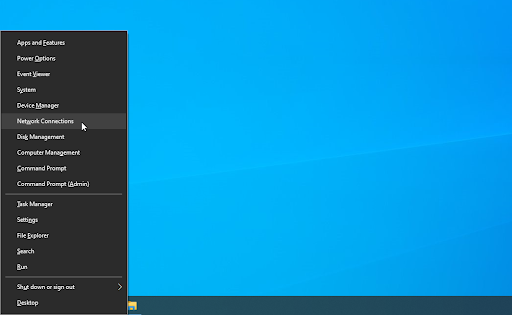
-
Seleccione su tipo de conexión actual (por ejemplo, “Wi-Fi” o “Ethernet”) en el panel izquierdo y luego haga clic en “Cambiar opciones de adaptador” en el panel derecho.
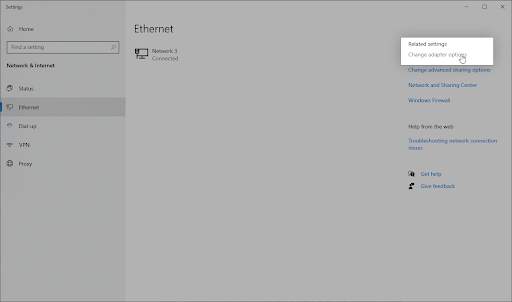
-
Haga clic derecho en la conexión que está utilizando actualmente y seleccione Propiedades.