La Windows 10 barra de tareas es una pequeña característica excelente de Windows que le permite acceder rápidamente a los programas t10> usarás con frecuencia. Esta característica no suele tener problemas. Es uno de los elementos más fáciles de entender del sistema operativo Windows. A veces la barra de tareas de Windows 10 se congela, pero no con frecuencia. Cuando esto suceda, puedes reiniciar tu sistema y esto solucionará el problema en la mayoría de los casos.
La barra de tareas de Windows 10 adquirió un nuevo aspecto con el lanzamiento de Windows 10, con una función búsqueda de Cortana . Por esta razón, es más probable que tenga un problema con la barra de tareas de Windows 10 que con las versiones anteriores de la barra de tareas.
Afortunadamente, si no te gusta esta función o no usas Cortana, puedes desactivarla haciendo clic derecho en la barra de tareas y eligiendo Cortana > Mostrar icono de Cortana. Puedes hacerlo menos invasivo u ocultarlo por completo. De cualquier manera, no tendrás que lidiar con eso. Sin embargo, como dijimos, todavía puede haber ocasiones en las que la barra de tareas no funcione en Windows 10. A continuación se muestran algunas formas sencillas de abordar sus problemas.
Saltar a:
- Correcciones de la barra de tareas de Windows 10
- La barra de tareas de Windows no se oculta
- Falta el icono de la barra de tareas
- Barra de tareas congelada
- Verificar actualización del controlador
- Conclusión
Correcciones en la barra de tareas de Windows 10
Siempre un primer paso, y probablemente solucione cualquier problema de la barra de tareas, es reiniciar el Explorador.exe. Esto controla el shell de Windows, que incluye Explorador de archivos, barra de tareas y menú Inicio. Reiniciarlo casi siempre será la mejor opción. Prueba esto:
- Presione Ctrl + Shift + Esc para iniciar el Administrador de tareas.
- Haga clic en Más detalles en la parte inferior si solo ve la ventana simple.
- Haga clic en la pestaña Procesos, busque Explorador de Windows, haga clic derecho y elija Reiniciar.
La barra de tareas desaparecerá por un momento y luego volverá. Esto debería corregir el problema. Si no lo corrige inmediatamente, reinicie su computadora.
La barra de tareas de Windows no se oculta
Si ha habilitado la función de ocultación automática de la barra de tareas y no funciona, reinicie su computadora nuevamente. Si el reinicio no funciona o el problema ocurre todo el tiempo, pruebe algunas de estas soluciones:
Asegúrese de tener habilitada la ocultación automática. Vaya a Configuración > Personalización > Barra de tareas y verifique que Ocultar automáticamente la barra de tareas en modo de escritorio esté habilitado. Mientras esté allí, desactívelo y vuelva a habilitarlo de todos modos, sólo para actualizarlo. Vea la imagen a continuación.
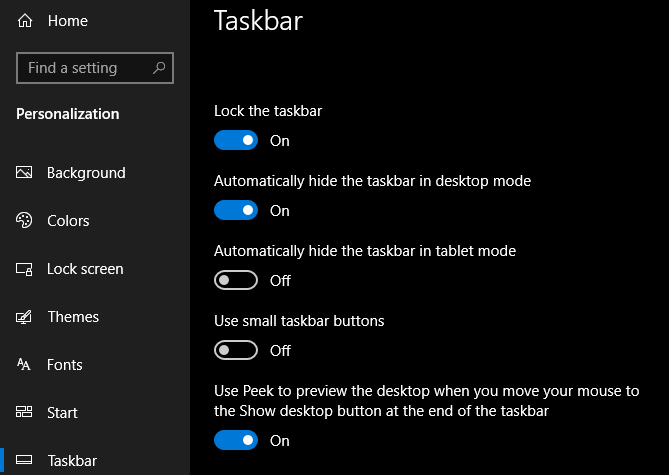
Una de las razones por las que la barra de tareas no se oculta automáticamente es que hay una aplicación con la que necesitas hacer algo. Revise sus aplicaciones abiertas y asegúrese de que no haya mensajes de error u otras alertas. ¿Es necesario guardar algo?
Si comprobar las aplicaciones abiertas no produce resultados, mire las aplicaciones en la bandeja del sistema. Es posible que se esté ejecutando uno en segundo plano que requiera atención y que no se reconozca fácilmente. Si tiene este problema con frecuencia, ajuste las notificaciones de la aplicación que sigue bloqueándose. Para hacer esto, abra Configuración > Sistema > Notificaciones y acciones o verifique la configuración de la aplicación.
Una de las causas más comunes por las que la barra de tareas no se retrae automáticamente es una aplicación que requiere su atención. Si bien esto suele venir acompañado de un ícono de aplicación brillante, no siempre es obvio cuándo es así.
Recorre las aplicaciones que tienes abiertas y asegúrate de que no haya mensajes de error u otras alertas esperándote. Su navegador puede cambiar a este estado “atención” si un sitio web muestra una notificación, por ejemplo, o si WhatsApp acaba de recibir un mensaje nuevo.
Si comprobar las aplicaciones abiertas no soluciona el problema, eche un vistazo a las aplicaciones en la bandeja del sistema. Uno de ellos, corriendo de fondo, tal vez llamando la atención.
Si te encuentras con este problema con regularidad, intenta ajustar las notificaciones de la aplicación que sigue bloqueándose: abre Configuración > Sistema > Notificaciones y acciones o marca dentro de la propia configuración de la aplicación.Reinstalar la aplicación si es necesario.
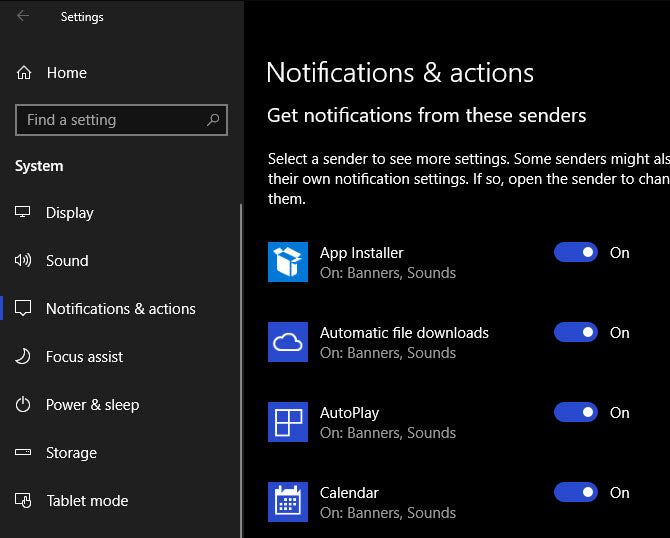
Falta el icono de la barra de tareas
Si faltan los íconos de la barra de tareas y la bandeja del sistema en la parte inferior derecha no muestra el reloj ni otras funciones, es posible que deba ir a una línea de comando para solucionar el problema. Utilice el acceso directo Windows + X o haga clic derecho en el botón Inicio) para abrir el menú de usuario avanzado. Inicie una ventana Símbolo del sistema (Administrador) o Windows PowerShell (Administrador). Hay algunas herramientas a las que puede acceder desde aquí que pueden ayudar a solucionar este problema.
Ejecute su Comprobador de archivos del sistema escribiendo “sfc/scannow” en el símbolo del sistema o, si eso no funciona, pruebe con otra utilidad ingresando el siguiente comando para abrir Administración y mantenimiento de imágenes de disco (DISM), y debería encontrar que su barra de tareas vuelve a su estado normal después de reiniciar: DISM /Online /Cleanup-Image /RestoreHealth.
Barra de tareas congelada
Existe una solución sencilla que debería solucionar este problema. Escriba "PowerShell" en el menú Inicio y haga clic derecho en su entrada, luego seleccione Ejecutar como administrador. Vuelva a registrar todas las aplicaciones con este comando: “Get-AppXPackage-AllUsers|Foreach{Add-AppxPackage -DisableDevelopmentMode -Register "$($_.InstallLocation)\AppXManifest.xml"
Verificar actualización del controlador
Los controladores actualizados siempre son muy importantes. Debes mantener siempre actualizado Windows 10, así como los controladores del hardware de tu computadora.Cuando el menú Inicio de Windows 10 y la barra de tareas no funcionan, los controladores suelen ser los culpables.
A menudo es muy fácil solucionar problemas con la barra de tareas y el menú Inicio de Windows 10. Puede actualizar los controladores con actualizaciones de Windows 10 de forma regular y visitando los sitios web de los fabricantes para obtener hardware específico.
¿Tiene problemas porque la barra de tareas de Windows 10 no funciona? Verifique para asegurarse de tener controladores actualizados o pruebe cualquiera de las otras soluciones rápidas de este artículo. Aquí en SoftwareKeep, queremos que tengas la mejor experiencia posible con Windows 10. Esperamos que este artículo te haya ayudado a resolver tus problemas con la barra de tareas de Windows 10.
Conclusión
Si está buscando una empresa de software en la que pueda confiar por su integridad y prácticas comerciales honestas, no busque más que SoftwareKeep. Somos un socio certificado de Microsoft y una empresa acreditada por BBB que se preocupa por brindarles a nuestros clientes una experiencia confiable y satisfactoria en los productos de software que necesitan. Estaremos contigo antes, durante y después de todas las rebajas.