Windows Spotlight es una característica de Windows 10 eso no se aprecia lo suficiente hasta que notas que ya no funciona. Los usuarios de Windows 10 todavía informan problemas con su sistema a pesar de ser uno de los sistemas operativos más populares hasta el día de hoy. Uno de estos problemas comunes es que Windows Spotlight no funciona.
En este artículo, puede obtener más información sobre qué es Windows Spotlight, cómo funciona y cómo restaurarlo. ¡Empecemos!
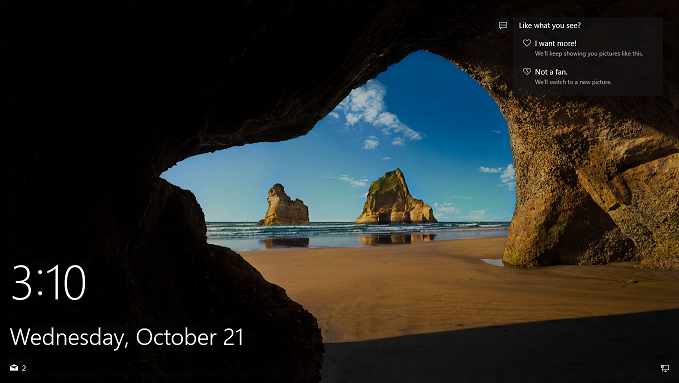
Saltar a:
- ¿Qué es Windows Spotlight?
- Cómo reparar Windows Spotlight
- Método 1: reiniciar Windows Spotlight
- Método 2: restablecer manualmente Windows Spotlight limpiando los activos de Spotlight (requisito previo: deshabilitar Spotlight)
- Método 3: Vuelva a registrar la aplicación Spotlight usando PowerShell
¿Qué es Windows Spotlight?
Windows 10 ha introducido muchas características nuevas desde su lanzamiento y continúa mejorando incluso hoy. Una de las nuevas características originales fue Windows Spotlight, que se incluye de forma predeterminada en todas las versiones del sistema operativo.
Cuando inicia su computadora, cierra sesión en su cuenta de usuario o bloquea su computadora, se le muestra automáticamente la pantalla de bloqueo. Aquí es donde opera Windows Spotlight. Toma un paisaje natural aleatorio de una colección de imágenes de alta calidad proporcionadas por Bing, lo que hace que la pantalla de bloqueo sea animada y agradable.
En 2017, Microsoft comenzó a agregar información de ubicación a las imágenes, lo que permite a los usuarios aprender más sobre lo que ven. Las imágenes utilizadas en Windows Spotlight provienen de todo el mundo, desde Perce Rock en Quebec, Canadá hasta las montañas Deogyusan en Corea del Sur. ¡Incluso puedes capturar imágenes de animales ocasionales!
Consejo: Para ver una lista ampliada de ubicaciones de imágenes de Windows Spotlight, recomendamos visitar la página de Wikipedia. También puede buscar y descargar imágenes de Windows Spotlight desde Imágenes de Windows 10 Spotlight. ¡Puede que incluso encuentres una imagen tomada en tu país!
Cómo reparar Windows Spotlight
Los usuarios disfrutan Windows Spotlight ya que le da a su computadora una apariencia más profesional y agradable en comparación con el fondo predeterminado de Windows 10. Esto significa que cuando Windows Spotlight deja de funcionar abruptamente, muchas personas comienzan a buscar una solución.
Si también estás buscando que tu pantalla de bloqueo vuelva a funcionar, estás en el lugar correcto.
A continuación se presentan varios métodos que le ayudarán a restaurar la función Windows Spotlight. Ningún usuario de Windows 10 debe quedarse sin imágenes hermosas para mirar cada vez que enciende su computadora.
Método 1: reiniciar Windows Spotlight
Muchos usuarios han informado que simplemente reiniciar la función Windows Spotlight solucionó los problemas que estaban experimentando. Puede hacer esto simplemente apagando el servicio, reiniciando su dispositivo y luego volviéndolo a encender.
Para conocer los pasos detallados, siga esta guía:
-
Haga clic en el ícono Windows en su barra de tareas para abrir el menú Inicio, luego elija Configuración. Alternativamente, puede utilizar el método abreviado de teclado Windows + I .
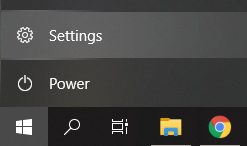
-
Haga clic en el mosaico Personalización .
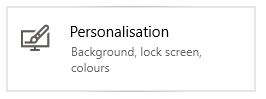
-
Asegúrate de permanecer en el menú predeterminado Pantalla de bloqueo .
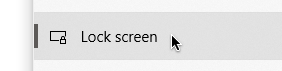
-
En la sección Fondo , seleccione “Imagen” o “Presentación de diapositivas”. Estas opciones utilizan imágenes almacenadas localmente en su computadora y no requieren que se conecte ni use la función Windows Spotlight.
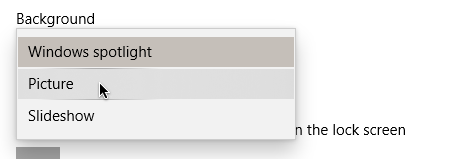
- Cierre la aplicación Configuración y reinicie su computadora.
-
Repita Paso 1. al Paso 3. luego elija la opción Windows destacado del menú desplegable Fondo . Esto asegurará que tengas la función habilitada nuevamente.
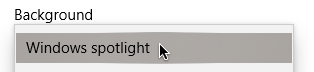
- Cierre la aplicación Configuración y reinicie su computadora nuevamente. Cuando su computadora se inicia, debería poder ver una imagen de Spotlight extraída aleatoriamente en la pantalla de bloqueo.
Método 2: restablecer manualmente Windows Spotlight limpiando los activos de Spotlight (requisito previo: deshabilitar Spotlight)
Si un simple reinicio no funcionó, debemos profundizar más y probar algo más avanzado. Al eliminar todos los activos de Spotlight almacenados previamente, podrás restablecer la función y, potencialmente, hacer que vuelva a funcionar.
Esto es lo que debe hacer para restablecer manualmente Windows Spotlight:
-
Haga clic en el ícono Windows en su barra de tareas para abrir el menú Inicio, luego elija Configuración. Alternativamente, puede utilizar el método abreviado de teclado Windows + I .
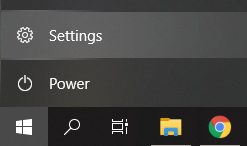
-
Haga clic en el mosaico Personalización .
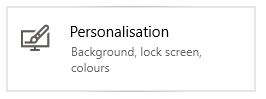
-
Asegúrate de permanecer en el menú predeterminado Pantalla de bloqueo .
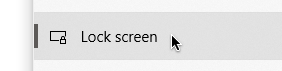
-
En la sección Fondo , seleccione “Imagen” o “Presentación de diapositivas”. Estas opciones utilizan imágenes almacenadas localmente en su computadora y no requieren que se conecte ni use la función Windows Spotlight.
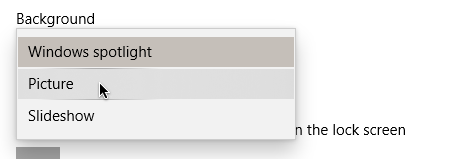
- A continuación, presione las teclas Windows + R en su teclado para abrir la utilidad Ejecutar. Debe copiar y pegar la siguiente ruta en el campo de entrada, luego presionar el botón Aceptar : %USERPROFILE%/AppData\Local\Packages\Microsoft.ventanasContentDeliveryManager_cw5n1h2txyewy\LocalState\Assets
- Seleccione todo lo que hay en la carpeta Activos que acaba de abrirse en su pantalla (puede usar el acceso directo Ctrl + A). luego haga clic derecho y elija Eliminar.
- Presione las teclas Windows + R en su teclado para abrir nuevamente la utilidad Ejecutar. Copie y pegue la siguiente ruta en el campo de entrada, luego presione el botón Aceptar : %USERPROFILE%/AppData\Local\Packages\Microsoft.ventanasContentDeliveryManager_cw5n1h2txyewy\Configuración
- Deberías ver una carpeta Configuración abierta en tu computadora. Aquí, haga clic derecho en los dos archivos siguientes y elija Cambiar nombre. Cambiar:
- configuración.dat en configuración.esovolver
- itinerancia.bloquear en roaming.cerrarvolver
- Reinicie su computadora.
-
Repita Paso 1. al Paso 3. luego elija la opción Windows destacado del menú desplegable Fondo . Esto asegurará que tengas la función habilitada nuevamente.
Método 3: Vuelva a registrar la aplicación Spotlight usando PowerShell
Dejamos el método más complicado para el final: volver a registrar Windows Spotlight usando una serie de comandos en PowerShell. Lo sabemos, esto suena intimidante. Sin embargo, muchos usuarios informaron que esto solucionó su problema.
Nota: Para realizar este método, necesitará tener una cuenta de administrador.
Si no está seguro de cómo hacer esto, siga cuidadosamente la guía a continuación:
-
Haga clic en el ícono Windows en su barra de tareas para abrir el menú Inicio, luego elija Configuración. Alternativamente, puede utilizar el método abreviado de teclado Windows + I .
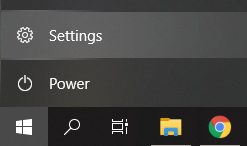
-
Haga clic en el mosaico Personalización .
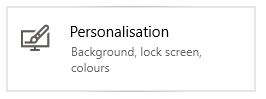
-
Asegúrate de permanecer en el menú predeterminado Pantalla de bloqueo .
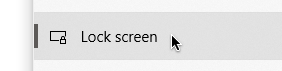
-
En la sección Fondo , seleccione “Imagen” o “Presentación de diapositivas”. Estas opciones utilizan imágenes almacenadas localmente en su computadora y no requieren que se conecte ni use la función Windows Spotlight.
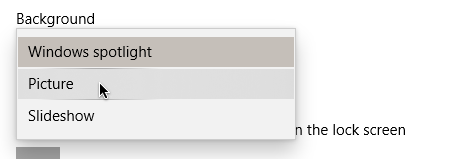
-
A continuación, presione las teclas Windows + X en su teclado al mismo tiempo, luego elija Windows PowerShell (Admin) desde el menú.
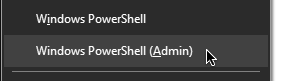
- Si se le solicita, permita que PowerShell realice cambios en su computadora presionando el botón Sí .
- Copie y pegue el siguiente comando en PowerShell, luego presione la tecla Intro en su teclado:Get-AppxPackage -allusers *ContentDeliveryManager* | para cada {Add-AppxPackage "$($_.InstallLocation)\appxmanifest.xml" -DisableDevelopmentMode -register }
- Una vez completado el nuevo registro, reinicie su computadora.
-
Repita Paso 1. al Paso 3. luego elija la opción Windows destacado del menú desplegable Fondo . Esto asegurará que tengas la función habilitada nuevamente.
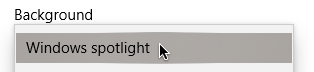
Si sigue uno de los métodos descritos anteriormente, debería poder restaurar Windows Spotlight.
Esperamos que los pasos anteriores hayan podido ayudarle a restaurar la pantalla de bloqueo de Windows Spotlight. ¡Disfruta de las hermosas imágenes en la pantalla de bloqueo de tu computadora para hacer que tu entorno sea más encantador y animado!
¿Está interesado en aprender más sobre Windows 10? Puede explorar nuestra sección dedicada del Centro de ayuda para artículos relacionados.
Si está buscando una empresa de software en la que pueda confiar por su integridad y prácticas comerciales honestas, no busque más que SoftwareKeep. Somos un socio certificado de Microsoft y una empresa acreditada por BBB que se preocupa por brindarles a nuestros clientes una experiencia confiable y satisfactoria en los productos de software que necesitan. Estaremos contigo antes, durante y después de todas las rebajas.