Zoom es la plataforma líder para realizar reuniones virtuales. Permite a los usuarios conectarse entre sí a través de un micrófono y una cámara web y mantener debates en línea. Pero, ¿qué se supone que debes hacer cuando no puedes conectarte a Zoom y aparece el código de error 5003 en tu pantalla? Descúbrelo en este artículo.
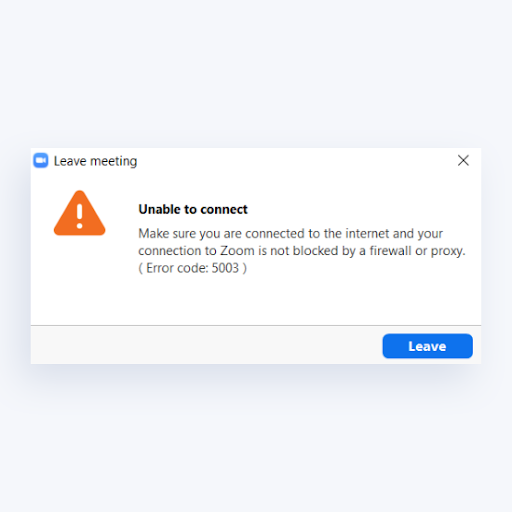
El código de error de Zoom 5003 es un error que aparece exclusivamente en la aplicación de escritorio Zoom. Hace que los usuarios no puedan conectarse a la reunión, pero no les impide usar Zoom en un navegador ni en la aplicación móvil. La causa principal parece ser una interrupción en el establecimiento de una conexión entre su red y los servidores de Zoom.
Ir a Soluciones
- Método 1. Reinicie la aplicación Zoom
- Método 2. Verifique el estado de los servidores de Zoom
- Método 3. Reinicie su dispositivo
- Método 4. Desactive temporalmente su software antivirus
- Método 5. Apague su VPN
- Método 6. Restablezca la configuración de su adaptador de red
- Método 7. Cambiar a un servidor DNS diferente
- Pensamientos finales
Cómo solucionar el código de error 5003 "No se puede conectar" de Zoom
A continuación se muestran varios métodos de solución de problemas para solucionar el problema de Zoom que no puede corregir, código de error 5003.
Método 1. Reinicie la aplicación Zoom
El código de error 5003 es un problema que aparece solo en la aplicación de escritorio Zoom. Lo primero que debe hacer cuando no puede conectarse a una reunión de Zoom es salir completamente de la aplicación Zoom y luego reiniciarla para intentarlo nuevamente.
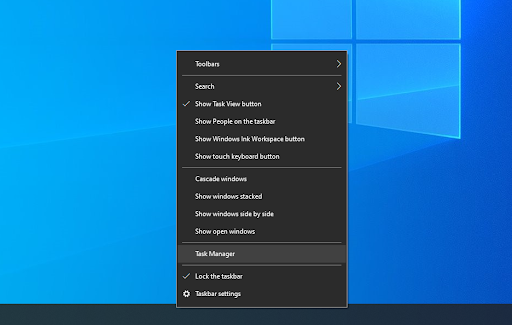
- Abra el Administrador de tareas usando una de las siguientes maneras:
- Haga clic derecho en la barra de tareas y elija Administrador de tareas en el menú contextual.
- De lo contrario, presione las teclas Ctrl + Alt + Esc en su teclado.
-
Si su Administrador de tareas se inició en la vista compacta, haga clic en la opción Más detalles que se ve en la parte inferior izquierda de la ventana.
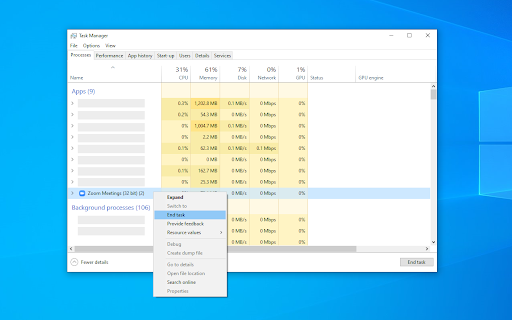
- Permanezca en la pestaña Procesos predeterminada. Localice y haga clic derecho en la aplicación Zoom, luego seleccione la opción Finalizar tarea en el menú contextual.
- Inicie la aplicación Zoom nuevamente y vea si puede conectarse exitosamente a su reunión.
Método 2. Verifique el estado de los servidores de Zoom
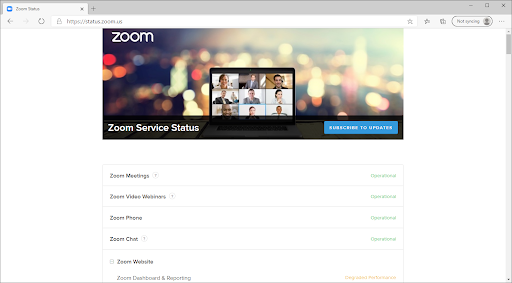
Hay ocasiones en las que los servidores de Zoom no funcionan debido al aumento del tráfico o dificultades técnicas. En momentos como estos, es más probable que experimente problemas de conectividad y que no pueda asistir a sus reuniones.
Para comprobar el estado de los servidores de Zoom, navegue hasta estado.zoom.us en su navegador web e investigue la situación actual de cada servicio de Zoom. Si ve algún problema aquí, es mejor esperar hasta que los servidores vuelvan a estar operativos y luego intentar conectarse a su reunión nuevamente.
Método 3. Reinicia tu dispositivo
En algunos casos, simplemente reiniciar su computadora puede resolver el código de error 5003 de Zoom. Permitir que su dispositivo se actualice solo puede resolver algunos problemas de red, lo que permitirá una conexión adecuada a los servidores de Zoom.

-
Haga clic en el menú Inicio en su barra de tareas. Esto se muestra mediante un botón con el logotipo Windows.
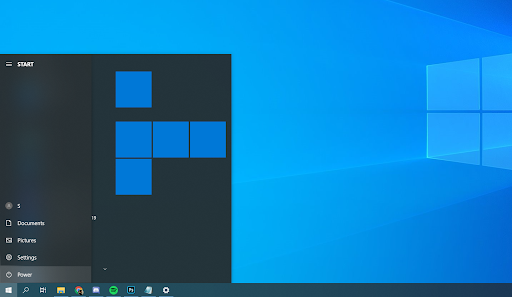
-
Haga clic en el botón Encendido.
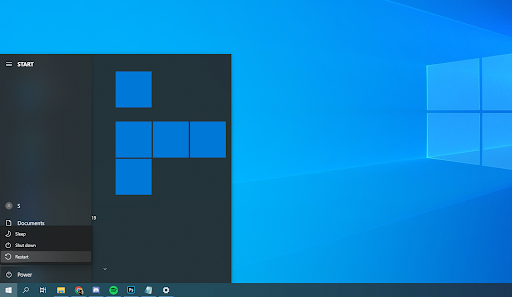
- Elija Reiniciar en el menú contextual. Alternativamente, puede elegir la opción Apagar y encender manualmente su computadora después de apagarla.
- Después de que su computadora se haya reiniciado, verifique si puede conectarse a su reunión de Zoom sin que aparezca el error 5003.
Método 4. Desactive temporalmente su software antivirus
Se sabe que las aplicaciones antivirus causan problemas en las computadoras al interferir con su conexión a Internet o bloquear aplicaciones y servicios para que no se ejecuten correctamente. Puede comprobar si el antivirus que está utilizando en este momento está provocando el código de error 5003 de Zoom deshabilitándolo temporalmente.
Tenga en cuenta que no se recomienda este método ya que no es seguro utilizar su computadora sin protección. Continúe solo si es consciente de los posibles riesgos y tiene una copia de seguridad de su sistema para revertir cualquier daño que pueda ocurrir.
- Haga clic derecho en un espacio vacío en su barra de tareas y elija Administrador de tareas.
-
Si el Administrador de tareas se inició en modo compacto, asegúrese de expandir los detalles haciendo clic en el botón “Detalles del modo”.
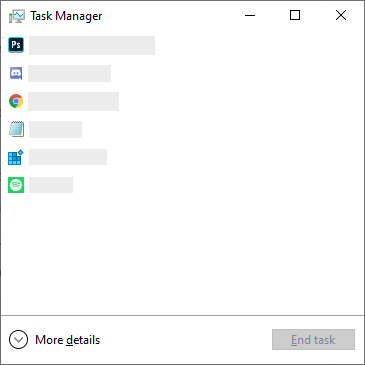
- Cambie a la pestaña Inicio usando el menú de encabezado ubicado en la parte superior de la ventana.
-
Busque su aplicación antivirus en la lista y selecciónela haciendo clic en ella una vez.
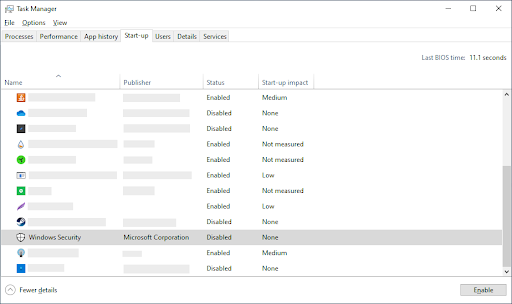
- Haga clic en el botón Desactivar que ahora está visible en la parte inferior derecha de la ventana. Esto deshabilitará el inicio de la aplicación cuando inicie su dispositivo.
- Reinicie su computadora e intente conectarse a su reunión de Zoom.
Método 5. Apague su VPN
Debido a la naturaleza de una aplicación VPN, puede crear conflictos con su conexión de red y Zoom. Para asegurarse de que su VPN no esté causando el código de error 5003, puede desactivarla temporalmente y verificar si puede conectarse a su reunión.
Método 6. Restablezca la configuración de su adaptador de red
Un restablecimiento de la configuración de su adaptador de red puede ayudar a solucionar los problemas de conexión de Zoom y el código de error 5003.
-
Presione las teclas Windows + R en su teclado. Esto abrirá la utilidad Ejecutar.

-
Escriba “cmd” sin las comillas y presione la tecla Enter en su teclado. Esto iniciará la aplicación clásica del símbolo del sistema.

- Pegue el siguiente comando y presione la tecla Intro para ejecutarlo: ipconfig /flushdns
- Después de que termine de ejecutarse el primer comando, pegue el siguiente y ejecútelo con Enter una vez más: netsh winsock reset
- Cierre el símbolo del sistema y reinicie su dispositivo. Intente conectarse a su reunión de Zoom después del reinicio.
Método 7. Cambiar a un servidor DNS diferente
Una solución rápida a este problema es cambiar su servidor DNS. Al hacerlo, puede sortear las limitaciones e incluso obtener una mejor velocidad de Internet en su dispositivo. Estos son los pasos para cambiar rápidamente su servidor DNS a un DNS público, rápido y conocido.
-
Presione las teclas Windows + R en su teclado. Esto abrirá la utilidad Ejecutar.
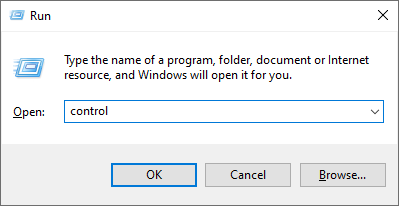
-
Escriba “control” y presione la tecla Entrar en su teclado. Esto iniciará la aplicación clásica del Panel de control.
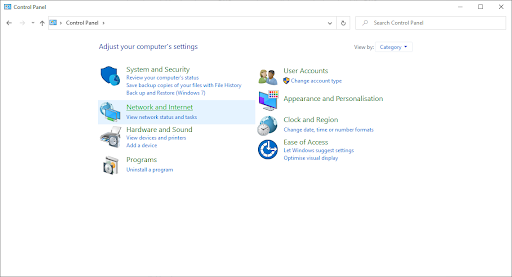
-
Haga clic en Redes e Internet, luego elija Centro de redes y recursos compartidos.
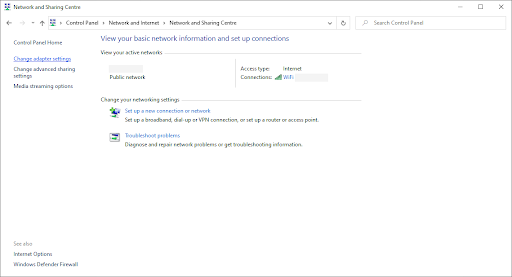
-
En el menú del lado izquierdo, haga clic en el enlace Cambiar configuración del adaptador. Esto abrirá una nueva ventana.
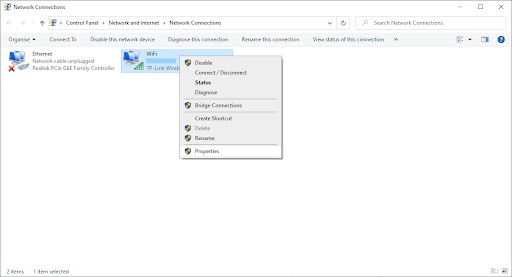
-
Haga clic derecho en la conexión que está utilizando actualmente y seleccione Propiedades.
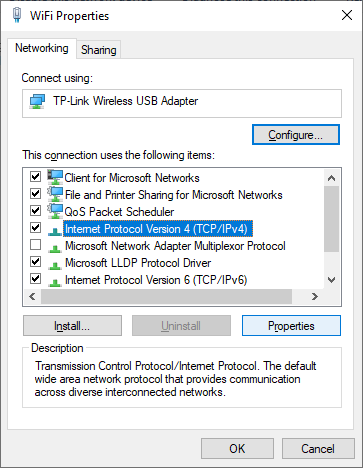
-
Desplácese hacia abajo y haga clic en Protocolo de Internet versión 4 (TCP/IPv4). Haga clic en el botón Propiedades.
-
Seleccione Usar las siguientes direcciones de servidor DNS.
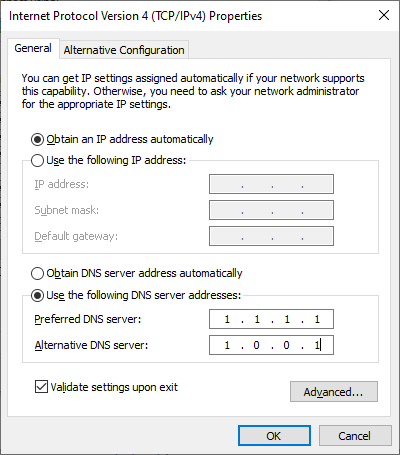
- Escriba 1.111 en la primera fila, luego 1.1 en la segunda fila. Esto cambiará su DNS al popular 1.111 servidor, sobre el cual puedes leer más haciendo clic aquí.
- Haga clic en Aceptar para aplicar los cambios. Intente usar Zoom y vea si el error se resuelve después de modificar su servidor DNS.
Pensamientos finales
Si necesita más ayuda, no dude en comunicarse con nuestro equipo de atención al cliente, disponible las 24 horas, los 7 días de la semana para ayudarlo. ¡Vuelva a visitarnos para obtener más artículos informativos relacionados con la productividad y la tecnología moderna!
¿Le gustaría recibir promociones, ofertas y descuentos para obtener nuestros productos al mejor precio? ¡No olvide suscribirse a nuestro boletín ingresando su dirección de correo electrónico a continuación! Recibe las últimas novedades tecnológicas en tu bandeja de entrada y sé el primero en leer nuestros consejos para ser más productivo.
Leer también
> ¿Necesita verse bien en Zoom? Los compramos en Amazon
> Reparar el modo avión de Windows 10 atascado [2020]
> Cómo encontrar la clave de producto de Windows 10