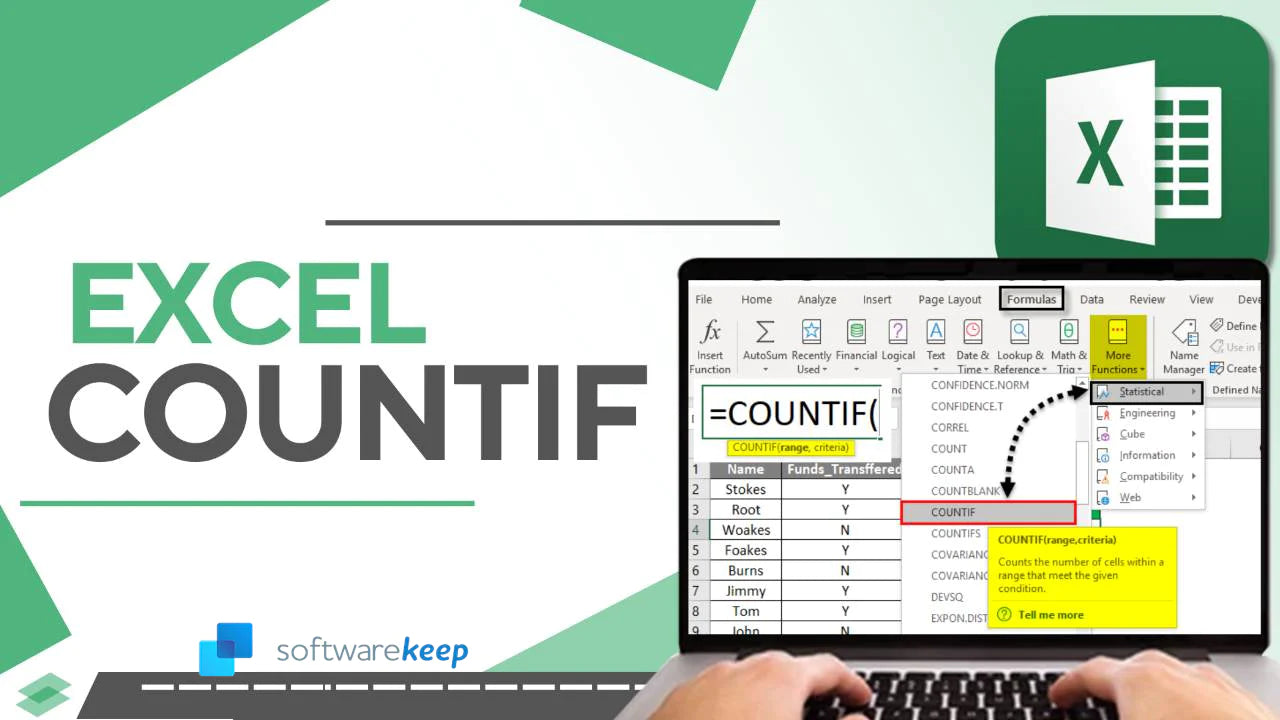The COUNTIF function in Excel can save you time and effort by automatically counting cells that meet a specified condition. This article will explore the COUNTIF function in depth, including its formula, examples, and how to use it effectively.
Whether you're a beginner or an advanced Excel user, the COUNTIF function is essential to help you understand your data. This powerful function lets you quickly analyze large datasets and extract valuable insights. This article will give you the knowledge and skills to take advantage of the COUNTIF function in Excel.
So, if you want to streamline your data analysis process and make the most of Excel's features, keep reading to learn more about the COUNTIF function and how you can use it to your advantage.
Table of Contents
- Understanding the syntax of the COUNTIF function in Excel
- Here's how it works
- Range and Criteria in Excel's COUNTIF Function
- Troubleshooting Common Problems with the COUNTIF Function in Excel
- Top Tips for Using COUNTIF in Excel Like a Pro
- How to use Countif in data validation
- Final Thoughts
Understanding the syntax of the COUNTIF function in Excel
Let's say you have a list of customers and want to know how many times a certain city appears in that list. That's where COUNTIF comes in! It's a bit like a robot that counts things for you. You just need to tell it what to look for; it'll do the rest.
COUNTIF might sound like a mouthful, but it's pretty simple! Imagine you're a detective trying to solve a case. You have a bunch of clues, but you're looking for one specific clue in particular. That's what COUNTIF does - it helps you find the specific thing you want in a big pile of data.
Here's how it works
You tell COUNTIF where to look (which cells in your Excel sheet), and then what to look for (like a name or a number). Then, COUNTIF goes through all those cells and counts how many times that thing you're looking for appears. It's like a computerized version of a treasure hunt!
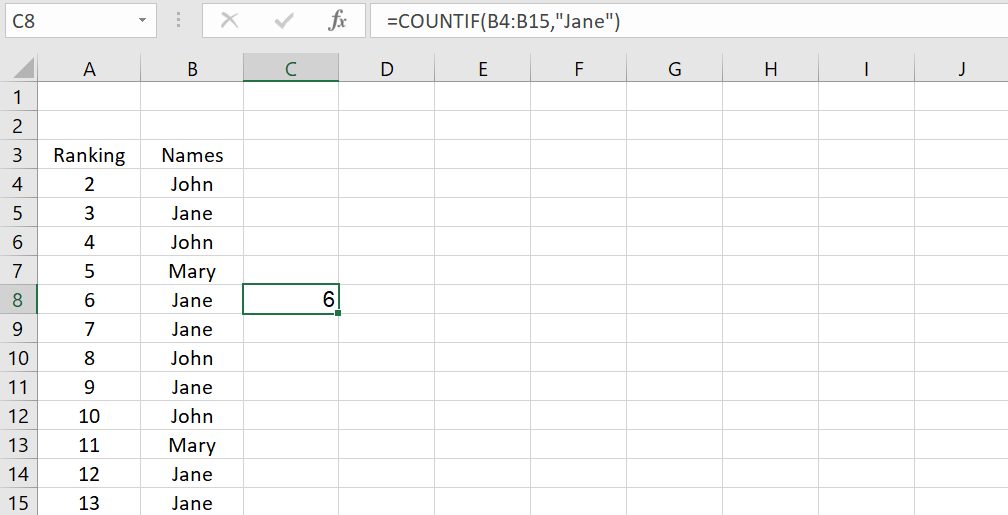
We want to count how often "Jane" appears in column B. To do this, we would use the formula =COUNTIF(B4:B15,"Jane") in cell C8 since we want to look in the range B4:B15 and count the number of times "Jane" appears.
When we enter the formula and press enter, the value 6" should appear in cell B3 since "Jane" appears six times in the specified range.
You can use COUNTIF with various criteria, such as text, numbers, or dates. It's a powerful tool that can help you quickly analyze data and extracts meaningful insights.
Range and Criteria in Excel's COUNTIF Function
COUNTIF is a pretty neat tool that helps you count specific things in your Excel sheet. But to use it, you must know what "range" and "criteria" mean.
The range is like a fancy way of saying "a bunch of cells." When you use COUNTIF, you must tell it which group of cells you want to count. This group can include numbers, named ranges, and other fancy stuff, but don't worry too much about that. Just think of it as a bunch of boxes that you want to count things in.

Criteria are a bit more complicated, but it's basically what you want to count in those boxes. For example, let's say you have a list of fruit in column A, and you want to count how many times "apple" appears. You'd write =COUNTIF(B3:B11,"apple").
In this case, "apple" is the criteria - it's the thing you want to count.
You can use different types of criteria, like numbers or comparisons, but for now, just remember that it's the thing you're counting in those boxes.And if you ever need to use multiple criteria, there's a similar tool called COUNTIFS that you can use.
Troubleshooting Common Problems with the COUNTIF Function in Excel
Even the most experienced Excel users encounter problems with the COUNTIF function from time to time. Here are some common problems and their solutions to help you avoid frustration.
- COUNTIF function returning the wrong value for long strings
This happens because the function can only match strings up to 255 characters long. To match longer strings, you can use the CONCATENATE function or the & operator to combine multiple strings into one.
For example, if you want to match the string "long string" followed by "another long string," you could use the formula =COUNTIF(A2:A5,"long string"&"another long string").
- The COUNTIF function not returning a value when you expect one
This can happen if you forget to enclose the criteria argument in quotes. Always remember to put quotes around text criteria, like "apples" or ">5", to ensure the function works properly.
- You receive a #VALUE! error.
Make sure the other workbook is open. The COUNTIF function needs the other workbook to be open for this feature.
By knowing how to troubleshoot these common problems with the COUNTIF function, you can use it more effectively and avoid frustration in your Excel spreadsheets.
Top Tips for Using COUNTIF in Excel Like a Pro
COUNTIF is a powerful function in Excel that can help you quickly count cells that meet a specific criterion. Here are some best practices to help you get the most out of it:
- Don't worry about upper or lower case: COUNTIF ignores case when looking for matches in text strings.
- Use wildcard characters: You can use the question mark to match any single character or the asterisk to match any sequence of characters. If you need to find a literal question mark or asterisk, type a tilde (~) before it.
- Clean your data: Make sure your data doesn't contain any erroneous characters, like leading or trailing spaces or non-printing characters. The CLEAN function or TRIM function can help you with this.
- Use named ranges: Named ranges make referencing a range of cells easy in a formula. You can use named ranges from the same or different worksheets or even from different workbooks. Just make sure any external workbooks are open.
By following these tips, you can use COUNTIF like a pro and save time on your data analysis tasks.
How to use Countif in data validation
One way to use data validation is to look up a specific value from a list or range. The COUNTIF function counts the number of occurrences of the value in the list. If the count is greater than zero, the data will pass validation.
Let's say you have a list of fruits in column A, and you want to create a data validation rule that only allows the user to select fruits in the list. You can use the COUNTIF function in your data validation formula to check if the selected value exists in the list.
- Select the cell or range where you want to apply the data validation rule.
-
Go to the Data Validation menu (under the Data tab).

-
In the Allow field, choose List.
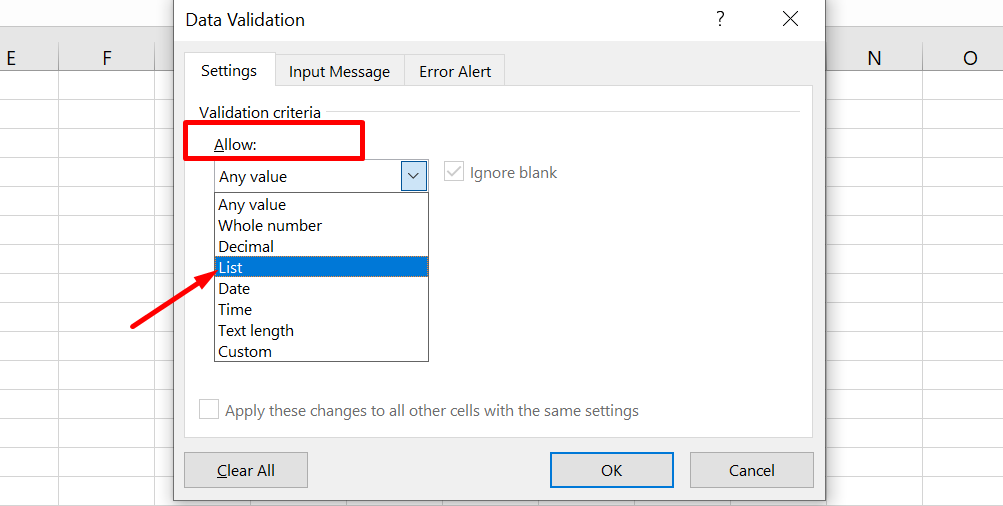
- In the Source field, enter the range of cells that contain the fruit list, for example, B3:B11.
- In the formula field, enter the following formula: =COUNTIF(B3:B11,B3)>0
-
Click OK.
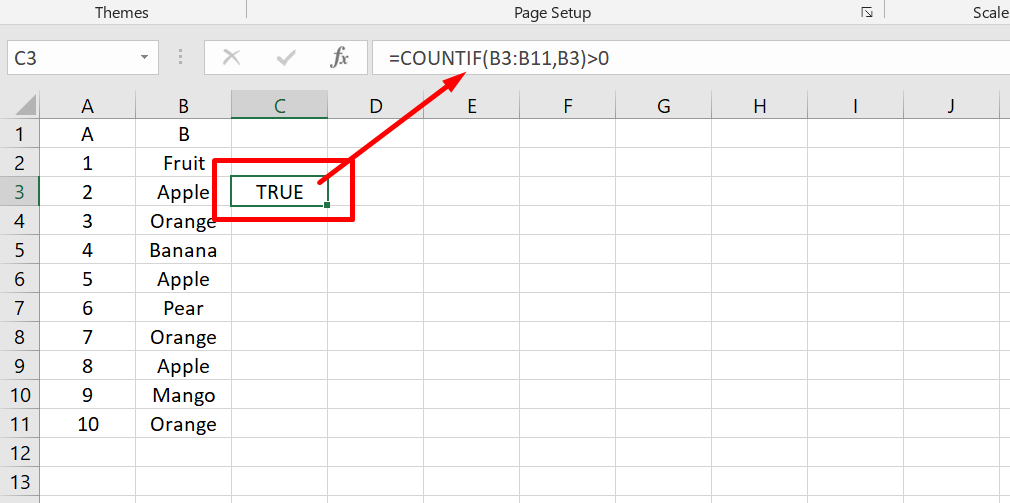
Now, when a user selects a cell in the range you specified, they can only choose fruit in the list. If they try to enter a fruit, not on the list, the cell will show an error message.
The COUNTIF function in the formula counts the number of occurrences of the selected value in the fruit list. If the count exceeds zero, the formula returns TRUE, allowing selection. If the count is zero, the formula returns FALSE, and the selection is not allowed.
FAQs
How do I use the Countif function in Excel?
To use the COUNTIF function in Excel, you need to provide two arguments: the range of cells you want to evaluate and the criteria or condition you want to count.
How do I use Countif with two conditions?
To use COUNTIF with two conditions, you can use the COUNTIFS function instead. It allows you to specify multiple criteria by providing separate ranges and conditions.
What are the conditions for Countif in Excel?
The condition for the COUNTIF function in Excel is typically a logical expression or a text string enclosed in double quotation marks. The function counts the number of cells within the given range that meet the specified condition.
What is Countif and Countif in Excel?
COUNTIF is a function in Excel that counts the number of cells within a range that meet a given condition. It is commonly used to analyze data and perform calculations based on specific criteria.
Can you use or function with Countif?
You can use the OR function with COUNTIF to count cells that meet at least one of several conditions. By combining multiple COUNTIF functions with the OR function, you can count cells that satisfy any of the specified conditions.
Final Thoughts
In conclusion, the COUNTIF function in Excel is a powerful tool for counting cells that meet a certain criteria.
It takes two arguments: the range of cells to search and the matching criteria. This function can be used to count numbers, text, and dates and is case-insensitive.
Using wildcards and named ranges, you can make the COUNTIF function even more flexible and powerful.
One more thing
We’re glad you’ve read this article upto here :) Thank you for reading.
If you have a second, please share this article on your socials; someone else may benefit too.
Subscribe to our newsletter and be the first to read our future articles, reviews, and blog post right in your email inbox. We also offer deals, promotions, and updates on our products and share them via email. You won’t miss one.
Related articles
»How to insert page break in Excel worksheet
»Expense Record & Tracking Sheet Templates for Excel
»How to Calculate CAGR in Excel