La recherche vidéo inversée est un outil incroyablement utile qui peut vous aider à trouver rapidement et efficacement des informations relatives à une vidéo particulière. Que vous essayiez de retrouver la source originale d'une vidéo ou que vous souhaitiez découvrir des vidéos similaires, la recherche vidéo inversée peut rendre votre processus de recherche beaucoup plus facile.
Dans cet article, nous vous fournirons des instructions étape par étape sur la façon d'effectuer correctement une recherche vidéo inversée afin que vous puissiez tirer le meilleur parti de cet outil puissant.
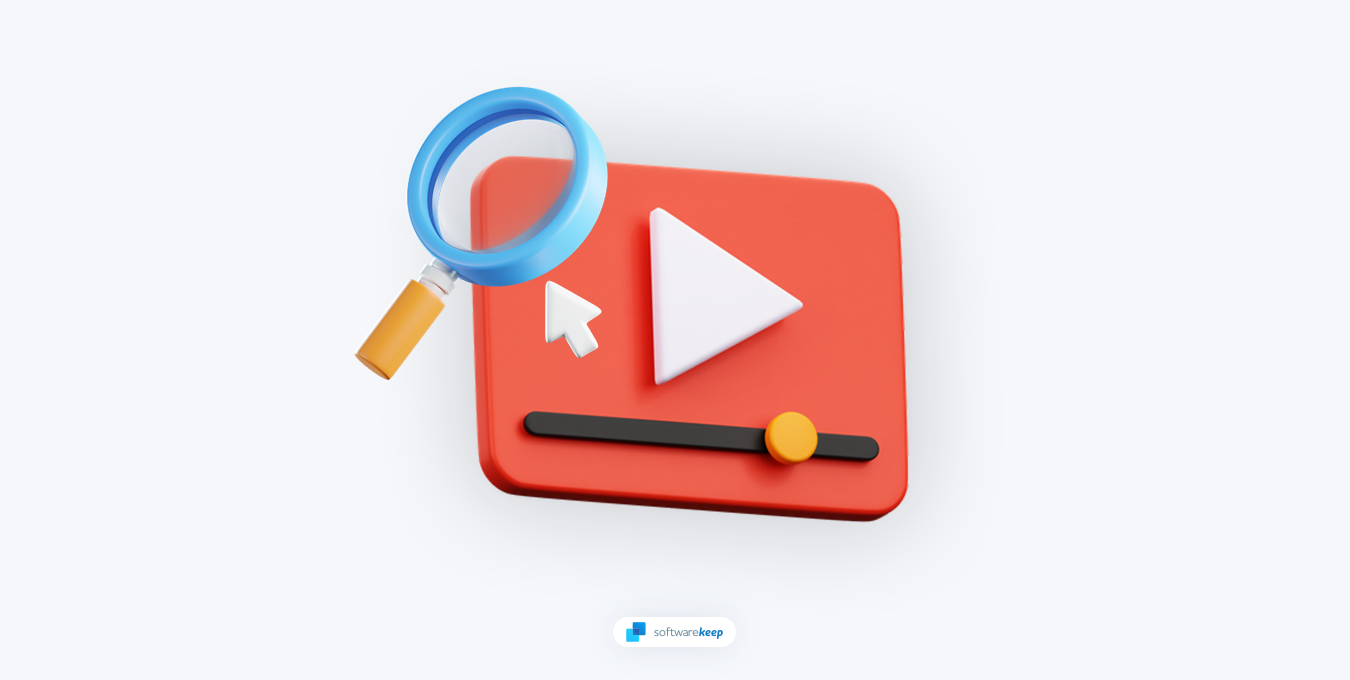
Table des matières
- Qu'est-ce que la recherche vidéo inversée ?
- Pourquoi utiliser la recherche vidéo inversée ?
- Recherche vidéo inversée sur Google
- Recherche vidéo inversée sur Bing
- Recherche vidéo inversée à l'aide de Berify
- Recherche vidéo inversée à l'aide de TinEye
- Recherche vidéo inversée à l'aide de Shutterstock
Qu'est-ce que la recherche vidéo inversée ?
Lorsqu'ils recherchent des informations en ligne, de nombreuses personnes utilisent les moteurs de recherche pour trouver des mots ou des expressions spécifiques liés à leur recherche. C'est ce qu'on appelle une recherche régulière. Cependant, il existe une autre méthode de recherche qui devient de plus en plus populaire, appelée recherche vidéo inversée.
La recherche vidéo inversée est le processus de recherche d'informations relatives à une vidéo en utilisant la vidéo elle-même comme point de départ. Au lieu de rechercher des mots-clés ou des expressions textuels, vous pouvez utiliser un fichier vidéo pour trouver chaque page Web sur laquelle cet élément de contenu apparaît. Cela contraste avec les recherches régulières dans lesquelles vous saisissez des mots-clés et où le moteur de recherche fournit des pages pertinentes.
La recherche vidéo inversée est particulièrement utile lorsque vous essayez de localiser la source d'une vidéo ou d'une image. En saisissant le contenu dans le moteur de recherche, vous pouvez retrouver chaque page Web qui a utilisé cet élément de contenu particulier. Cela peut vous aider à trouver le créateur original du contenu, ce qui peut être particulièrement utile si vous devez demander l'autorisation de l'utiliser.
Pourquoi utiliser la recherche vidéo inversée ?
La recherche vidéo inversée peut s'avérer un outil précieux pour diverses applications. Voici quelques raisons pour lesquelles vous pourriez vouloir utiliser la recherche vidéo inversée :
- Pour retrouver la source originale d'une vidéo qui a été partagée ou republiée sur les réseaux sociaux ou d'autres sites Web.
- Pour rechercher des vidéos similaires ou du contenu lié à une vidéo particulière.
- Pour vérifier l'authenticité d'une vidéo ou déterminer si elle a été falsifiée ou modifiée.
- Identifier des objets ou des personnes dans une vidéo susceptibles de présenter un intérêt ou une signification.
Comment effectuer une recherche vidéo inversée
Il existe plusieurs façons d'effectuer une recherche vidéo inversée, en fonction des outils et des ressources dont vous disposez. Voici un guide étape par étape pour effectuer une recherche vidéo inversée à l'aide de certains des outils et moteurs de recherche les plus populaires :
1. Recherche de vidéos sur Google
Bien que Google ne propose pas encore de fonction de recherche inversée spécifique aux vidéos, il existe un moyen de le faire à l'aide d'une capture d'écran et de la fonction de recherche d'image inversée. Voici les étapes à suivre pour effectuer une recherche vidéo inversée à l'aide de la fonction de recherche d'images inversée de Google :
- Choisissez dans la vidéo une image distincte des autres vidéos et la plus susceptible d'apparaître en ligne. Mettez la vidéo en pause à cette image.
- Prenez une capture d'écran de l'image que vous souhaitez capturer. Sur un Mac, appuyez sur Maj + commande + 4, ou sur un Appareil Windows, appuyez sur Ctrl + PrtScn.
- Enregistrez la capture d'écran de la vidéo sur votre appareil.
-
Accédez à Google Images et cliquez sur l'icône d'appareil photo située dans la barre de recherche. Cela ouvrira l’option de recherche par image. Téléchargez la capture d'écran que vous avez prise en cliquant sur le bouton « Télécharger une image » et en sélectionnant le fichier.
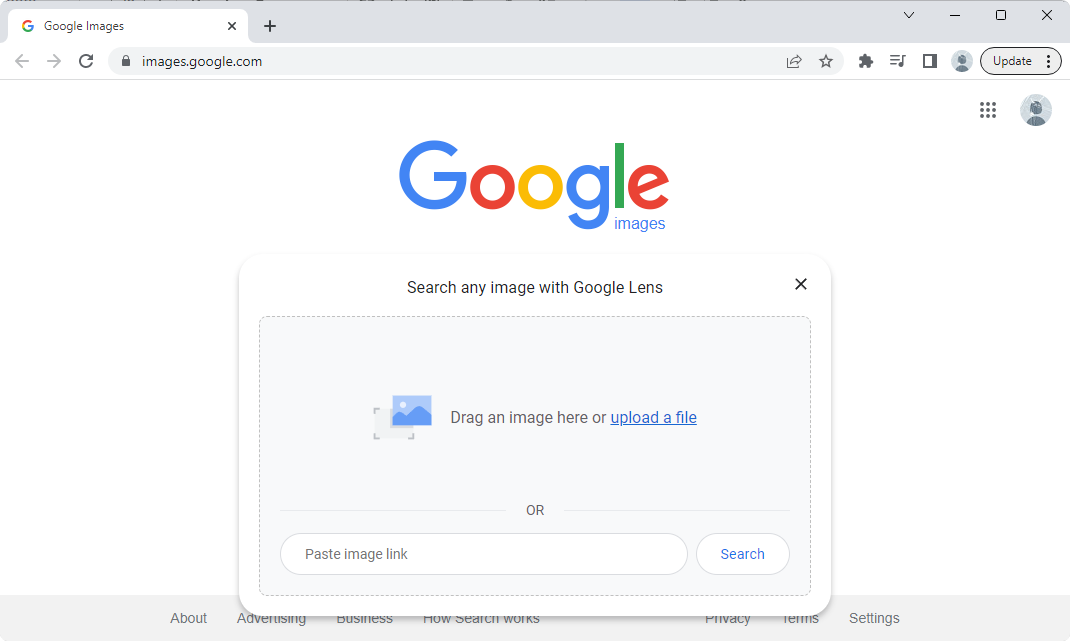
-
Google vous fournira ensuite les résultats de recherche correspondant à votre capture d'écran, si disponibles.
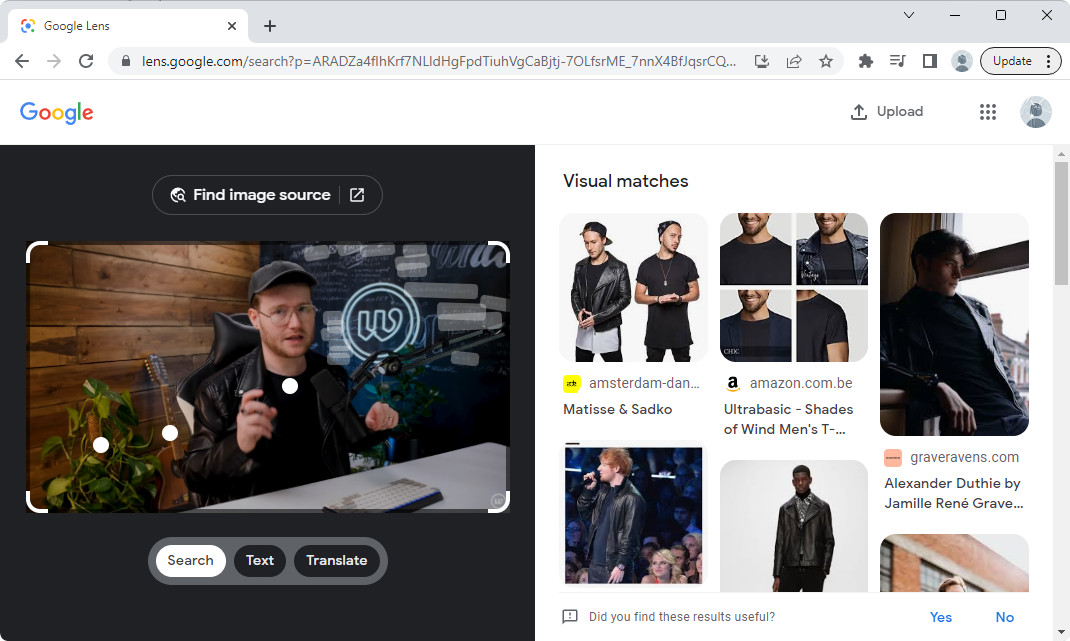
Les résultats afficheront des pages contenant la même image ou des images similaires à votre capture d'écran, qui peuvent inclure la source originale de la vidéo ou du contenu associé.
2. Recherche vidéo inversée sur Bing
En plus de Google, Bing propose également une fonction de recherche vidéo inversée, qui peut vous aider à retrouver la source d'une vidéo ou à trouver un contenu similaire. Comme Google, la fonction de recherche vidéo inversée de Bing fonctionne mieux avec une capture d'écran du clip vidéo.
Voici les étapes pour effectuer une recherche vidéo inversée sur Bing :
- Prenez une capture d'écran du clip vidéo que vous souhaitez rechercher. Assurez-vous que la capture d'écran est claire et montre une image unique de la vidéo.
-
Ouvrez la page Recherche visuelle Bing. Téléchargez la capture d'écran en cliquant sur le bouton "Télécharger l'image". Vous pouvez également faire glisser et déposer la capture d'écran dans le champ de recherche ou coller l'URL de l'image ou de la vidéo dans le champ de recherche.
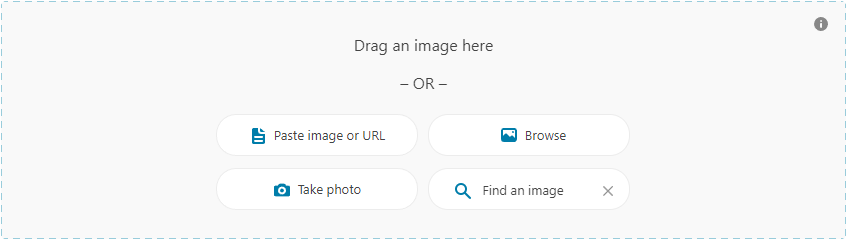
-
Bing affichera ensuite les résultats pour le "contenu associé" qui correspond étroitement à l'image ou à la vidéo. Ces résultats peuvent inclure la source originale de la vidéo ou tout autre contenu connexe.
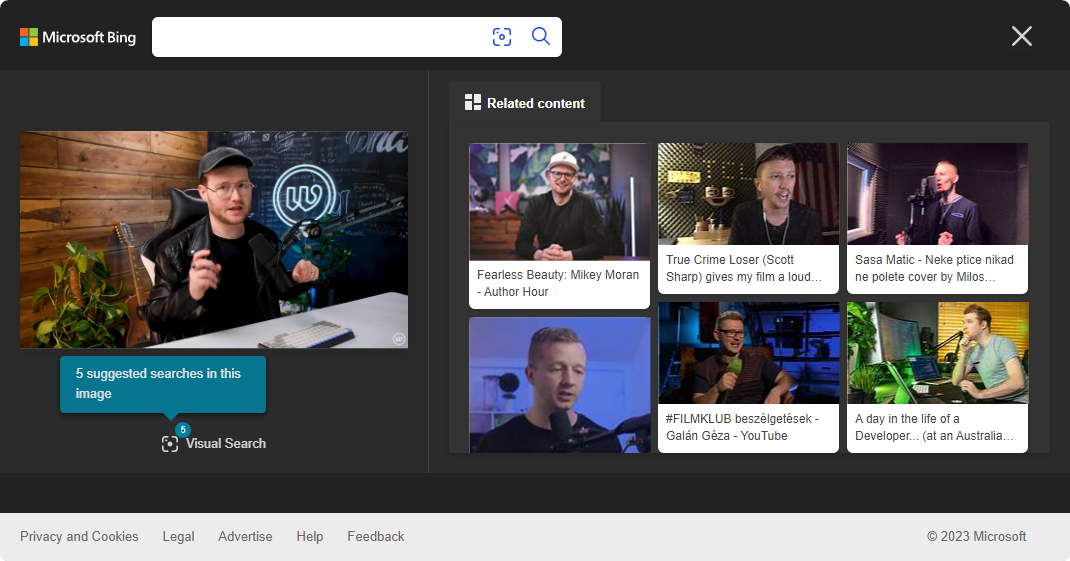
L'utilisation de la fonction de recherche vidéo inversée de Bing peut s'avérer un outil utile pour trouver des informations relatives à une vidéo particulière. En suivant ces étapes simples, vous pouvez utiliser les capacités de recherche de Bing et découvrir les informations dont vous avez besoin.
3. Recherche vidéo inversée à l'aide de Berify
Bérify.com est un outil de recherche inversée qui vous permet de rechercher des images et des vidéos à la fois sur plusieurs moteurs de recherche, notamment Google, Bing, Yandex et autres. L'utilisation de cet outil peut fournir des résultats plus complets que l'utilisation d'un seul moteur de recherche.
Notez que Berify.com propose une version gratuite qui vous permet de vous inscrire et d'effectuer un nombre limité de recherches. Si vous devez effectuer plus de recherches, vous devrez souscrire à un forfait mensuel.
- Prenez une capture d'écran du clip vidéo que vous souhaitez rechercher. Choisissez un cadre unique et le plus susceptible d'apparaître dans les résultats de recherche.
-
Visitez Berify sur votre navigateur Web. Téléchargez la capture d'écran dans le champ de recherche indiquant "Parcourez et téléchargez l'image ici". Vous pouvez soit faire glisser et déposer le fichier, soit cliquer sur la case pour parcourir votre ordinateur à la recherche du fichier.
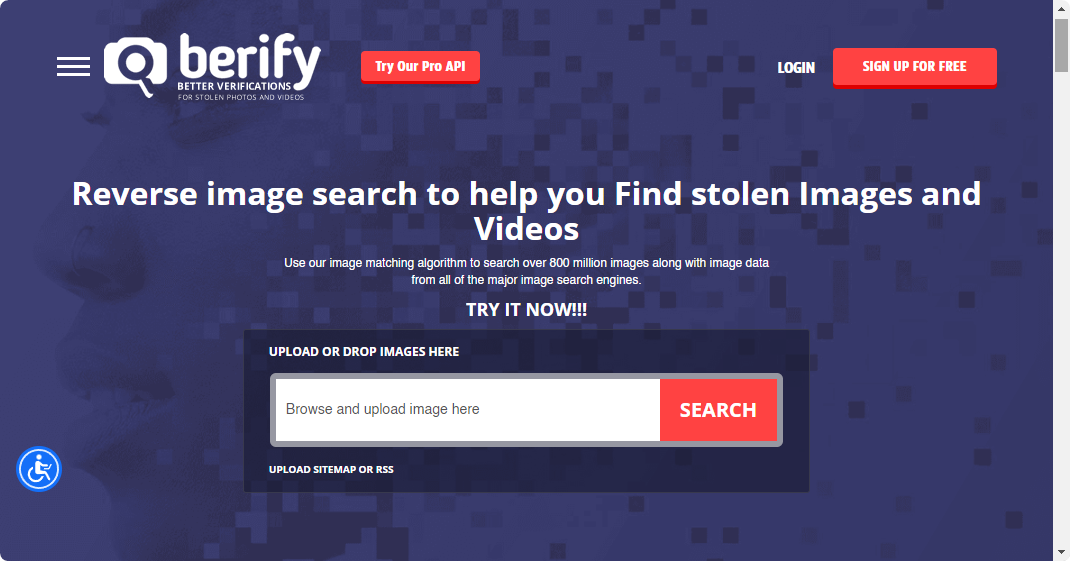
- Cliquez sur le bouton "Rechercher" pour lancer la recherche.
- Bérify.com affichera ensuite tous les résultats de recherche correspondant à votre recherche, qui peuvent inclure la source de la vidéo ou tout autre contenu connexe.
4. Recherche vidéo inversée à l'aide de TinEye
TinEye est un outil populaire qui vous aide à rechercher des images et des vidéos similaires. Il utilise une technologie informatique avancée, des algorithmes de reconnaissance d’images et de recherche d’images inversées.
- Prenez une capture d'écran du clip vidéo que vous souhaitez rechercher ou copiez l'URL de la vidéo que vous souhaitez rechercher.
-
Allez sur TinEye et recherchez le champ de recherche. Cliquez sur le bouton « Télécharger » pour télécharger votre capture d'écran ou faites glisser et déposez votre image. Vous pouvez également coller l'URL de la vidéo que vous souhaitez rechercher dans la barre de recherche.
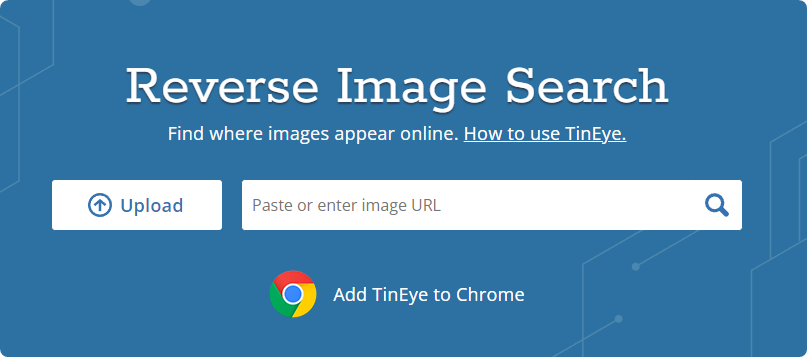
- Cliquez sur le bouton en forme de loupe pour lancer la recherche.
TinEye vous montrera toutes les images ou vidéos correspondant à votre recherche, y compris celles qui lui sont similaires. De manière générale, c'est l'un des meilleurs moyens de trouver la source d'une vidéo et d'autres contenus associés.
5. Recherche vidéo inversée à l'aide de Shutterstock
Shutterstock est une plate-forme en ligne proposant une vaste collection de plus d'un milliard d'images et de vidéos. Cette plateforme peut également être utilisée pour effectuer une recherche vidéo inversée. Voici comment procéder :
- Prenez une capture d'écran du clip vidéo que vous souhaitez rechercher.
- Accédez à Shutterstock sur votre navigateur. Recherchez le champ de recherche et cliquez sur l'icône de l'appareil photo. Il s'agit de la fonction "Recherche par image".
-
Téléchargez la capture d'écran en cliquant sur le bouton « Choisir un fichier » ou faites glisser et déposez l'image.
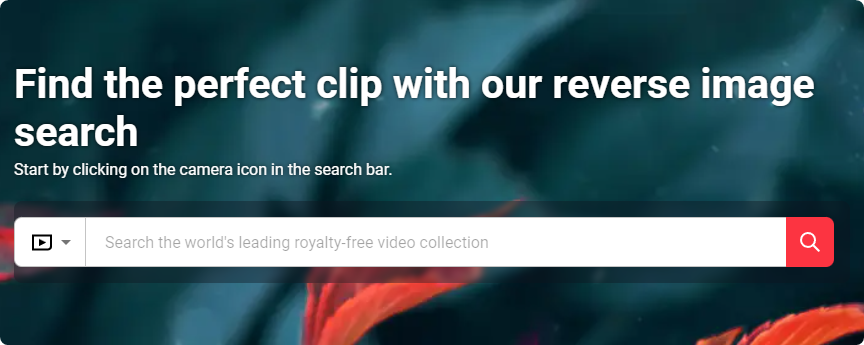
- Vous pouvez également préciser si vous recherchez certains vecteurs ou si les illustrations de la vidéo sont animées ou générées par ordinateur.
- Cliquez sur la loupe pour lancer la recherche.
- Shutterstock affichera des images ou des vidéos similaires à votre recherche.
Conclusion
La recherche vidéo inversée peut être un excellent moyen de trouver des informations sur une vidéo particulière. En suivant les étapes décrites ci-dessus, vous pouvez utiliser des outils de recherche vidéo inversée tels que Bing, Berify, TinEye et Shutterstock pour tirer le meilleur parti de cet outil puissant.
Nous espérons que cet article vous a été utile. Avec ces outils puissants à votre disposition, vous pourrez facilement retrouver la source des vidéos et découvrir des vidéos ou des images et fichiers audio similaires liés à votre recherche.
Encore une chose
Nous sommes heureux que vous ayez lu cet article. :) Merci pour la lecture.
Si vous avez une seconde, partagez cet article sur vos réseaux sociaux ; quelqu'un d'autre pourrait également en bénéficier.
Abonnez-vous à notre newsletter et soyez le premier à lire nos futurs articles, critiques et articles de blog directement depuis votre boîte de réception. Nous proposons également des offres, des promotions et des mises à jour sur nos produits et les partageons par e-mail. Vous n’en manquerez pas un.
Articles connexes
» Comment désactiver la « Recherche d'images avec Google Lens » dans Google Chrome
» Comment supprimer l'image Bing de la barre de recherche Windows
» Comment réparer Windows La zone de recherche de l'Explorateur de fichiers ne fonctionne pas