Le mode sombre devient de plus en plus populaire comme moyen de réduire la fatigue oculaire et d'améliorer la durée de vie de la batterie sur les appareils dotés d'écrans OLED. Instagram, l'une des plateformes de médias sociaux les plus utilisées, offre désormais à ses utilisateurs la possibilité d'activer le mode sombre. La modification de vos paramètres d'apparence est simple à la fois sur l'application Instagram pour smartphones et sur la version PC d'Instagram.
Dans cet article, nous expliquerons comment activer le mode sombre dans votre version PC d'Instagram et vous fournirons des conseils pour personnaliser davantage votre expérience.

Table des matières
- Qu'est-ce que le mode sombre ?
- Comment activer le mode sombre d'Instagram sur PC
- Utiliser le bouton bascule
- Utiliser une URL personnalisée
- Installer le module complémentaire Instagram en mode nuit
- Installer Dark Reader
- Activer l'indicateur du mode sombre automatique dans Chrome
Qu'est-ce que le mode sombre ?
En termes simples, le mode sombre est un paramètre sur les appareils qui change l'arrière-plan en noir ou en gris très foncé, permettant une visualisation plus confortable à tout moment de la journée. Cela aide également à réduire la fatigue oculaire, car les couleurs douces utilisées en mode sombre sont plus agréables pour les yeux. De plus, les appareils dotés d'écrans OLED peuvent bénéficier d'une autonomie améliorée grâce au mode sombre.
Sur Instagram, le mode sombre ajoute un avantage supplémentaire : des images plus belles. Étant donné que le site est construit sur le partage d'images, ce mode peut rendre vos photos encore plus éclatantes et plus belles.
Comment activer le mode sombre d'Instagram sur PC
Activer le mode sombre sur Instagram est aussi simple que d'appuyer sur un bouton. Mais saviez-vous qu'il existe différentes manières d'activer et même de personnaliser votre propre mode sombre sur Instagram ? Avec l'aide des ordinateurs de bureau, il n'a jamais été aussi simple de garantir que votre expérience avec Instagram soit optimale.
Voici différentes façons d'activer le mode sombre sur votre version PC d'Instagram :
1. Utilisez le bouton bascule
Instagram vous permet de basculer entre ses modes clair et sombre en quelques clics. Tout ce que vous avez à faire est d'ouvrir la page Instagram et de cliquer sur le bouton bascule désigné. Voici les instructions étape par étape que vous pouvez suivre :
- Accédez au site Web Instagram et connectez-vous avec votre compte.
-
Cliquez sur le menu "Plus" en bas à gauche de la page.
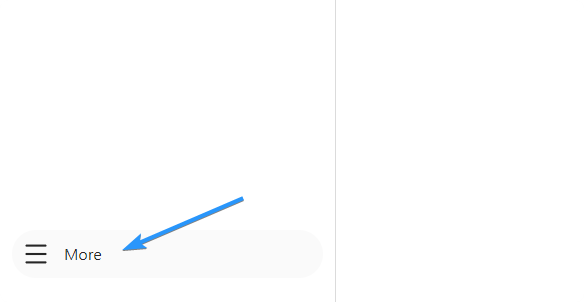
-
Sélectionnez "Changer d'apparence" dans le menu contextuel. Vous devriez voir que la page est passée en mode sombre.
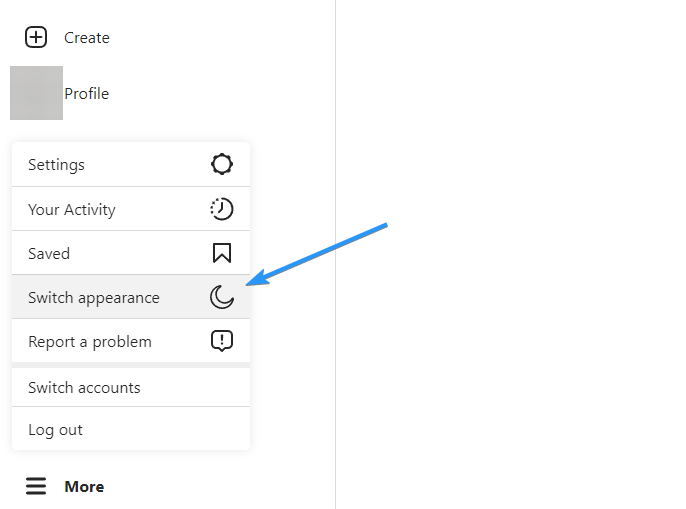
Pour annuler facilement cette modification, cliquez à nouveau sur le bouton "Changer d'apparence". Il est important de noter que cette méthode n'est pas permanente : vous devrez peut-être continuer à activer le mode sombre si vous effacez vos données de navigation, supprimez vos cookies ou vous déconnectez.
2. Utiliser une URL personnalisée
Une autre façon de basculer entre les thèmes clairs et sombres consiste à utiliser des URL. Cela vous permettra de charger la page Instagram en mode sombre dès que vous accéderez au site Web. Suivez simplement ces étapes :
- Ouvrez votre navigateur Web.
- Cliquez sur la barre d'adresse.
-
Tapez l'URL suivante et appuyez sur Entrée : « https://instagram.com/?theme=dark »
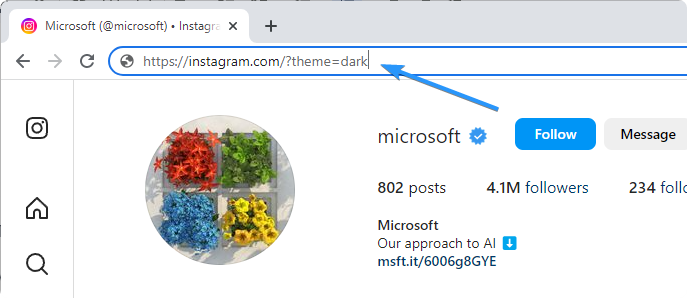
Vous devriez voir que la page est passée en mode sombre. Chaque fois que vous utilisez cette URL personnalisée, Instagram se chargera dans le thème sombre. Vous pouvez ajouter cette URL à vos favoris pour un accès facile.
3. Installer le module complémentaire Instagram en mode nuit
Si vous souhaitez un moyen pratique de basculer entre les thèmes clairs et sombres, vous pouvez utiliser le module complémentaire Instagram du mode nuit. Ceci est disponible pour Chrome, Firefox et Microsoft Edge. Voici ce que vous devez faire :
-
Accédez au magasin approprié (Chrome Web Store, modules complémentaires Firefox ou extensions Microsoft Edge). Recherchez « Instagram en mode nuit » et installez le module complémentaire.
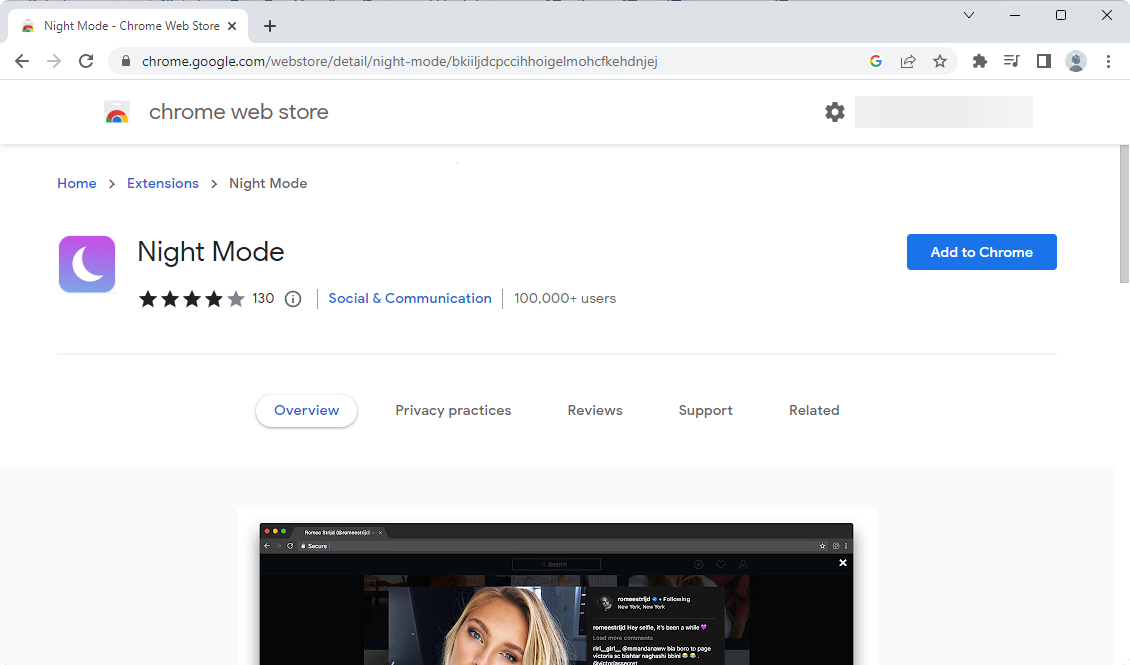
-
Ouvrez la page Instagram et cliquez sur le bouton Extension Mode nuit dans la barre d'outils de votre navigateur. Sur Google Chrome, vous devrez peut-être d'abord ouvrir le menu « Plugins » et sélectionner Mode nuit à partir de là.

- Vous devriez voir que la page est passée en mode sombre.
Cette méthode est permanente et fonctionnera même si vous effacez vos données de navigation ou si vous vous déconnectez. Vous pouvez désactiver l'extension si nécessaire.
4. Installer Dark Reader
Dark Reader est une autre extension que vous pouvez utiliser pour basculer entre les thèmes clairs et sombres. Ceci est disponible pour Chrome, Firefox, Safari et Microsoft Edge. Voici comment le configurer :
-
Téléchargez l'extension Dark Reader pour votre navigateur.

-
Ouvrez la page Instagram et cliquez sur le bouton Extension Dark Reader dans la barre d'outils de votre navigateur. Tout d’abord, activez l’extension On.
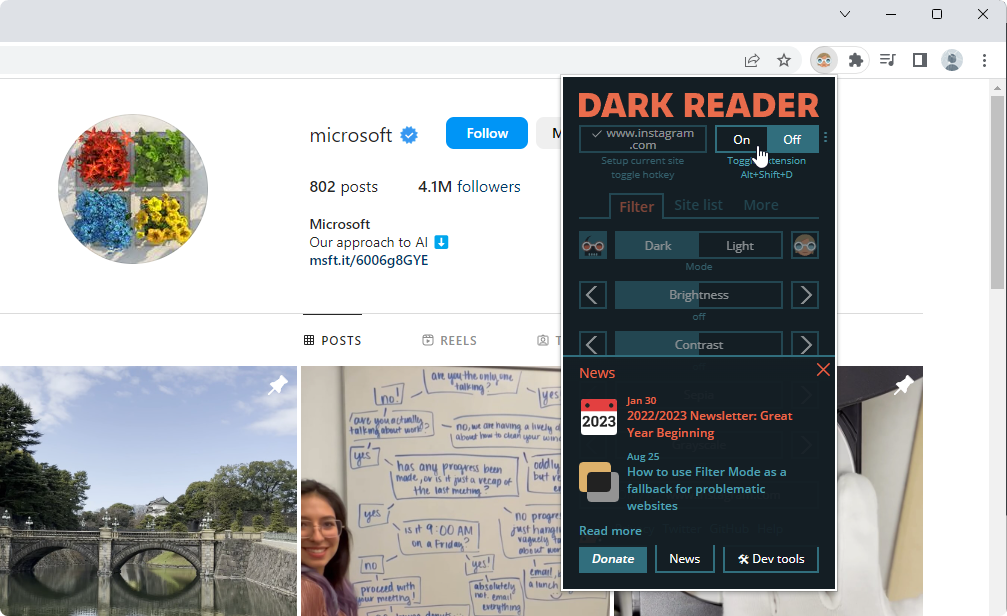
- Vous devriez voir que la page est passée en mode sombre. N'hésitez pas à utiliser les paramètres pour régler la luminosité et le contraste, ou ajouter des effets comme des niveaux de gris ou sépia.
Tout comme avec le mode nuit, cette méthode est permanente et fonctionnera même si vous effacez vos données de navigation ou si vous vous déconnectez. Vous pouvez désactiver Dark Reader si vous en avez besoin.
5. Activer l'indicateur du mode sombre automatique dans Chrome
Google Chrome dispose d'une fonctionnalité cachée appelée Indicateurs qui vous permet d'activer des fonctionnalités et des options spécifiques. L'un de ces indicateurs est le "Mode sombre automatique", que vous pouvez utiliser pour basculer l'apparence de la page entre les modes clair et sombre en fonction du thème actuel de votre système. Voici les étapes à suivre :
-
Ouvrez Chrome et saisissez l'adresse suivante : "chrome://flags"
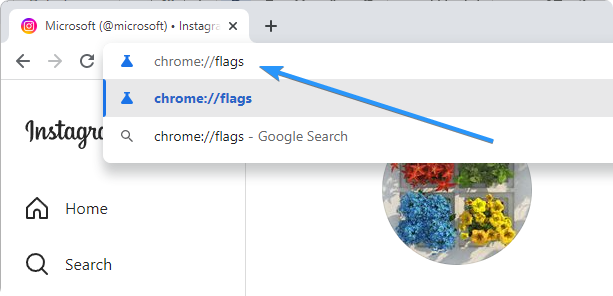
-
Dans la barre de recherche, saisissez "Mode sombre". Vous devriez voir le drapeau « Mode sombre automatique pour les contenus Web » apparaître.
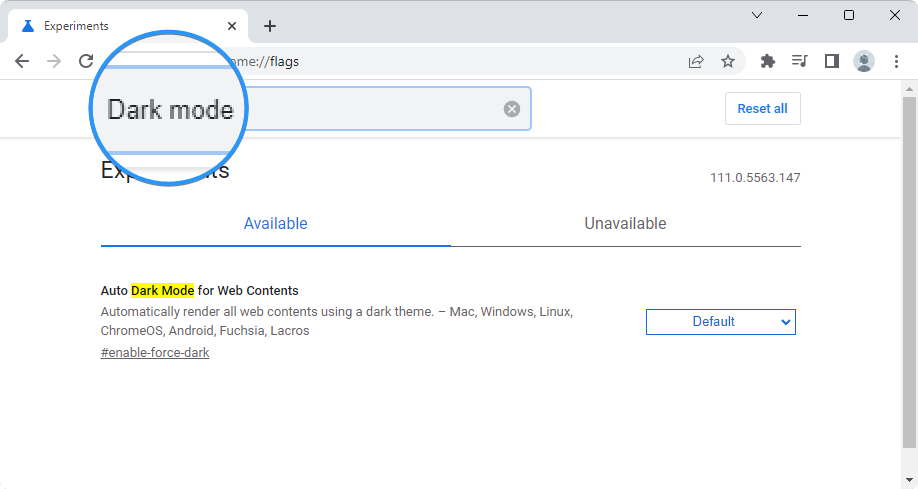
-
Sélectionnez « Activé » dans le menu déroulant.
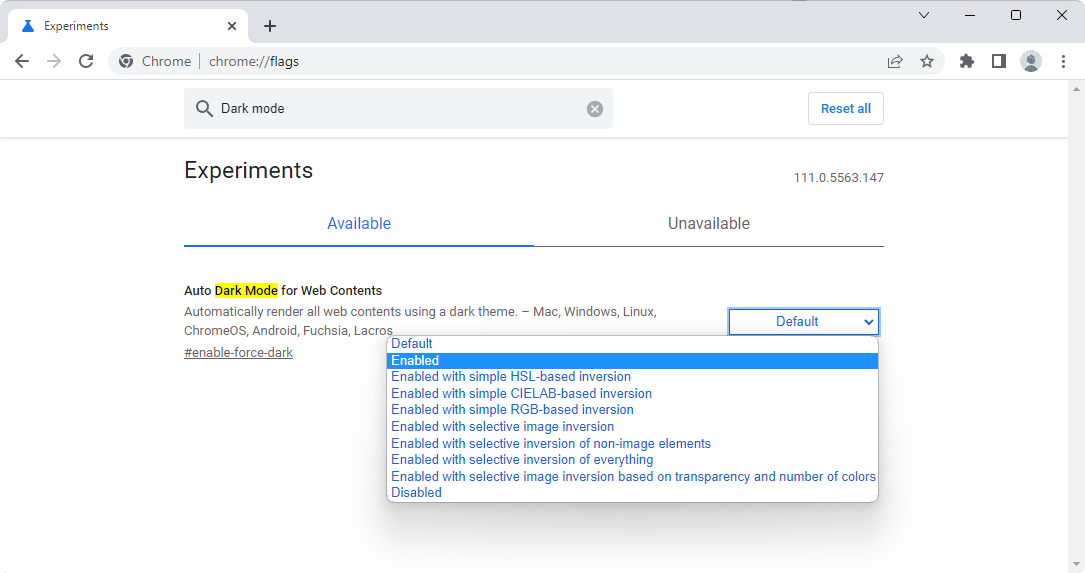
- Retournez sur la page Instagram et vous devriez voir qu'elle est passée en mode sombre.
Il est important de noter que cette méthode n'affecte pas uniquement Instagram. La plupart des autres sites Web passeront également en mode sombre lorsque vous activerez le drapeau.
Conclusion
L'activation du mode sombre pour Instagram sur PC est un excellent moyen de réduire la fatigue oculaire et d'améliorer la durée de vie de la batterie sur les appareils dotés d'écrans OLED. En suivant les étapes décrites ci-dessus, vous pouvez facilement basculer entre les thèmes clairs et sombres en quelques clics. De plus, vous pouvez personnaliser davantage votre expérience en modifiant la taille des polices et les images d'arrière-plan.
Nous espérons que cet article vous a été utile et qu'il vous a été utile pour configurer le mode sombre sur votre page Instagram. Profitez-en !
Encore une chose
Nous sommes heureux que vous ayez lu cet article. :) Merci pour la lecture.
Si vous avez une seconde, partagez cet article sur vos réseaux sociaux ; quelqu'un d'autre pourrait également en bénéficier.
Abonnez-vous à notre newsletter et soyez le premier à lire nos futurs articles, critiques et articles de blog directement depuis votre boîte de réception. Nous proposons également des offres, des promotions et des mises à jour sur nos produits et les partageons par e-mail. Vous n’en manquerez pas un.
Articles connexes
» 11 extensions de navigateur Chrome indispensables dont vous avez besoin pour rester productif
» Économisez des centaines de dollars avec ces extensions Google Chrome
» Quel navigateur Web devriez-vous utiliser en 2023 ? (Mise à jour)