Des autorisations sont requises pour garantir la confidentialité et la sécurité des éléments sur un ordinateur. Surtout lorsque vous partagez un appareil avec d'autres personnes, comme un ordinateur professionnel ou scolaire, vous voulez être sûr que seules les personnes autorisées peuvent accéder à des fichiers et documents spécifiques.
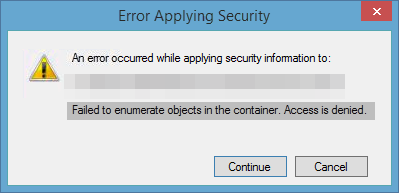
Le message « Échec de l'énumération des objets dans le conteneur. L'accès est refusé.L'erreur » survient généralement lorsque vous essayez de modifier les autorisations d'un fichier ou d'un dossier. Dans la plupart des cas, ce fichier ou dossier provient soit d’une source externe (un autre ordinateur, par exemple), soit il est partagé entre plusieurs utilisateurs locaux.
Bien que cette erreur puisse ressembler à un message d'erreur intimidant au premier abord, elle n'est pas aussi effrayante si vous savez comment la gérer. Dans notre article, nous passerons en revue plusieurs méthodes pour corriger cette erreur et restaurer les autorisations sur votre ordinateur Windows 10.
Il existe plusieurs méthodes que vous pouvez appliquer pour corriger cette erreur Windows 10 plutôt ennuyeuse. Nous nous sommes donné pour objectif de vous proposer les solutions les plus efficaces dans un guide complet, permettant à toute personne sans expérience préalable de Windows 10 de le faire.
Remarque : Vous devrez utiliser un compte administrateur pour pouvoir effectuer toutes les étapes décrites ci-dessous. Vous n'avez pas accès à un compte administrateur ? Regardez la vidéo de Global IT Resolution intitulée « Comment créer un nouveau compte utilisateur administrateur dans Windows 10.
Commençons par le dépannage !
Aller à :
- Facultatif : démarrez votre ordinateur en mode sans échec
- Méthode 1 : modifier manuellement la propriété du fichier ou du dossier problématique
- Méthode 2 : désactiver le contrôle de compte d'utilisateur
- Méthode 3 : utiliser l'invite de commande avec élévation de privilèges
Facultatif : démarrez votre ordinateur en mode sans échec
De nombreux utilisateurs de Windows 10 ont signalé qu'avant de résoudre ce problème, vous devez démarrer votre appareil en mode sans échec.
Ceci est facultatif, cependant, nous vous recommandons de l'essayer au cas où aucune des méthodes ci-dessous ne semble fonctionner pour vous. Voici ce que vous devez faire pour démarrer Windows 10 en mode sans échec.
- Éteignez votre appareil, puis appuyez sur le bouton d'alimentation pour le rallumer. Dès que vous voyez que Windows 10 démarre, maintenez le bouton d'alimentation enfoncé jusqu'à ce que votre appareil s'éteigne à nouveau.Répétez ce processus jusqu'à ce que vous saisissiez winRE.
-
Une fois dans l'interface winRE, vous devriez voir la page « Choisir une option ». Ici, parcourez Dépannage → Options avancées → Paramètres de démarrage → Redémarrer.
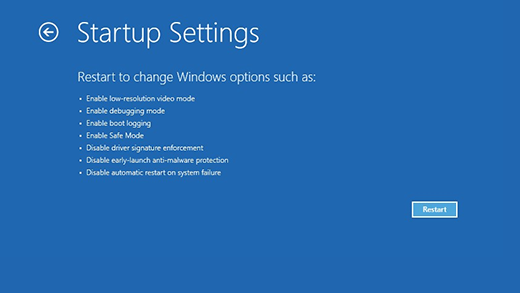
- Votre appareil devrait redémarrer automatiquement. Au prochain démarrage, vous verrez une liste d’options. Choisissez option 5 dans la liste pour Mode sans échec.
Méthode 1 : modifier manuellement la propriété du fichier ou du dossier problématique
La voie la plus directe que vous puissiez emprunter pour résoudre cette erreur consiste à modifier manuellement la propriété du fichier ou du dossier problématique. Cette méthode a été recommandée par de nombreux utilisateurs de Windows 10 et peut fonctionner conjointement avec le démarrage de votre appareil en mode sans échec.
Voici comment éliminer le message « Échec de l'énumération des objets dans le conteneur. L'accès est refusé." en modifiant la propriété du fichier ou du dossier concerné.
-
Cliquez avec le bouton droit sur le fichier ou le dossier concerné, puis choisissez « Propriétés.»
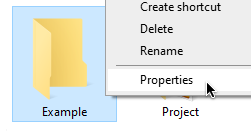
-
Passez à l'onglet "Sécurité", puis cliquez sur le bouton "Avancé" en bas à droite de la fenêtre.

-
Cliquez sur le lien « Modifier » situé à côté du propriétaire du fichier, juste sous le nom du fichier.
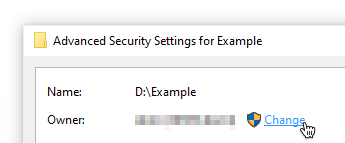
-
Tapez le nom de votre compte sous l'en-tête « Entrez le nom de l'objet à sélectionner », puis cliquez sur « Vérifier les noms " bouton. Si votre nom est souligné, cliquez sur le bouton OK pour continuer. Sinon, cliquez sur le bouton « Avancé » et recherchez votre nom d'utilisateur dans la liste.
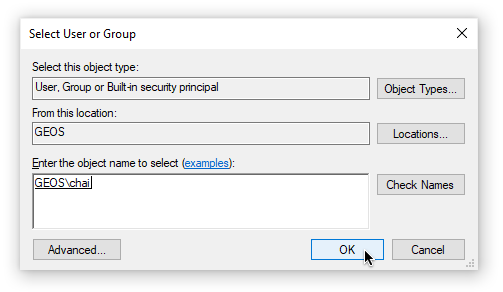
-
Deux nouvelles options devraient apparaître. Assurez-vous d'activer à la fois « Remplacer le propriétaire sur les sous-conteneurs et les objets » et « Remplacer toutes les entrées d'autorisation d'objet enfant par des entrées d'autorisation pouvant être héritées de cet objet » comme indiqué dans l’image ci-dessous.
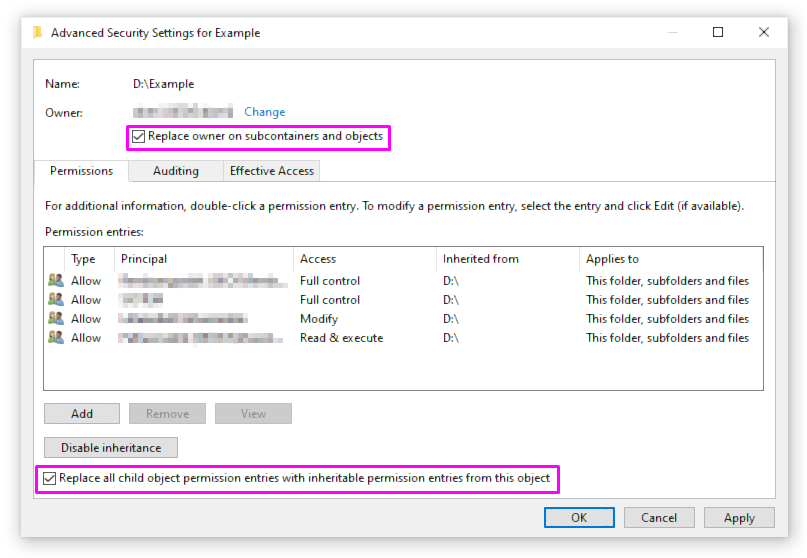
- Cliquez sur le bouton « Appliquer » et rouvrez la fenêtre de sécurité avancée affichée à Étape 2.
-
Cliquez sur le bouton « Ajouter » situé en bas à gauche de la fenêtre.
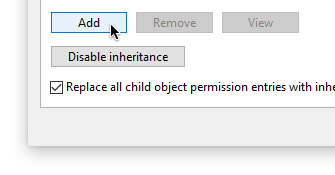
-
Cliquez sur le lien « sélectionner un principal ».
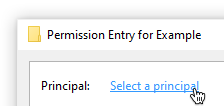
-
Sous l'en-tête « Entrez le nom de l'objet à sélectionner », écrivez le mot « Tout le monde » et cliquez sur « Bouton Vérifier les noms".

- Cliquez sur le bouton OK et fermez les fenêtres. Vous devriez maintenant pouvoir essayer de définir les autorisations pour le fichier ou le dossier concerné.
Méthode 2 : désactiver le contrôle des comptes d'utilisateurs
Si la première méthode ne semble pas fonctionner, vous pouvez essayer de désactiver le contrôle de compte d'utilisateur, puis réessayer sans les actions utilisateur restreintes.
-
Appuyez sur les boutons Windows + S pour afficher la barre de recherche. Ici, tapez « Modifier les paramètres de contrôle de compte d'utilisateur » et cliquez sur le résultat de recherche correspondant.
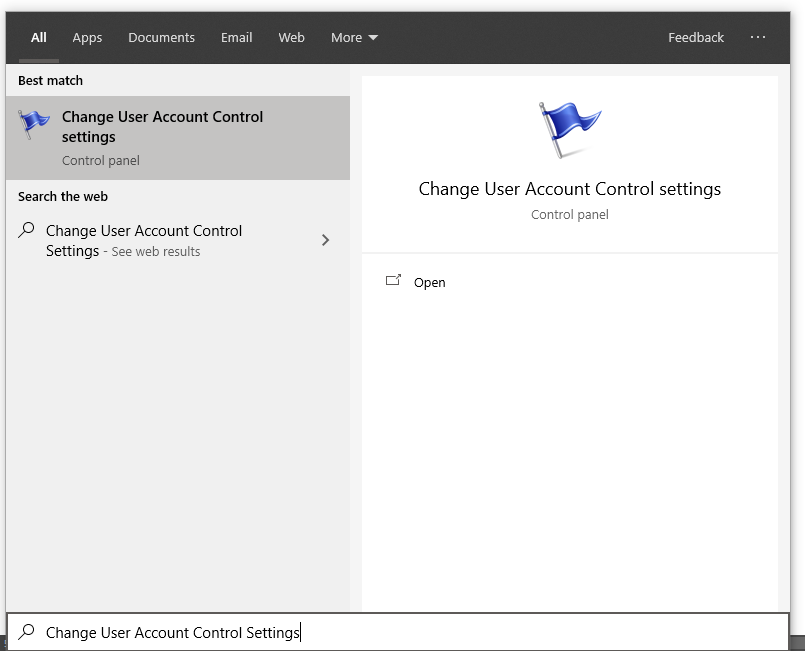
-
Vous devriez voir un curseur sur le côté gauche de la nouvelle fenêtre. Cliquez sur la tête du curseur et faites-la glisser jusqu'en bas vers le texte « Ne jamais notifier ».

- Cliquez sur le bouton OK et redémarrez votre ordinateur. Essayez de modifier les autorisations pour le fichier ou le dossier concerné, ou réessayez la première méthode.
Méthode 3 : utiliser l'invite de commande avec élévation de privilèges
Certains utilisateurs de Windows 10 ont constaté que l'exécution d'un ensemble de commandes peut vous aider à restaurer votre système à partir du message « Échec de l'énumération des objets dans le conteneur. L'accès est refusé." erreur Voici ce que vous devez faire
-
Appuyez sur les touches Windows + R de votre clavier pour lancer l'utilitaire Exécuter. Tapez « cmd » et appuyez sur Ctrl + Maj + Entrée. Cela va ouvrir l'invite de commande avec des autorisations administratives.

- Si vous y êtes invité, assurez-vous de autoriser l'invite de commande à apporter des modifications sur votre appareil. Cela signifie que vous aurez peut-être besoin d'un compte administrateur.
- Exécutez les commandes suivantes, en appuyant sur la touche Entrée entre chaque commande. Assurez-vous de remplacer « FULL_PATH_HERE » par le chemin d'accès à votre fichier ou dossier concerné.
- takeown /F X:\FULL_PATH_HERE
- takeown /F X:\FULL_PATH_HERE /r /d y
- icacls X:\FULL_PATH_HERE /grant Administrateurs :F
- icacls X:\FULL_PATH_HERE /grant Administrateurs :F /t
- Fermez l'invite de commande et essayez de modifier les autorisations pour le fichier ou le dossier concerné.
Réflexions finales
Nous espérons qu'en suivant notre guide, vous avez pu résoudre le problème « Échec de l'énumération des objets dans le conteneur. L'accès est refusé.Erreur " sur votre appareil Windows. Si l'erreur réapparaît à l'avenir, assurez-vous de revenir à notre guide et de réessayer nos étapes !
Voulez-vous en savoir plus sur Windows 10 ? Avez-vous besoin d'aide pour résoudre d'autres erreurs et problèmes liés à Windows 10 ? Vous pouvez parcourir notre section blog dédiée et trouver des articles sur tout ce qui concerne le système d’exploitation révolutionnaire de Microsoft.Cliquez ici pour continuer.
Si vous recherchez un éditeur de logiciels en qui vous pouvez avoir confiance pour son intégrité et ses pratiques commerciales honnêtes, ne cherchez pas plus loin que SoftwareKeep. Nous sommes un partenaire certifié Microsoft et une entreprise accréditée BBB qui se soucie d'offrir à nos clients une expérience fiable et satisfaisante sur les produits logiciels dont ils ont besoin. Nous serons avec vous avant, pendant et après toutes les ventes.