L'erreur « Accès refusé » apparaît lorsque votre navigateur utilise des paramètres de proxy ou VPN différents au lieu de ceux réellement définis sur votre PC Windows 10. Ainsi, lorsqu'un site Web détecte qu'il y a un problème avec les cookies de votre navigateur ou avec votre réseau, il vous bloque et c'est pourquoi vous ne pouvez pas l'ouvrir.
Utilisateurs de Windows 10 – nous sommes tous passés par là. Vous travaillez sur votre ordinateur et tout à coup, vous recevez un message d'erreur indiquant « Accès refusé, vous n'êtes pas autorisé à accéder à ce serveur ». Cela peut être dû à un certain nombre de raisons, notamment le serveur a été arrêté, l'URL a changé ou l'hôte a désactivé l'accès à un VPN.
Quelle que soit la raison, il peut être frustrant de ne pas pouvoir accéder à certains sites Web au moment où vous en avez le plus besoin. Voici quelques conseils sur la façon de résoudre ce problème afin que vous puissiez retourner au travail facilement.

Table des matières
- Résolu : accès refusé, vous n'êtes pas autorisé à accéder à ce serveur
- Méthode 1. Oubliez le site Web dans Firefox
- Méthode 2. Supprimer les données du site d'un site Web spécifique dans Chrome
- Méthode 3. Désactivez votre extension VPN
- Méthode 4. Désactiver le serveur proxy dans Windows 10
- Méthode 5. Téléchargez un VPN Premium
- Méthode 6. Effacez les données de votre navigateur
- Méthode 7. Réinitialiser le navigateur
- Dernières pensées
Résolu : accès refusé, vous n'êtes pas autorisé à accéder à ce serveur
Il y a un certain nombre de choses que vous pouvez essayer de récupérer de cette erreur embêtante. La solution qui fonctionnera pour vous dépend principalement de la cause initiale de l’erreur. Par exemple, lorsque vous utilisez le navigateur Firefox, un site Web peut vous bloquer lorsqu'un VPN est activé. Cela se produit parce que le site pense que quelque chose ne va pas avec les cookies de votre proxy ou de votre navigateur.
Alors, que pouvez-vous faire pour restaurer un site Web affecté par l’erreur « Accès refusé » ? Passons en revue nos options, puis passons directement au dépannage. Tu peux essayer:
- Effacement des cookies et de l'historique de votre navigateur
- Désactiver le VPN et les extensions VPN
- Désactiver votre proxy
- Passer à un service VPN premium
- Réinitialisation des données de votre navigateur
Les guides étape par étape ci-dessous vous aideront à surmonter tout ce qui pourrait vous séparer de votre site Web préféré !
Méthode 1. Oubliez le site Web dans Firefox
Il semble que cette erreur soit la plus courante dans Mozilla Firefox. Si vous utilisez ce navigateur, il existe un bouton pratique pour oublier un seul site Web, ce qui peut vous aider à résoudre vos problèmes sans avoir à effacer d'autres données.
- Ouvrez Mozilla Firefox, puis utilisez le raccourci clavier Ctrl + H pour ouvrir l'onglet Historique.
-
Recherchez le site Web à l’origine de l’erreur « Accès refusé » à partir de votre historique de navigation. Sélectionnez-le en cliquant une fois dessus, puis choisissez Oublier ce site dans le menu contextuel.
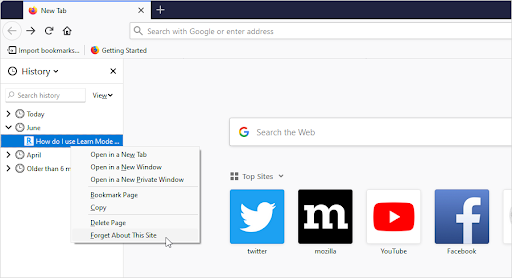
- Actualisez le site Web ou accédez-y à nouveau et voyez si vous recevez toujours le message d'erreur.
Méthode 2. Supprimer les données du site d'un site Web spécifique dans Chrome
Google Chrome propose une option similaire à Firefox, qui vous permet de supprimer les cookies d'un seul site Web. Si vous ne rencontrez pas d'autres problèmes, il est peut-être préférable d'appliquer cette méthode avant de supprimer toutes vos données de navigation d'un seul coup.
-
Dans Google Chrome, cliquez sur l' icône Plus (affichée par trois points disposés verticalement) et choisissez Paramètres .
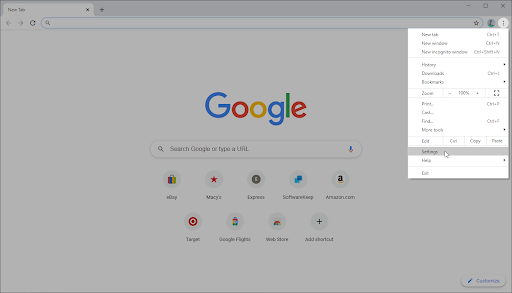
-
Cliquez sur Confidentialité et sécurité dans le menu de gauche, puis cliquez sur Paramètres du site .
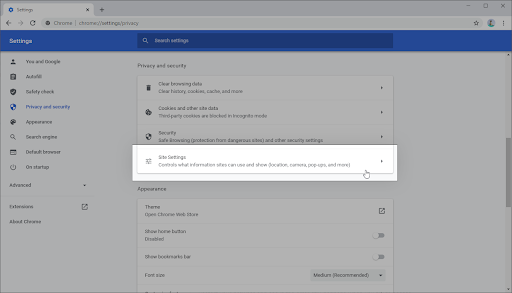
-
Cliquez sur Cookies et données du site , puis sélectionnez l' option Voir tous les cookies et données du site . Vous verrez une liste de tous vos cookies apparaître peu de temps après.

-
Recherchez le domaine du site Web problématique. Cliquez sur le bouton Supprimer à côté des cookies affichés.
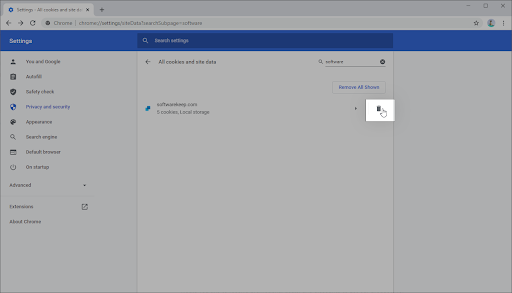
- Redémarrez votre navigateur et voyez si l'erreur persiste lorsque vous essayez d'accéder au site Web.
Méthode 3. Désactivez votre extension VPN
Les VPN peuvent causer des problèmes inattendus bien qu’ils soient extrêmement utiles dans d’autres domaines. Des choses peuvent arriver, que vous utilisiez un VPN sur votre ordinateur lui-même ou une extension VPN dans votre navigateur. Pour vous assurer que votre VPN ne provoque pas l'erreur « Accès refusé », désactivez-le temporairement.
Désactiver les extensions VPN dans Google Chrome
- Dans Google Chrome, cliquez sur l' icône Plus (affichée par trois points disposés verticalement) et choisissez Plus d'outils → Extensions .
- Vous pouvez également accéder à la page Extensions en tapant chrome://extensions dans votre barre d'adresse.
-
Trouvez votre extension VPN. Dans le coin inférieur droit de la zone d'extension, vous verrez une bascule. Assurez-vous que le VPN est désactivé.
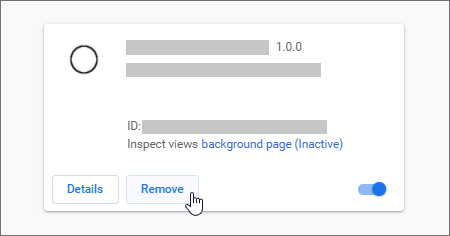
- Pour désinstaller entièrement votre extension VPN, vous pouvez également cliquer sur le bouton Supprimer . Gardez à l'esprit que vous devrez réinstaller l'extension pour la réutiliser.
Désactiver les extensions VPN dans Firefox
- Dans Mozilla Firefox, cliquez sur le bouton de menu, puis sélectionnez Modules complémentaires et thèmes dans le menu contextuel.
-
Passez à l' onglet Extensions . Localisez votre extension VPN, puis utilisez la bascule pour la désactiver temporairement.

- Pour désinstaller une extension VPN que vous ne souhaitez pas conserver sur votre appareil, cliquez sur le bouton Plus d'actions et sélectionnez Supprimer dans le menu contextuel.
Désactiver les extensions VPN dans Microsoft Edge
- Dans Microsoft Edge, tapez le lien suivant dans votre barre d'adresse : edge://extensions/
-
Recherchez toute extension VPN que vous souhaitez désactiver, puis cliquez sur le bouton pour qu'il soit grisé et désactivé.
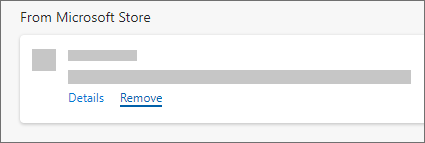
- Vous pouvez désinstaller une extension VPN d'Edge en cliquant sur le lien Supprimer sous le nom et les détails de l'extension.
Désactiver les extensions VPN dans Opera
-
Dans Opera, cliquez sur le menu principal près du coin supérieur gauche, puis accédez à Extensions → Extensions .
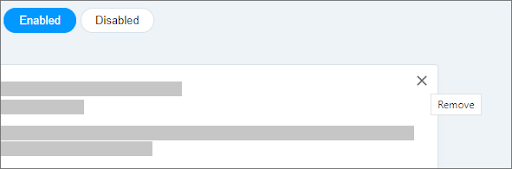
- Recherchez votre extension VPN et désactivez-la avec le bouton bascule. Vous pouvez également cliquer sur le bouton X près du coin supérieur droit pour le désinstaller.
Méthode 4. Désactiver le serveur proxy dans Windows 10
Vous utilisez peut-être un serveur proxy pour votre réseau local. Dans ce cas, nous vous recommandons de désactiver la fonctionnalité pour tester si le problème est dû ou non à la configuration.
- Ouvrez la barre de recherche dans votre barre des tâches en cliquant sur l'icône en forme de loupe. Vous pouvez également l'afficher avec le raccourci clavier Windows + S.
- Tapez Options Internet et cliquez sur le premier résultat de recherche. Basculez vers l' onglet Connexions une fois que la fenêtre contextuelle apparaît, puis cliquez sur Paramètres LAN .
- Une fois dans la fenêtre Paramètres du réseau local (LAN), désélectionnez l'option Utiliser un serveur proxy pour votre réseau local si elle est actuellement activée. Si l'option n'est pas cochée, votre problème n'est pas lié au serveur proxy.
- Vérifiez si le site Web se chargera après avoir désactivé cette option. Si l'erreur est due au trafic réseau filtré par un proxy, vous pourrez peut-être continuer maintenant.
Méthode 5. Téléchargez un VPN Premium
Les utilisateurs disposant d'un VPN gratuit peuvent rencontrer une mauvaise connexion et des fonctionnalités limitées. Cependant, les services VPN premium contournent facilement ces problèmes. Même si cela vous coûtera un peu d'argent pour commencer, cela vaut vraiment la peine de passer à un VPN bien approuvé pour votre confort et votre sécurité.
Il peut être difficile de trouver le VPN parfait et le plus adapté à vous et à vos besoins de navigation personnels. Voici quelques-uns des services les plus vendus que nous recommandons d’utiliser :
Après avoir effectué votre achat et installé le VPN, essayez d'accéder au site Web sur lequel vous obtenez l'erreur « Accès refusé ». Les meilleurs VPN valent vraiment l’investissement. Les services Premium présentent de nombreux avantages, comme une bande passante illimitée et des fonctionnalités de sécurité plus robustes qui vous protégeront lorsque vous naviguez sur des points d'accès Wi-Fi publics ou discutez en vidéo !
Méthode 6. Effacez les données de votre navigateur
Essayez d'effacer les données de votre navigateur avant de passer à des mesures plus drastiques. La suppression des données du navigateur vous permettra de conserver les paramètres personnalisés intacts, mais supprimera vos cookies et votre historique.
Effacer les données du navigateur dans Google Chrome
-
Ouvrez Google Chrome, puis cliquez sur l' icône Plus , affichée par trois points disposés verticalement. Passez la souris sur Plus d'outils , puis sélectionnez Effacer les données de navigation .
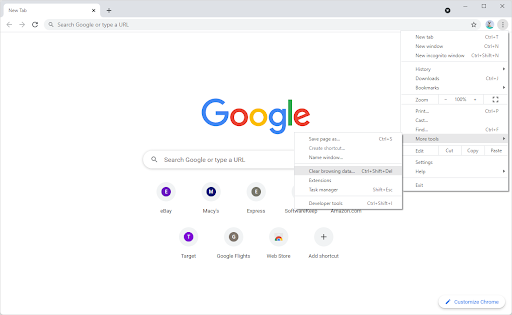
-
Assurez-vous que la plage de temps est définie sur Tout le temps . Cochez les options suivantes : Historique de navigation , Cookies et autres données du site et Images et fichiers mis en cache .
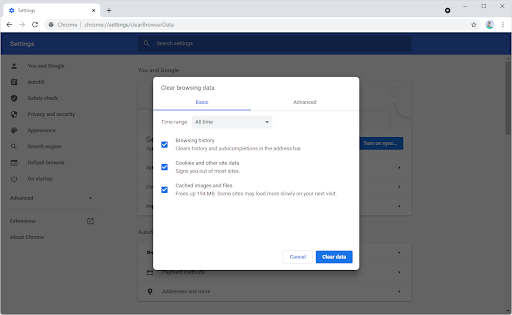
- Cliquez sur le bouton Effacer les données .
- Une fois le processus terminé, redémarrez Google Chrome et voyez si l'erreur persiste lorsque vous essayez d'accéder au site Web.
Effacer les données du navigateur dans Mozilla Firefox
-
Ouvrez Firefox. Dans le coin supérieur droit du navigateur, cliquez sur le menu, puis sur le paramètre Options . Vous pouvez également saisir about : préférences dans la barre d'adresse et appuyer sur Entrée.

-
Passez à l' onglet Confidentialité et sécurité . Faites défiler vers le bas jusqu’à atteindre la section cookies et données du site. Ici, cliquez sur le bouton Effacer les données… .
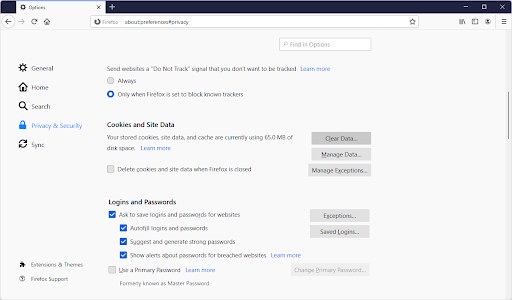
-
Sélectionnez Cookies et données du site . Vous pouvez également supprimer le cache si vous souhaitez libérer de l'espace sur votre ordinateur, mais cette option n'est pas nécessaire pour le dépannage.
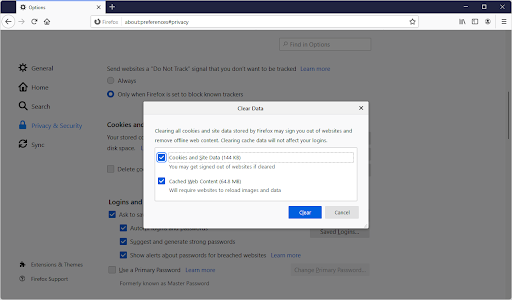
- Cliquez sur le bouton Effacer . Une fois la suppression terminée, essayez à nouveau d’accéder au site Web problématique. L'erreur aurait pu être résolue par ce processus.
Effacer les données du navigateur dans Microsoft Edge
-
Lancez Microsoft Edge. Cliquez sur l'icône de menu en haut à droite, puis cliquez sur Paramètres . Vous pouvez également saisir edge://settings dans la barre d’adresse et appuyer sur la touche Entrée.

-
Passez à l' onglet Cookies et autorisations du site . Ici, cliquez sur le bouton Gérer et supprimer les cookies et les données du site en haut de la page.
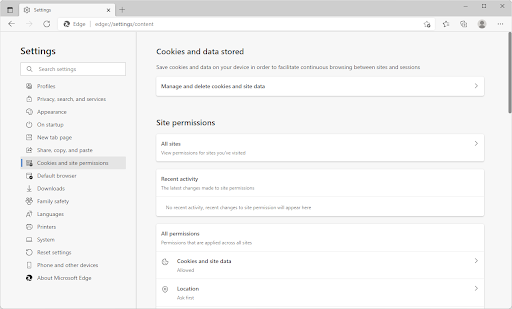
-
Cliquez sur le bouton Voir tous les cookies et données du site . Vous serez à nouveau redirigé vers une nouvelle page.
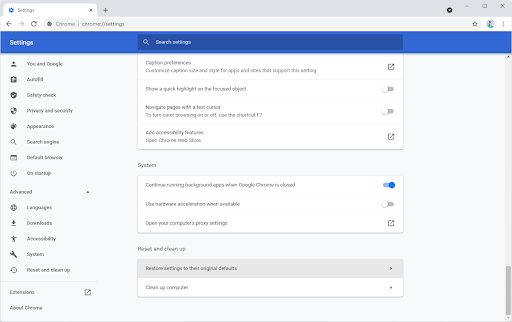
-
Cliquez sur le bouton Supprimer tout . Un message contextuel s'affichera à l'écran. Lisez l'avertissement, puis continuez en cliquant sur le bouton Effacer .
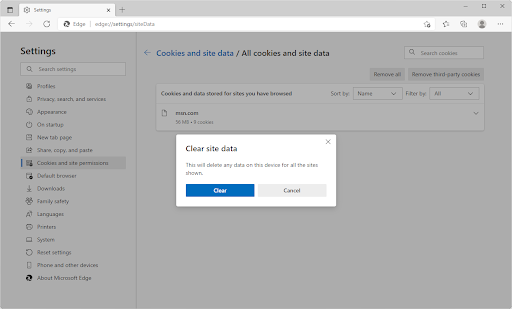
- Vérifiez si vous pouvez accéder au site Web en vous donnant l'erreur « Accès refusé » précédemment.
Méthode 7. Réinitialiser le navigateur
Si rien d'autre n'a fonctionné, essayez de réinitialiser votre navigateur à ses paramètres par défaut.
Comment réinitialiser Google Chrome
-
Ouvrez Google Chrome, puis cliquez sur l' icône Plus , affichée par trois points disposés verticalement. Cliquez sur Paramètres .
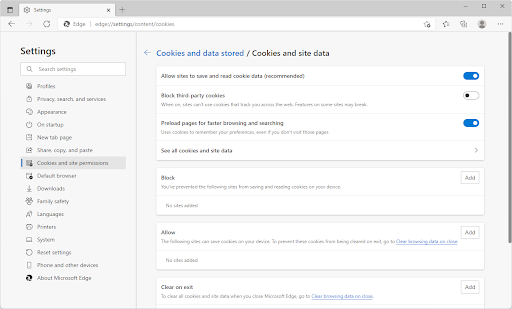
-
Faites défiler vers le bas de la page et développez les paramètres avancés . Faites défiler à nouveau vers le bas, puis cliquez sur Restaurer les paramètres à leurs valeurs par défaut d'origine .
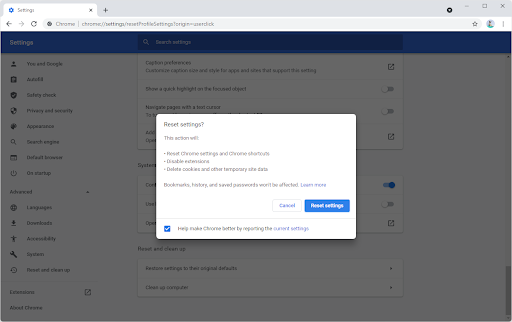
- Lisez l'avertissement, puis cliquez sur le bouton Réinitialiser les paramètres si vous acceptez que votre navigateur soit restauré à la configuration par défaut.
Comment réinitialiser Mozilla Firefox
-
Ouvrez le menu Firefox avec l'icône dans le coin supérieur droit, puis cliquez sur Aide . Ensuite, cliquez sur Plus d'informations de dépannage . Alternativement, vous pouvez taper about: support dans la barre d'adresse et appuyer sur Entrée pour être redirigé.
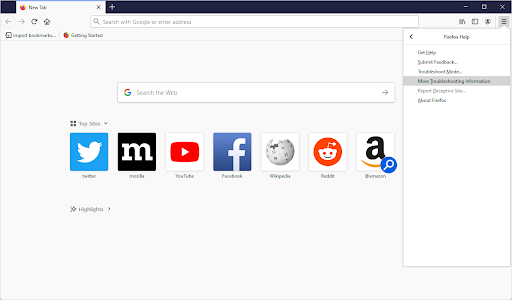
-
Cliquez sur le bouton Actualiser Firefox .
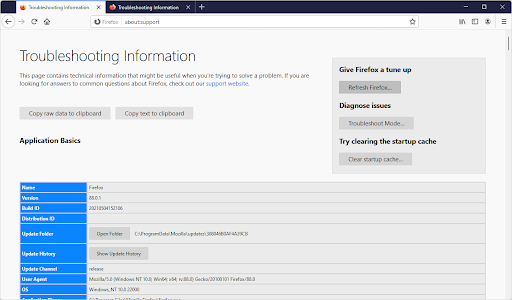
-
Lisez l'avertissement contextuel, puis appuyez à nouveau sur Actualiser Firefox si vous souhaitez continuer. Une fois le processus terminé, essayez de voir si vous pouvez accéder au site Web.
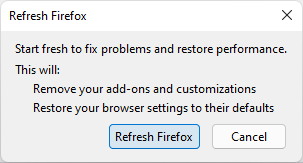
Comment réinitialiser Microsoft Edge
- Appuyez sur les trois points dans le coin supérieur droit pour ouvrir le menu, puis cliquez sur Paramètres parmi les options disponibles.
-
Passez à l’ onglet Réinitialiser les paramètres . Ici, cliquez sur le bouton qui dit Restaurer les paramètres à leurs valeurs par défaut . Dans la fenêtre pop-up, confirmez votre choix après avoir lu les informations.
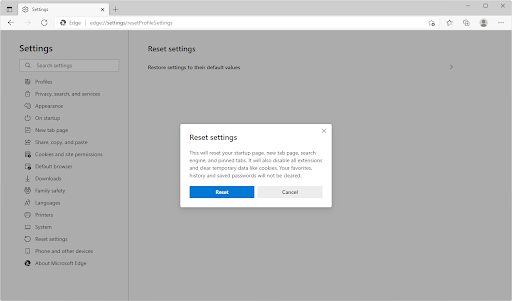
- Attendez un certain temps pour qu'Edge se réinitialise. Lorsque c'est fait, accédez au site Web avec l'erreur « Accès refusé » pour voir si le problème a été résolu.
Dernières pensées
Comme nous l'avons vu, il existe un certain nombre de raisons pour lesquelles vous pourriez recevoir une erreur Accès refusé. Heureusement, vous pouvez remédier à la plupart d’entre eux avec un minimum d’effort de votre part. Dans le cas contraire, nos experts vous aideront à trouver une solution pour vous, alors n'hésitez pas à nous contacter ! Nous espérons que ces conseils vous ont été utiles et serions ravis de vous entendre si quelque chose ici a aidé à résoudre votre problème.
Avez-vous d'autres problèmes pour accéder aux sites Web ? Faites le nous savoir! Notre centre d'aide et notre blog proposent de nombreux trucs et astuces comme ceux ci-dessus, qui vous aideront à vous assurer que vous n'aurez plus jamais de problème lorsque vous essayez d'accéder à certains sites en ligne.
Si vous souhaitez plus d'informations sur ce problème ou sur d'autres problèmes informatiques, inscrivez-vous à notre newsletter. Recevez des promotions, des offres et des réductions de notre part directement dans votre boîte de réception. Abonnez-vous avec votre adresse e-mail ci-dessous.
Tu pourrais aussi aimer
» Qu'est-ce que l'avertissement « Une page Web ralentit votre navigateur » dans Firefox ?
» Quel navigateur Web devriez-vous utiliser en 2021 ?
» Économisez des centaines de dollars avec ces extensions Google Chrome

